If you're getting bored of the current Siri voice, you can change how the voice sounds, or even change Siri's language without changing your device's language. Here's how to do it.
Apple's digital assistant Siri is capable of everything from setting reminders to transcribing a text message. With each passing year, the company dedicates more resources to making Siri function more efficiently and with fewer frustrating misunderstandings.
If you need a change from the speech tone your device currently has, then here's how you can change how to change Siri's voice sound on your various Apple devices.
Who is the voice of Siri?
Since the iPhone 4S launched in 2011, Apple has used a Siri voice that's become recognizable for automated voice assistance on Apple devices.
The original voice of Siri was that of Susan Alice Bennett, a backup singer for Ray Orbison and Burt Bacharach. Although it's the original voice of Siri in America, in 2023 there are many options for Siri's voice, including male and female voices from various languages worldwide.
Changing Siri
For Apple users with an iPhone, iPad, or iPod Touch, the process of how to change Siri's voice is the same.
How to change Siri voice on iPhone, iPad, or iPod Touch
- Launch the Settings App on you device.
- Navigate to theSiri & Search option.
- Tap Language to change the spoken and response language.
- Return to Siri & Search and tap on Siri Voice to change how Siri sounds.
- Return to Siri & Search and tap on Siri Responses to modify how Siri responds to commands.
Depending on your language, you will have several variations to choose from in order to find the best-sounding Siri voice generator. Of course, if none of them suit your taste, you can set Siri to respond with non-verbal text responses.
You can also change Siri's voice on your Apple Watch.
How to change the voice of Siri on Apple Watch
- Launch the Settings App.
- Navigate to Siri.
- Scroll down to Language to change Siri's language.
- Tap on Siri Voice to modify the way Siri sounds.
Siri isn't only on Apple's mobile devices, with the virtual assistant appearing on Macs and MacBooks. To change Siri's voice on a Mac, use the following instructions:
How to change Siri's voice on a Mac
- Click on the Apple Symbol in the upper left-hand corner of your screen
- Navigate to System Settings.
- Click on "Siri & Spotlight.
From the Siri & Spotlight page, you have several options for Siri. You will be able to change the language, the voice of Siri, and the keyboard shortcut to launch the listen for commands feature.
Additionally, you can clear Siri's history and diction from this screen.
While Siri is available on Apple TV, the virtual assistant doesn't respond vocally. The only option you have is to change the voice detection language by navigating to Settings, then General, and finally Siri.
 Michael Stroup
Michael Stroup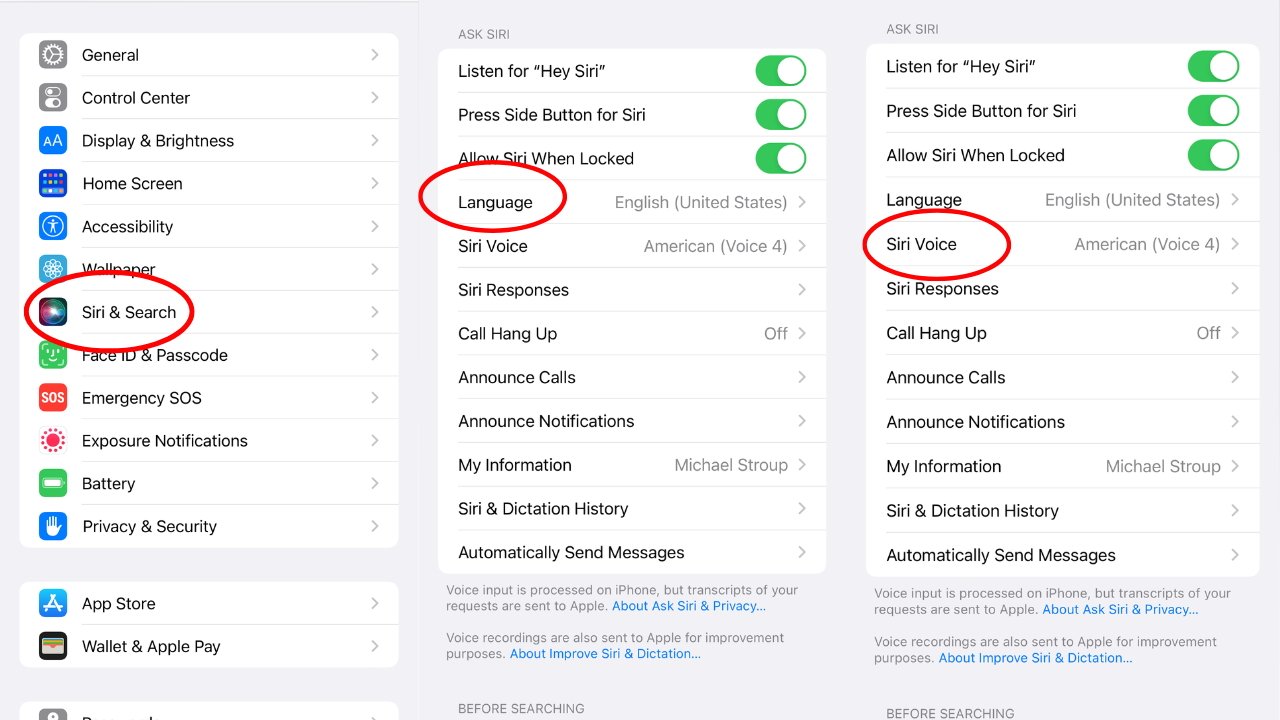
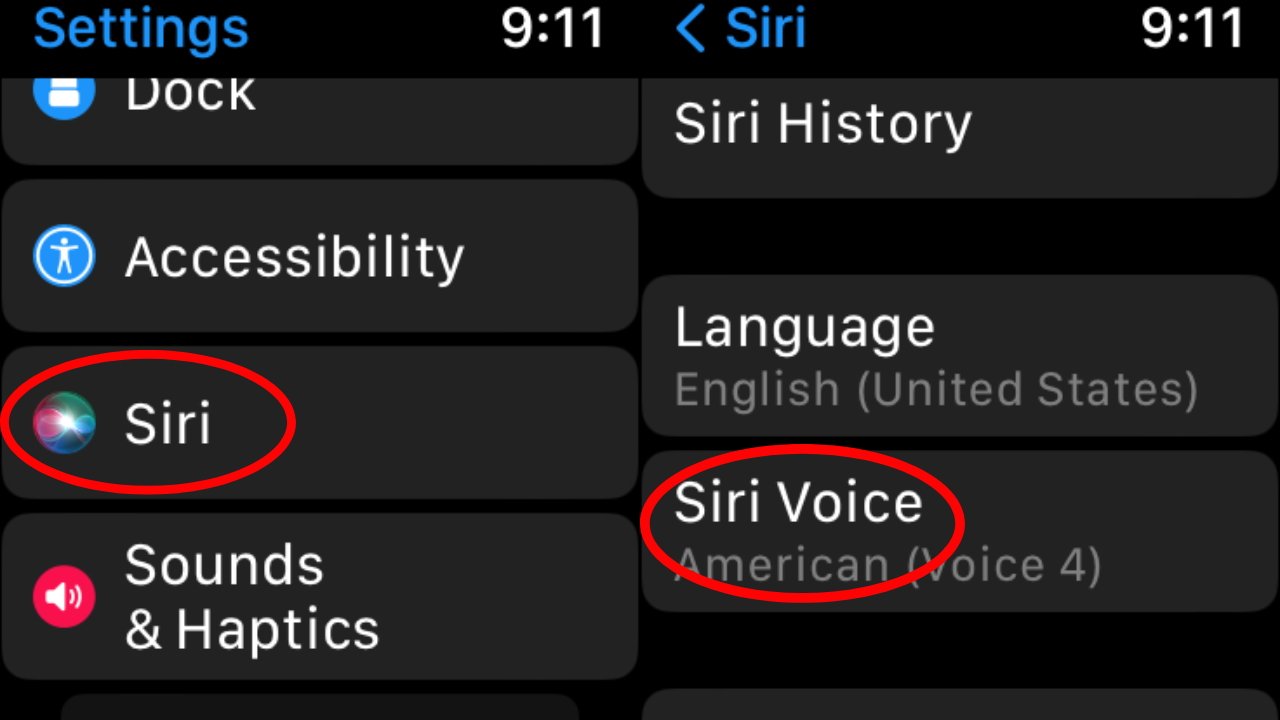
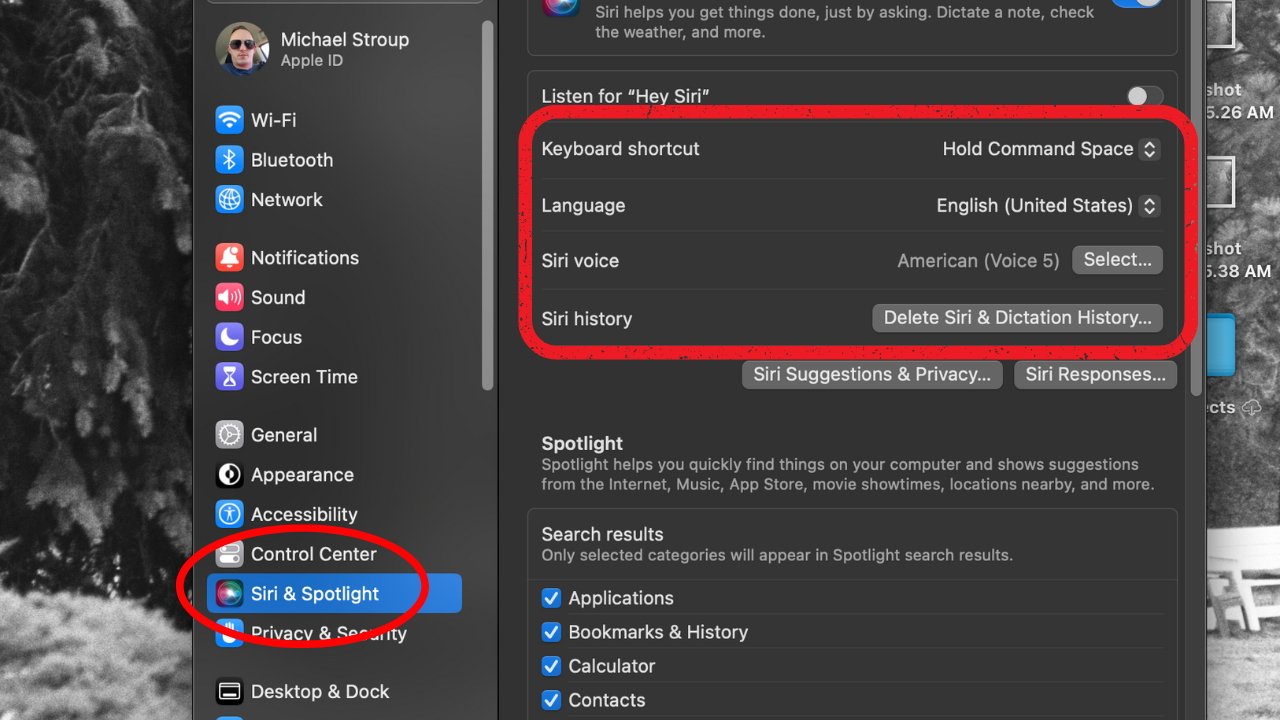




-xl-m.jpg)



 Mike Wuerthele
Mike Wuerthele
 Malcolm Owen
Malcolm Owen
 William Gallagher
William Gallagher
 Thomas Sibilly
Thomas Sibilly
 Wesley Hilliard
Wesley Hilliard
 Marko Zivkovic
Marko Zivkovic









There are no Comments Here, Yet
Be "First!" to Reply on Our Forums ->