Because the Apple Watch is an entirely new platform and interface, some of the more helpful functions of the device may not be readily apparent to new users, such as activating Apple Pay, taking screenshots, or using the remote camera shutter function.
Apple Pay
One of the most compelling features of the Apple Watch is that it not only supports Apple Pay contactless payments, but also that it can do so with iPhones older than the iPhone 6 and iPhone 6 Plus. That means iPhone 5, iPhone 5c, and iPhone 5s owners can also use Apple Pay if they get an Apple Watch.
This is possible because the Apple Watch has its own NFC chip, and also its own secure enclave to store credit cards. As a result, even iPhone 6 and iPhone 6 Plus users who have set up Apple Pay on their smartphone will need to reload their credit cards to the Apple Watch.
This process is done through the Apple Watch app on the iPhone, where users can navigate to the "My Watch" tab and scroll down to "Passbook & Apple Pay." From there, simply tap the "Add Credit or Debit Card" button to load your Apple Pay compatible cards.
Once the cards are stored on the Apple Watch, users simply need to double-tap what is known as the "side button." Pressing this once will show the Friends list, but double-clicking it brings up the default Apple Pay credit card.
Users can scroll to the right to select other cards they may have stored in Apple Pay.
When the system is ready to authorize a transaction, it says "Ready..." at the top of the screen, and "Hold Near Reader To Pay" at the bottom, while a picture of the selected credit card is displayed in the center. If enough time transpires without a transaction, Apple Pay will close.
The iPhone Apple Watch app also includes the ability to change the default card that displays once the side button has been pressed twice.
Taking a screenshot
Capturing images from the Apple Watch is just as easy as it is on the iPhone. Users simply need to press both the digital crown and the side button simultaneously, and the screen will flash and an audible picture snap sound will play.
To find your Apple Watch screenshots, simply open the Photos app on your iPhone, where they will automatically be saved and also uploaded to iCloud, if you have iCloud Photo Library or its predecessor, Photo Stream, enabled.
By default, screenshots will not show up in the Photos app on the Apple Watch, however. The built-in setting only syncs pictures from the "Favorites" album, though users can change this to other options, such as "Recently Added," a custom album, or "All Photos," if they so choose.
Taking pictures from your iPhone remotely
The Apple Watch can also be used to remotely capture images from the iPhone it is paired with, thanks to the built-in Camera Remote app. Using this is about as simple as can be: Open the app and it will connect to your iPhone and automatically load the built-in Camera app.
To help frame your shot, the Camera Remote app for Apple Watch displays a live view of what your iPhone's camera sees. Below it, there are two buttons: An instant-snap option, and one with a three-second delay.
A third option appears after the first image has been remotely captured. In the bottom left, users can quickly preview recently captured images from their wrist.
Meanwhile, pressing three-second-delay button uses the iPhone's camera flash to count down, so that the subjects being photographed can be prepared for the shot. The delayed shutter also uses the iPhone's burst mode to capture 10 images, rather than just one.
 Neil Hughes
Neil Hughes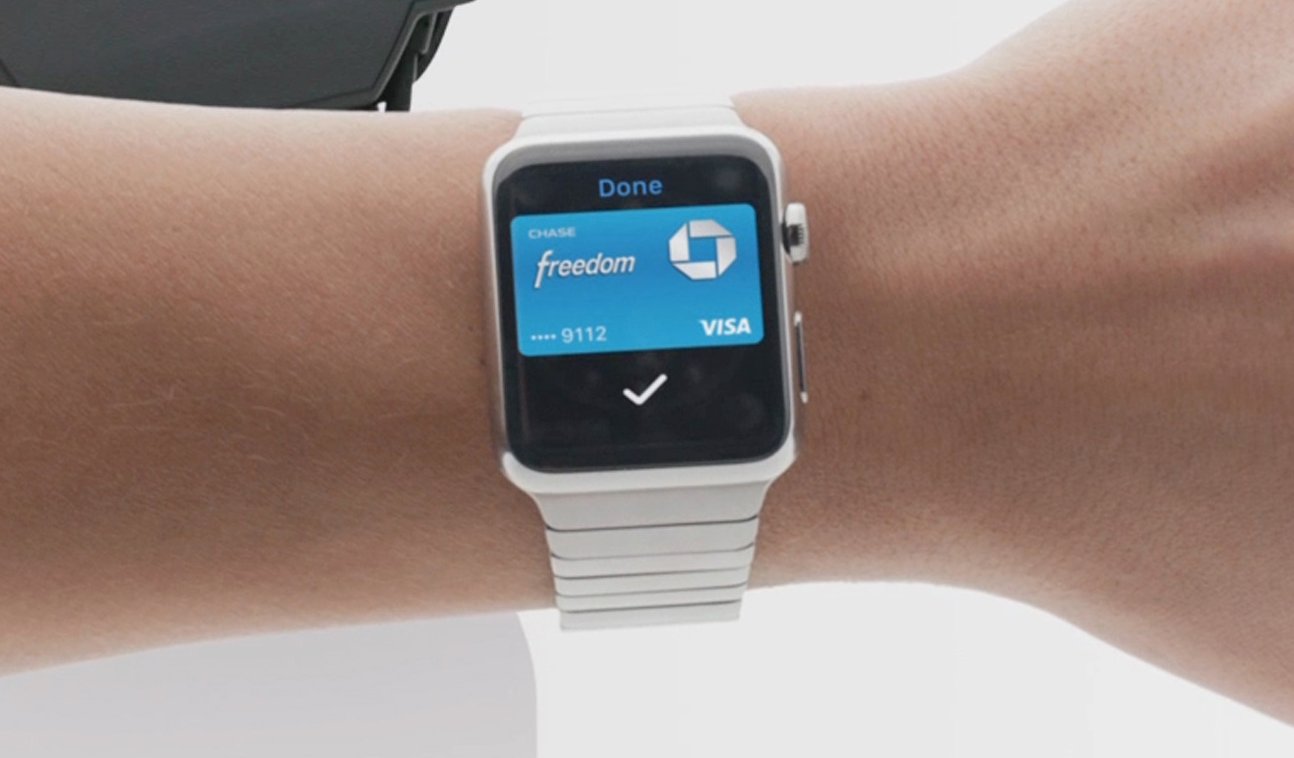
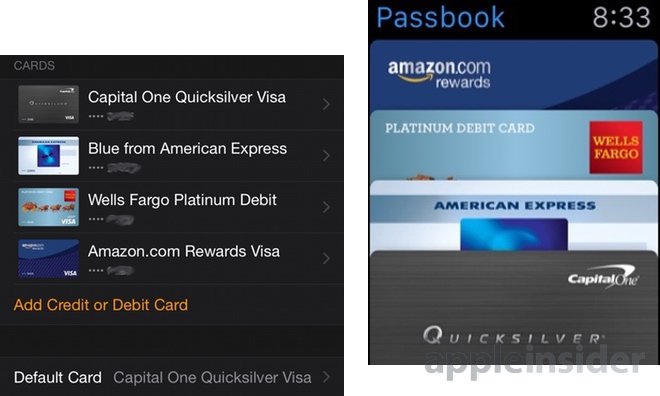
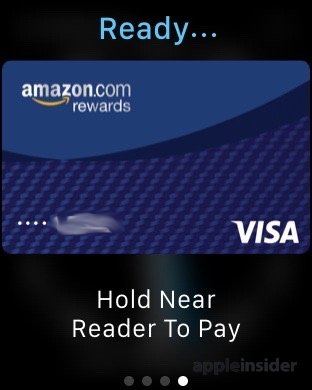
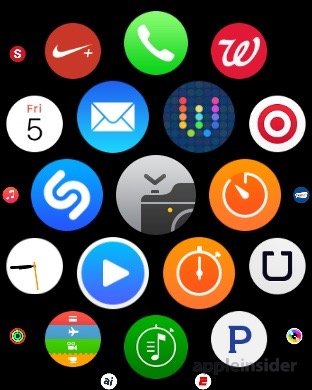
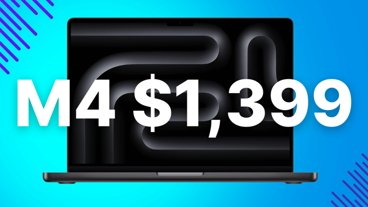






-m.jpg)






 Christine McKee
Christine McKee
 Malcolm Owen
Malcolm Owen
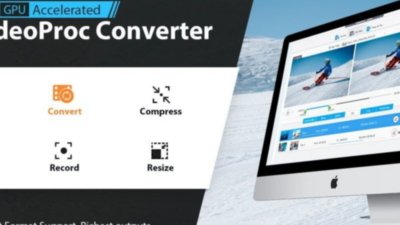
 Sponsored Content
Sponsored Content
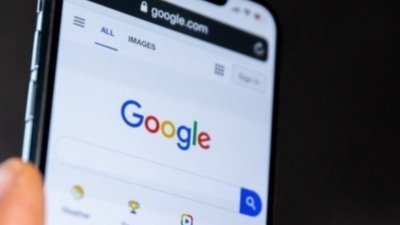
 Amber Neely
Amber Neely

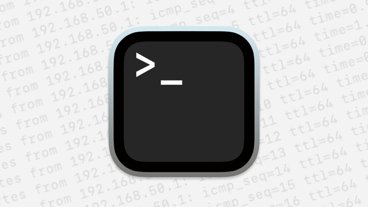









10 Comments
To help frame your shot, the Camera Remote app for Apple Watch displays a live view of what your iPhone's camera sees. Below it, there are two buttons: An instant-snap option, and one with a three-second delay.
This could be useful although helping to frame your shot seems a bit of a stretch since you can't move the camera from a distance. If you are trying to take a selfie maybe you can move in order to center yourself in the frame, but with the rounded edges of the iPhone 6 you are going to struggle a bit to get the phone propped up accurately. I used to do that all the time with the iPhone 5 and it was easy because of the flat edges, you could just place it on any flat surface and it would be perfectly plumb and level.
I don't have an ?Watch so I wonder if it can control video or Facetime as well a snap photos.
For backpackers who like to have a few shots with themselves in the scenery this will be a useful function: triggering the shutter and running back to the spot you want to stand in with a full pack is not comfortable. Plus there's always the getting it framed wrong part (lots of cutoff heads back in the film day).
This could be useful although helping to frame your shot seems a bit of a stretch since you can't move the camera from a distance. If you are trying to take a selfie maybe you can move in order to center yourself in the frame, but with the rounded edges of the iPhone 6 you are going to struggle a bit to get the phone propped up accurately. I used to do that all the time with the iPhone 5 and it was easy because of the flat edges, you could just place it on any flat surface and it would be perfectly plumb and level.
I don't have an ?Watch so I wonder if it can control video or Facetime as well a snap photos.
There's all sorts of little tripods out there for iPhones. Very popular for hiking. There's even one for adapting to "real" ballhead quickreleasres so you can put the phone on a big carbon fiber tripod. Though that would look just a tad odd....
http://www.kirkphoto.com/Mounting_Bracket_for_the_Smart_Phones_-Black.html
The remote photo app on the watch has another neat feature. You can press in any area of the preview to adjust focus and exposure. I like to set up my iPhone on a tripod near our bird feeder and use my watch to take pictures. Being able to adjust the area of interest from the watch is a nice bonus.
No, the watch does not allow you to start recording a video when your standing in the frame. Not sure why, but I hope it's in an update.