VideoProc Converter lets you convert videos to MP4, MOV and other universally supported formats that work seamlessly across Apple and Windows devices.
For Mac users, dealing with unsupported video formats or oversized files can be frustrating. File types like WMV, AVI, or MKV may not play natively on macOS, while large 4K or 8K ProRes videos often cause stuttering playback or make sharing and uploading difficult.
The solution? For compatibility issues, convert your video to MP4, MOV, or any other universally supported format that works seamlessly across Macs, smartphones, PCs and smart TVs. MP4 is also perfect for streaming and sharing on YouTube, Facebook and Vimeo.
For large or 4K video files, compression is the key to faster upload times and smooth playback across devices and platforms. Whether you're sharing a video on social media, sending it via email, or backing it up, compressing ensures reduced lag, faster loading and an overall better user experience.
In this guide, we'll show you how to easily convert and compress your videos in high quality on your Mac for smooth, hassle-free playback, while optimizing your videos for storage and sharing.
Overview of VideoProc Converter
VideoProc Converter is an all-in-one video software tool that efficiently handles video format, quality and size issues on Mac. It has vivid features to convert, compress, download, edit and record video and audio. What sets VideoProc Converter apart is its full GPU acceleration, which enables seamless transcoding and processing of media files for a faster and smoother experience.
Whether you want to play back footage on different devices, back up a comedy skit, or share your baby's first steps, VideoProc Converter is your ideal companion. It can convert virtually any video with support for 370+ input and 420+ output multimedia formats/codecs and can reduce video size by possibly over 90% while keeping the maximum quality.
Ready to give it a try? Download VideoProc Converter today! Even better, take advantage of an exclusive 66% holiday discount through the special holiday offer. Get this powerful video conversion tool at a fraction of the price and enjoy an effortless video conversion and compression experience.
Standout features of VideoProc Converter
Not only used for converting videos to MP4, VideoProc Converter is also an excellent choice for Mac users to compress, download and edit videos with GPU acceleration. Its combination of powerful features and easy-to-use interface makes it a go-to solution for all your video conversion needs. Here are a few features:
- Compatible with a wide range of video formats: Supports over 370 input and 420 output formats, including MOV, RAWS and common media from GoPro, DJI, 4K camcorders, DVDs and more, ensuring seamless compatibility with footage from any source.
- Hassle-free compression: Shrink video files by entering a target size or percentage (10%-100%) or using other flexible compression schemes like transcoding to HEVC, increasing GOP length, reducing bitrate, cutting, splitting, downscaling, etc.
- High-quality and efficient output: It preserves video quality during conversion, compression and processing. With support for 4K/8K and hardware acceleration, you get fast, high-quality conversions every time. The batch support helps you handle multiple streams at once, saving time on large projects.
- User-friendly interface: Simple drag-and-drop functionality, clear menus and intuitive controls make it easy for users of all levels to convert videos effortlessly.
- Optimized for macOS: Fully optimized for macOS, including seamless integration with Apple M1/M2/M3/M4 (Pro/Max/Ultra) chips, providing stability and better performance than generic tools.
- Additional tools: Other bonus features include the ability to digitize DVDs, download online content, record screen, edit videos, convert audio and make GIFs. Also, as Digiarty works on AI features, image/video enhancement, face restoration and audio noise removal are coming soon.
VideoProc Converter is a fast, user-friendly tool that supports a wide range of formats, ensures high-quality output and leverages hardware acceleration for quick conversions and processing, making it ideal for both beginners and professionals.
How to use: a step-by-step guide
Converting content is easy with Digiarty's VideoProc converter.
How to convert videos
- Step 1: Get the free download of VideoProc Converter on your Mac, launch it and click the "Video" icon on the main interface.
- Step 2: Import one or more videos to convert to MP4.
- Step 3: Navigate to the "Video" tab at the bottom and select "MP4" as the output format to convert your video files.
- Step 4: Choose an output folder to save the output file, and before you hit "Run" to start converting your video, make sure you enable hardware acceleration.
How to compress videos
- Step 1: Get the free download, install it, and open VideoProc Converter on your Mac. Then go to the Video panel. Click "+Video" / "+Folder" or drag to upload your source file.
- Step 2: Go to the "Target Format" section, click the "Toolbox" tab and find and choose "Compress".
- Step 3: Directly drag the compression ratio slider or enter the target file size to get your target file size. (Optionally, you can try other compression methods by referring to this user guide.)
- Step 4: After specifying all settings, you can simply hit the "Run" button to trigger the compression process.
Get VideoProc Converter with an exclusive Christmas offer
Now you can get a holiday coupon for VideoProc Converter AI with an official Christmas special offer, with up to 66% off. Plus, you can enjoy an AI image enhancer as a free Xmas gift.
It's a perfect time to get started with VideoProc Converter AI to convert, compress, download, edit, adjust and record videos with GPU acceleration.
Don't miss this opportunity to streamline your video processing workflow. Download VideoProc Converter now and unlock its powerful features today.
 Sponsored Content
Sponsored Content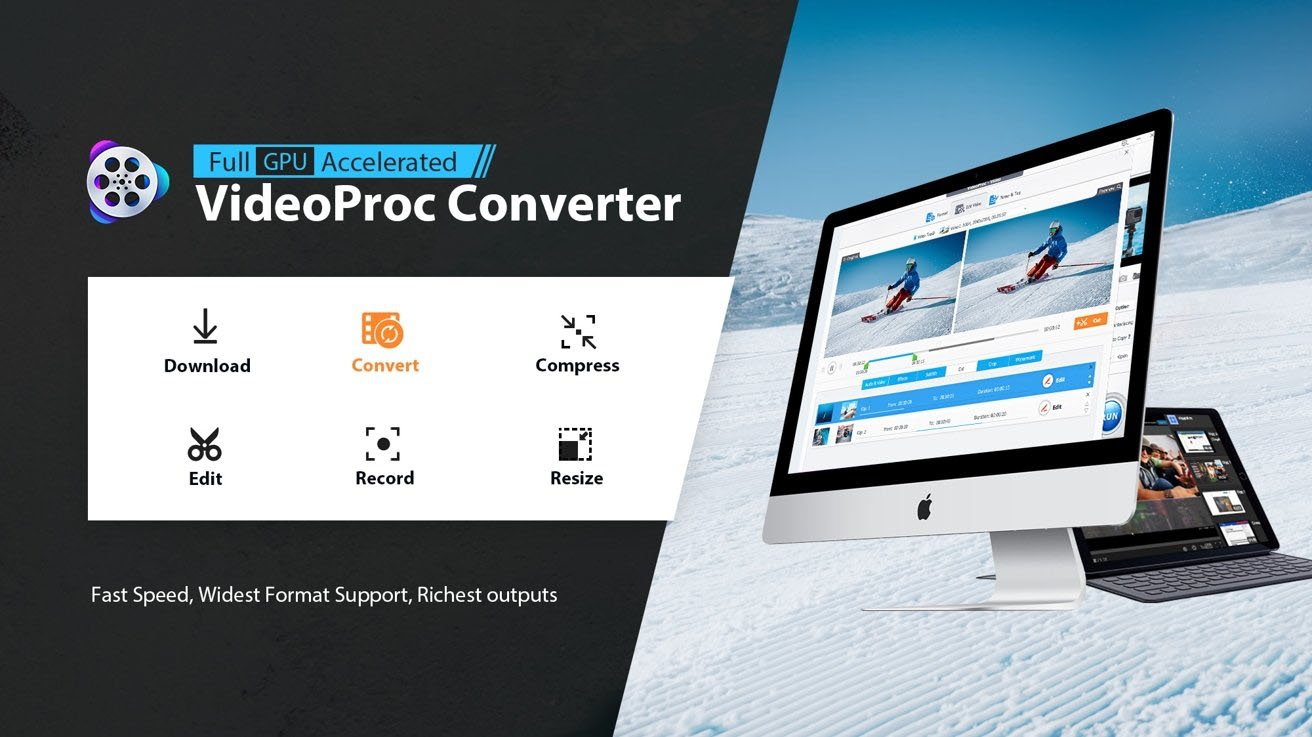
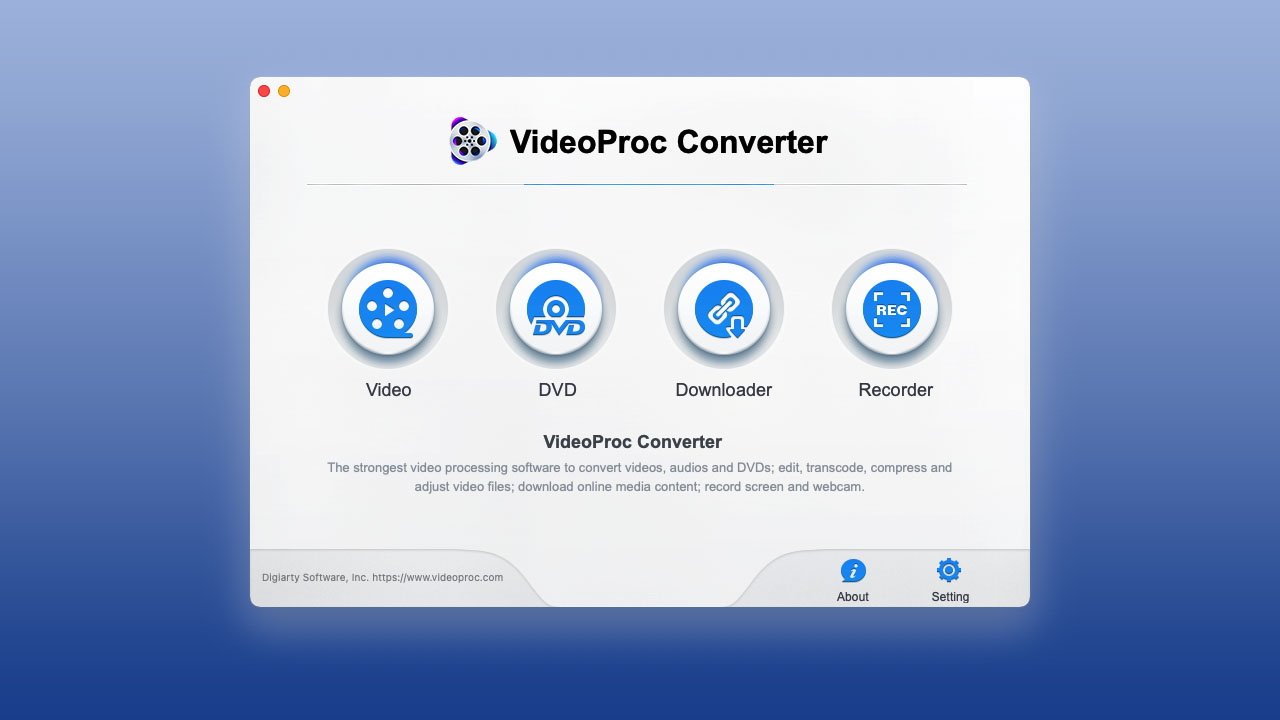
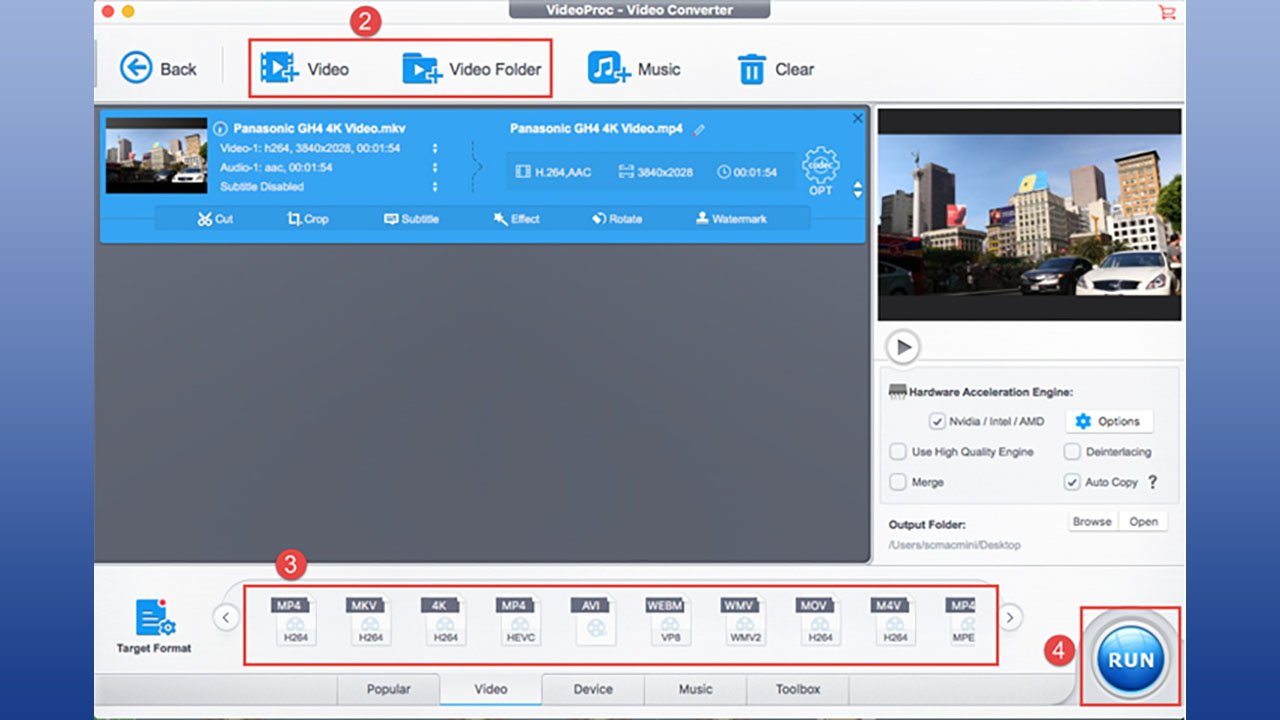
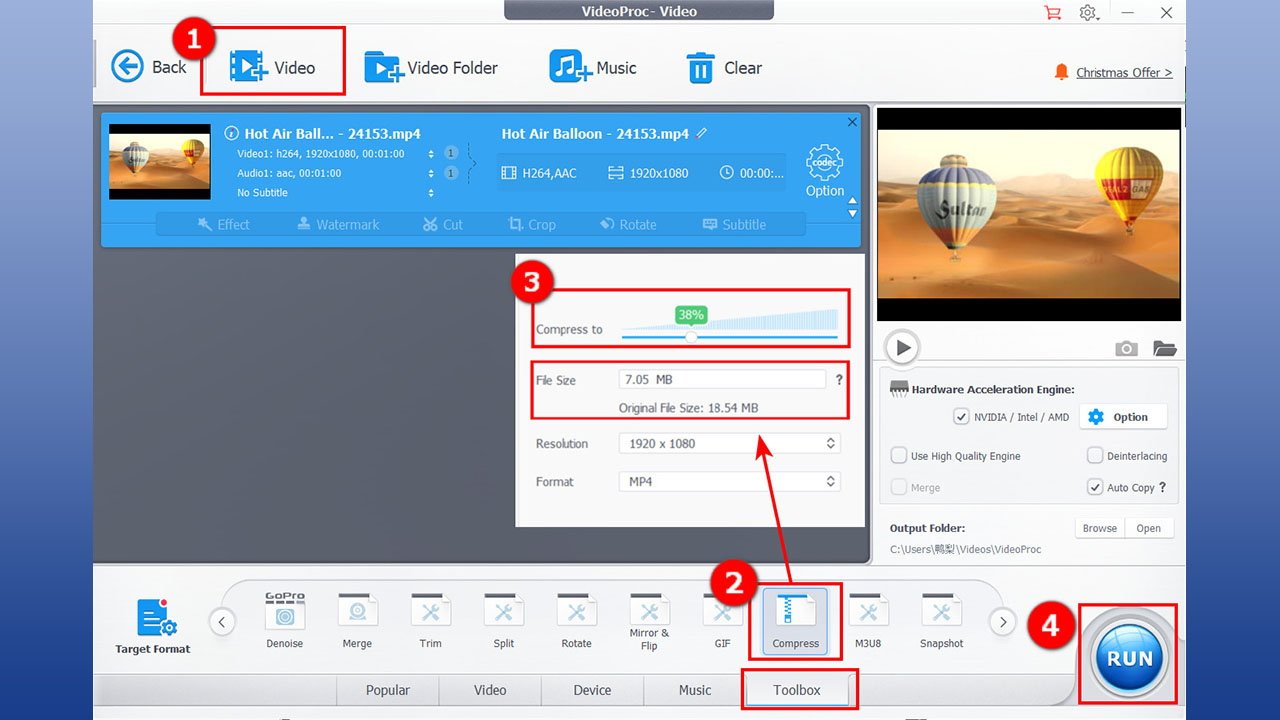








 Marko Zivkovic
Marko Zivkovic

 Malcolm Owen
Malcolm Owen

 Amber Neely
Amber Neely

 Wesley Hilliard
Wesley Hilliard








