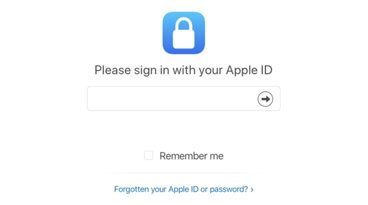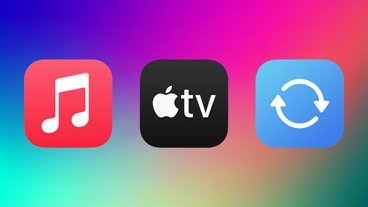How to keep 2GB of most recently added music synced to your Apple Watch with iTunes Smart Playlists
Syncing music to your Apple Watch can be a convoluted, laborious process. But if you want to ensure that the latest additions to your library are automatically available on your watch, iTunes Smart Playlists may be the solution you need.
How to set it up
Open iTunes on your Mac or PC, and choose File, then New, then Smart Playlist.
Keep the default setting: Match music for the following rules. You'll only need to create one rule: Under the first drop-down menu, choose Date Added. And under the second drop-down menu, choose in the last, then type the appropriate number of days/weeks/months that you want your Smart Playlist to apply to.
We're regularly adding music to our digital collection, so for us 365 days was more than enough to ensure we'd always have more than 2 gigabytes of music available. For those who add new albums less frequently, perhaps two or three years would be a better selection.
The key to making sure you max out the limit on your Apple Watch is the next step: Check the Limit to box, enter 2 in the space next to it, and then select GB in the drop-down menu. This is because the Apple Watch is limited to a maximum of 2 gigabytes of music, or 250 songs. For us, 2 gigabytes worked out to 265 songs, so going with capacity gets us the most out of our Apple Watch.
Finally, to ensure it is the most recent 2 gigabytes of songs added to your library, choose most recently added from the drop-down menu to the right of "Limit to."
Of course, you can create Smart Playlists tailored to your needs for all kinds of uses. Perhaps you would prefer to have the 2 gigabytes of songs you most frequently listen to. Or maybe you want to sync songs based on track ratings.
The magic of iTunes Smart Playlists comes in the last check box when creating one: Make sure that Live updating is enabled. This way, every night while your Apple Watch is charging, it will update and sync, and your new music purchases (or whatever you choose to sync) will be included the next morning.
The last thing you'll need to do is open the Apple Watch app on your iPhone and choose Music. Select Synced Music and choose your custom, filled-to-the-brim 2-gigabyte playlist. Under Storage Limit, choose 2.0 GB, assuming you aren't opting for the 250-song limit.
You'll have to connect your Apple Watch to a charger for the playlist to automatically sync wirelessly. Once it does, you'll have the maximum amount of music you can store on the wearable device, free to listen to wireless headphones when your iPhone is not within range, such as while running or at the gym.
How it could be better
Of course, this process highlights a number of limitations with Apple's current system. For starters, you need to use a Mac or PC to create a Smart Playlist that syncs through iCloud. Simply put, there is no way to create a Smart Playlist without iTunes on the desktop.
Also, Apple's music storage limit on the Apple Watch appears somewhat arbitrary at this point. As heavy Apple Watch users, we have an additional 4.4 gigabytes of storage remaining, even after syncing the full 2 gigs to the device. It would be nice for Apple to allow users to sync more music if they choose.
Finally, there is no native support for podcast syncing on the Apple Watch. To do this, you'll need to download a podcast and save it as part of your music library, then sync to the watch.
All of these are issues that Apple could address in watchOS 4 and iOS 11. Both of the anticipated next-generation platforms are expected to be announced at Apple's annual Worldwide Developers Conference, set to be held in San Jose June 5-9.
For more on how to get the most out of your Apple Watch, see AppleInsider's ongoing Apple Watch tips series.
 Neil Hughes
Neil Hughes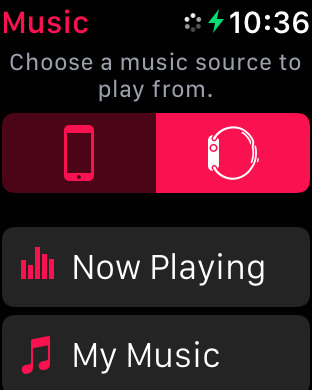
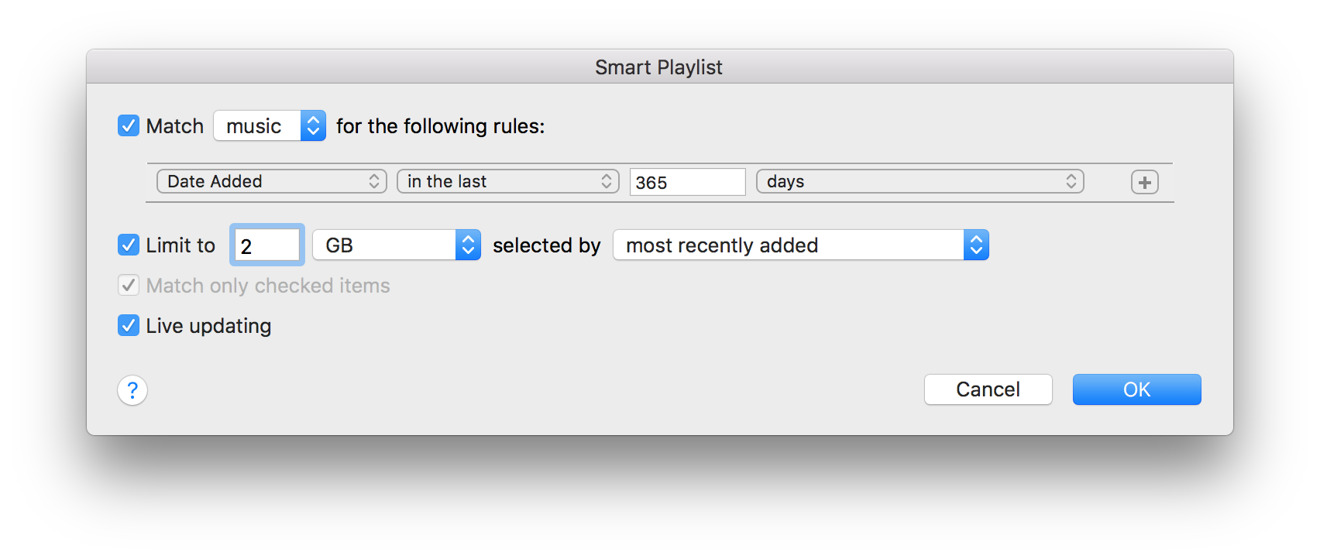
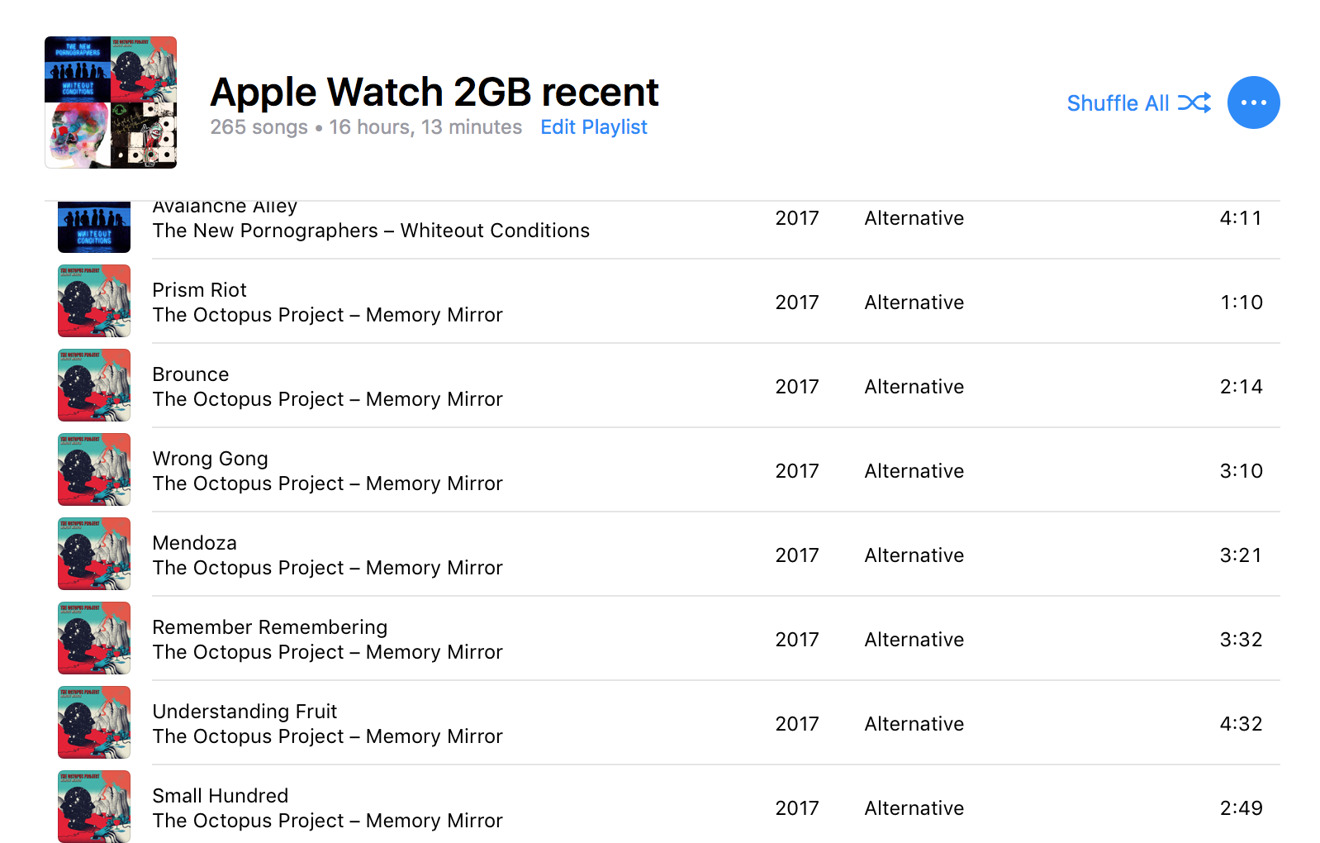
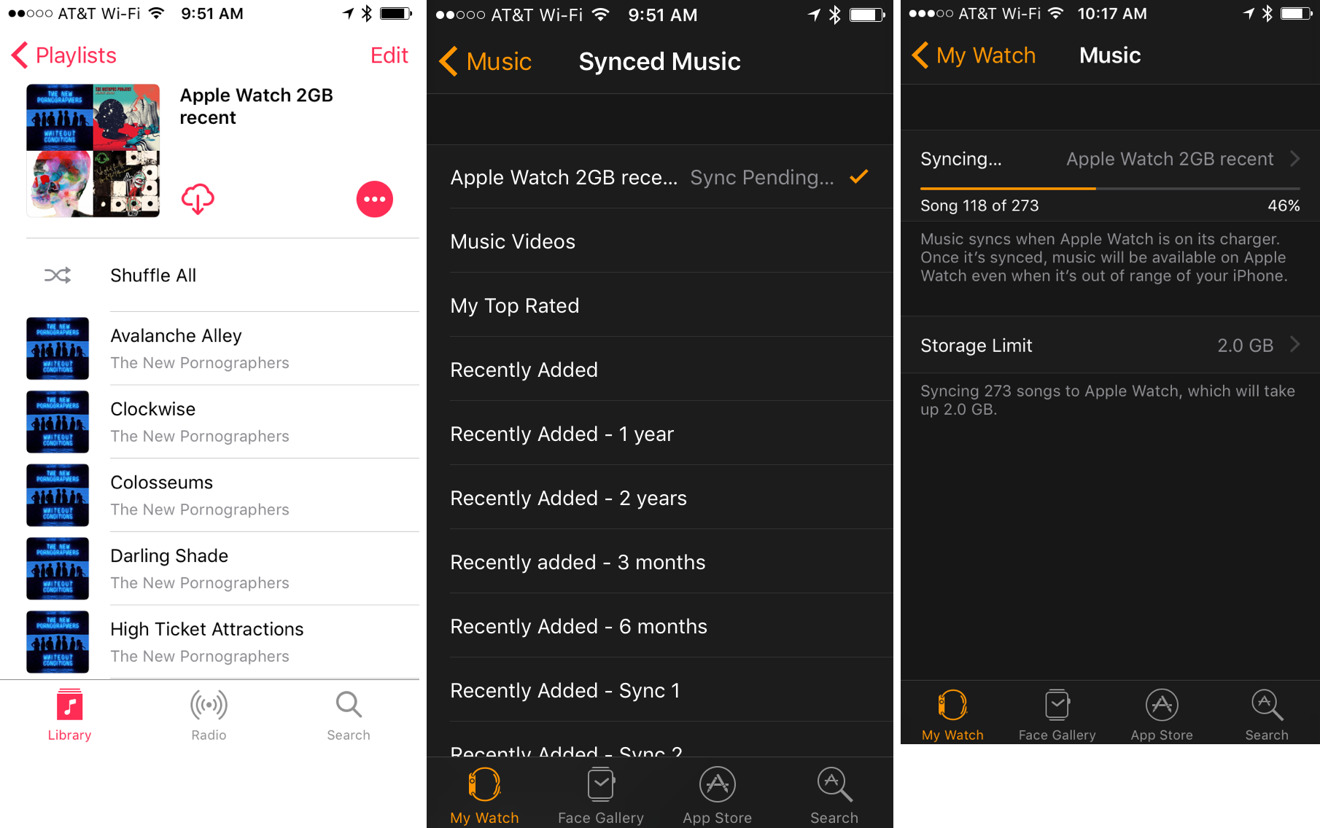











 Malcolm Owen
Malcolm Owen
 Chip Loder
Chip Loder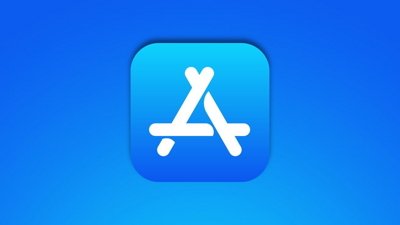

 William Gallagher
William Gallagher
 Christine McKee
Christine McKee
 Michael Stroup
Michael Stroup
 William Gallagher and Mike Wuerthele
William Gallagher and Mike Wuerthele