With OS X Yosemite, Apple introduced a host of useful features for creating and sending emails, including Mail Drop and Markup, which allows users to send messages up to 5GB in size and annotate attached files before sending.
Mail Drop
With Mail Drop, Apple introduces a way to skirt the usual email size limitations by first processing and storing large attachments in iCloud, then adding a link to download the files in the original message. In practice, iCloud is acting as a go-between, with only the message text and iCloud link being sent across email service provider servers.
Using the feature is seamless to the Mail app experience. When creating a new email, simply click the paperclip icon to select files for attachment, drag-and-drop or right click on videos, images, ZIPs or other files to attach via share sheets. Sending multiple files is supported, but the combined total size must be below a 5GB threshold.
When a file is attached to a message, Mail displays total message size in an info row just below the "From" address line. The text dynamically changes from black to red if attachments go over the 5GB Mail Drop limit or, alternatively, the approximate limit for third-party providers.
On the receiving end, Mail Drop messages are displayed just like regular emails and will include links to download content from Apple's iCloud servers. If the recipient is also using OS X Mail, videos or pictures may be automatically downloaded and displayed in line with message text, depending on user settings.
Markup
In addition to sending large files, the new Mail app incorporates an annotation feature called Markup. Using this tool lets users add text, drawings, shapes and even signatures to image files and PDFs before sending. The feature is especially helpful when collaborating on documents or adding in quick notations to a picture or proposal without opening another app.
Markup is available directly from the email message window. When attaching images like the one above, a contextual extension pop-up button will appear in the top right corner. Selecting Markup from the menu will open the image in a separate window accompanied by a selection of tools. Alternatively, if you have other apps with extensions made available to Mail, they can also be selected at this time.
Apple's Markup includes range of tools from which to choose, like arrows, geometric shapes, loupes for zooming in on an image, text overlays and more. In many ways, the feature is akin to a stripped down image editor.
In the image above, we drew an arrow — which is automatically recognized and morphed into a vector shape — wrote "Want!" with the text entry tool and zoomed in on the iMac's screen with the loupe. Once added, shapes, text and other markings within the workspace can be resized, edited, moved or deleted.
Finally, Markup carries over the insert signature feature from Preview that lets users digitally sign documents. Users can create a signature by writing on a multitouch trackpad with their finger, or by taking a picture of a signed piece of paper with a Mac's FaceTime camera.
 Mikey Campbell
Mikey Campbell
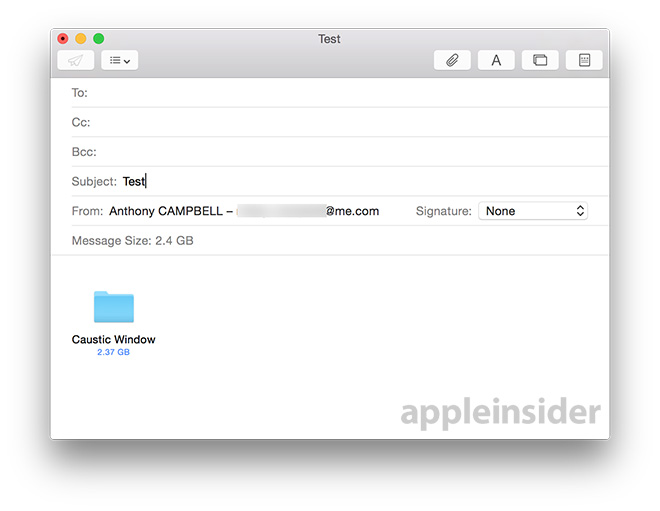
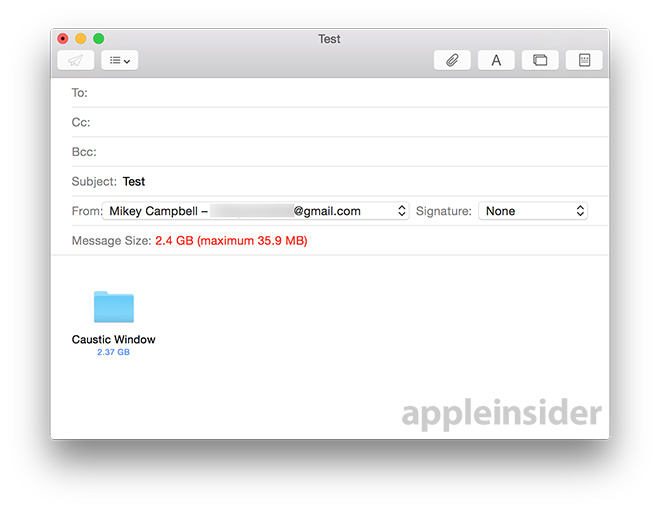
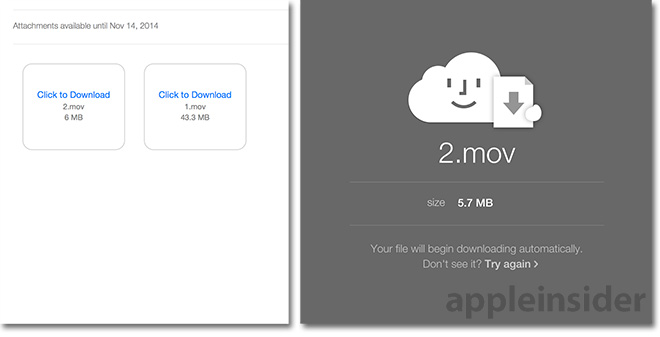
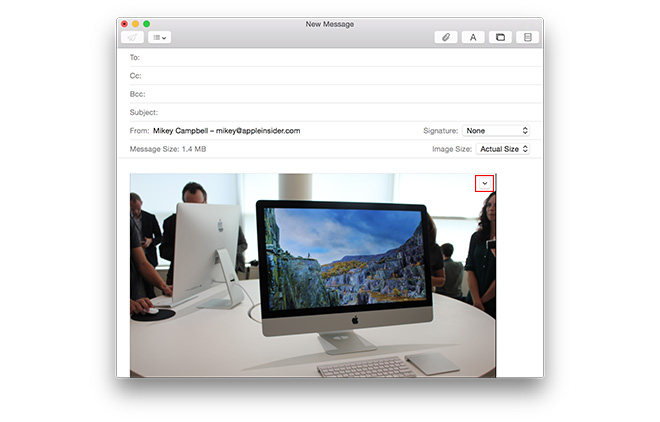
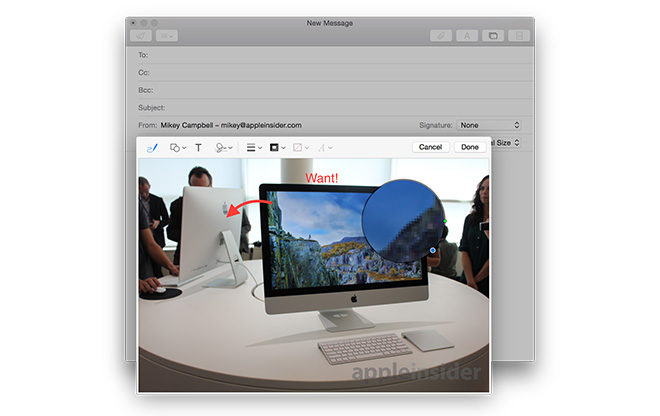







-m.jpg)






 Wesley Hilliard
Wesley Hilliard
 Oliver Haslam
Oliver Haslam
 Marko Zivkovic
Marko Zivkovic
 William Gallagher
William Gallagher
 Amber Neely
Amber Neely
 Sponsored Content
Sponsored Content
 Christine McKee
Christine McKee
 William Gallagher and Mike Wuerthele
William Gallagher and Mike Wuerthele









18 Comments
Nice feature. Mail still seems crippled relative to Mailbox. It was nice to see Mail on iOS add better gestures for handling your InBox, but Mail is still a long way from convenient.
Nice feature. Mail still seems crippled relative to Mailbox. It was nice to see Mail on iOS add better gestures for handling your InBox, but Mail is still a long way from convenient.
Mail is quite convenient. I’ve used it exclusively for many years and have tried alternatives like Mailbox.
Sucks in which way?
I wonder how long the Mail Drop link is good for. Personally, I keep mail forever on my Linux mail server. I think it goes back to before the year 2000. Somewhere around 25,000 emails, many with large attachments and it is lightning fast on the search too. I can't see Apple storing all that data forever.
Ahh, I was hopeful when I first heard about Mail Drop, that it would work regardless of mail provider because of the OS. Seems I'm wrong. Mail Drop works with Apple emails only, yes?
EDIT: From the Yosimite page "