Made available with iOS 8, Continuity and Handoff on iOS and the Mac enable users to receive SMS messages, phone calls, and more across devices. First in our series of tips, here's how to turn on (or off) phone call forwarding to your Mac and iPad.
System and device requirements for Continuity differ depending on the feature in question. For iPhone Cellular Calls, any iOS device running iOS 8 or newer and any Mac that supports Yosemite will work. Your iPhone must be also be running iOS 8 or newer and have an activated carrier plan.
To begin, make sure you are signed into the same iCloud account across devices. On iOS, go to Settings > iCloud to see what account is active.
On a Mac, go to System Preferences > iCloud and be sure you are signed in with the same account as your other iOS devices.
All devices that users would like to setup for phone calling must all be on the same Wi-Fi network.
In addition to being signed into the same iCloud account, you must also check what account is associated with Facetime on iOS and the Mac. On iPhone and iPad, go to Settings > FaceTime and make sure the Apple ID here is synonymous with the iCloud account on all devices.
On a Mac, open the FaceTime application, go to FaceTime > Preferences and check to be sure your iCloud account is signed in.
Once you have confirmed that the iCloud account on all devices and Apple ID in all FaceTime settings are the same, enable iPhone Cellular Calls starting with your iPhone. Go back to Settings > FaceTime and enable iPhone Cellular Calls.
On iPad, go to Settings > FaceTime and enable iPhone Cellular Calls. You'll be required to verify the device with a four digit code sent to your iPhone.
Then on the Mac, open FaceTime, navigate to preferences and check the box for iPhone Cellular Calls. You will be asked to verify the device as with the iPad.
With iPhone Cellular Calling enabled across devices, providing all devices are on the same Wi-Fi network, an incoming call will ring every device. Users can answer or decline the call from any device as well.
To initiate a call from your Mac, click the phone icon next to a contact in the address book or click a phone number in Safari or Calendar and select Call using iPhone.
To deactivate cellular calls on Mac , return to the FaceTime application > Preference and uncheck the iPhone Cellular Calls box. On iPad, go to Settings > FaceTime and turn off iPhone Cellular Calls from there.
 Stephen Robles
Stephen Robles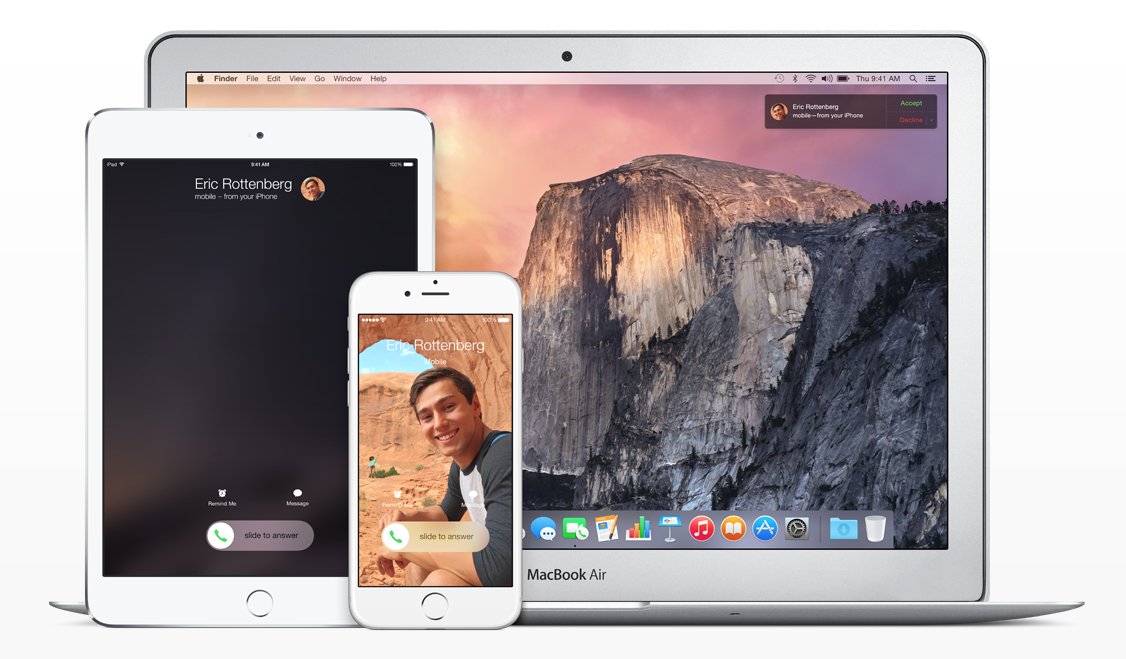
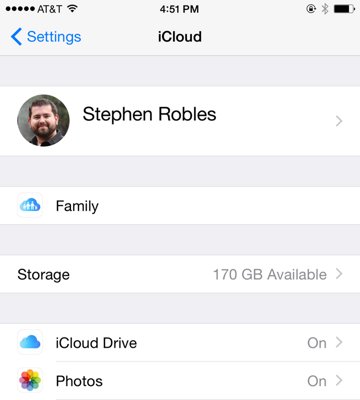
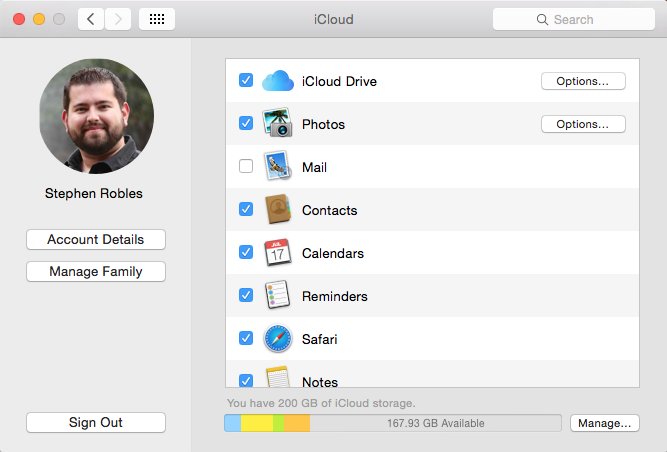

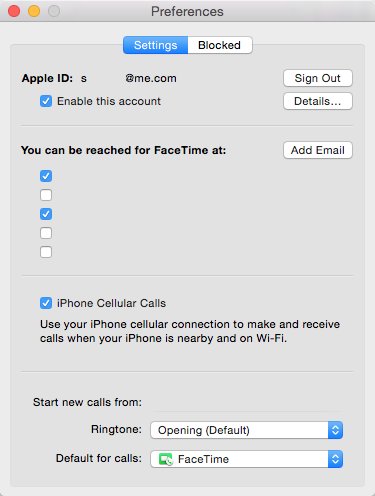
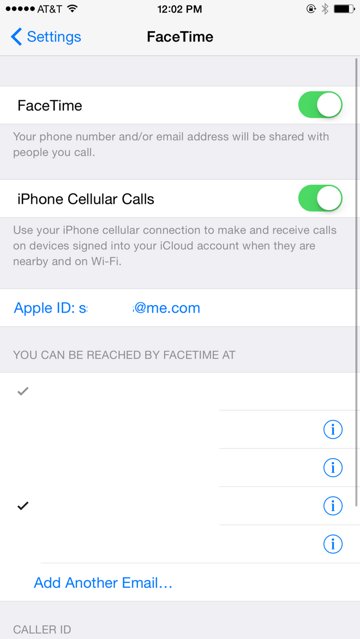
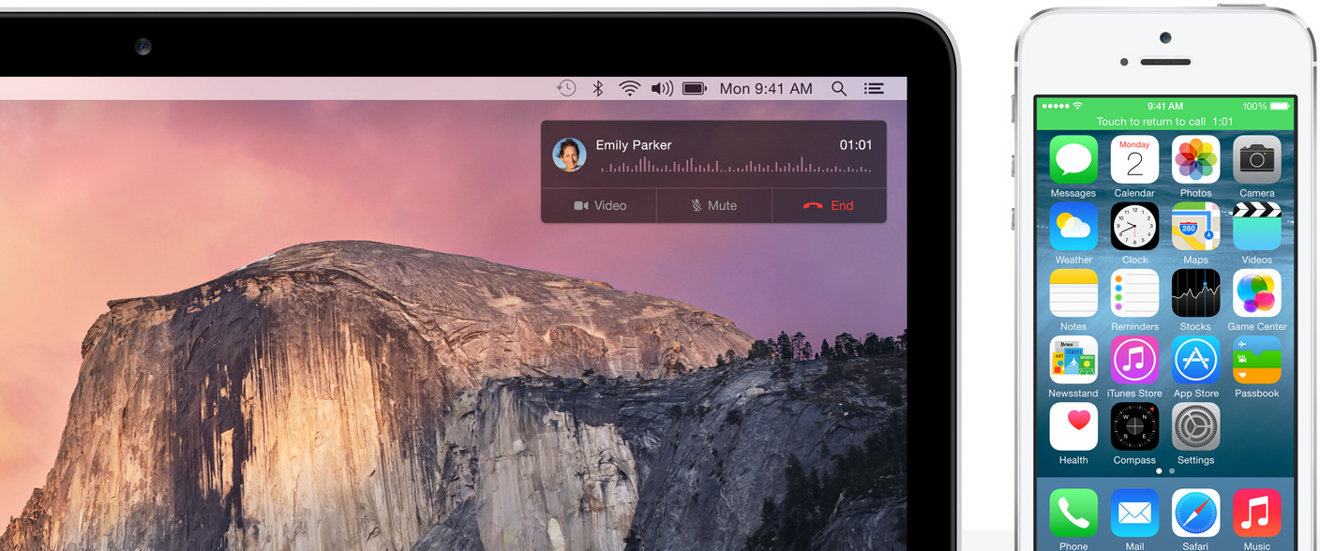
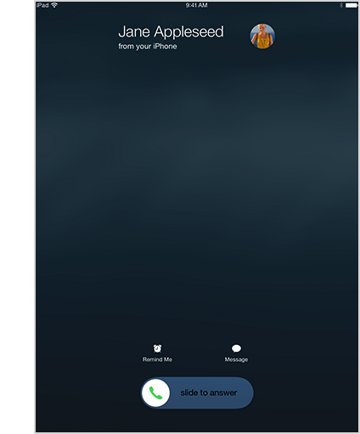
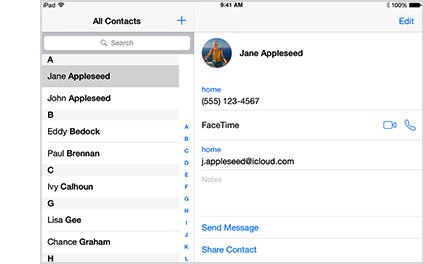
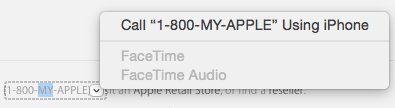







-m.jpg)






 Wesley Hilliard
Wesley Hilliard
 Oliver Haslam
Oliver Haslam
 Marko Zivkovic
Marko Zivkovic
 William Gallagher
William Gallagher
 Amber Neely
Amber Neely
 Sponsored Content
Sponsored Content
 Christine McKee
Christine McKee
 William Gallagher and Mike Wuerthele
William Gallagher and Mike Wuerthele
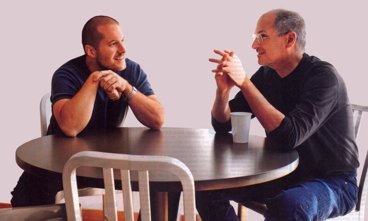
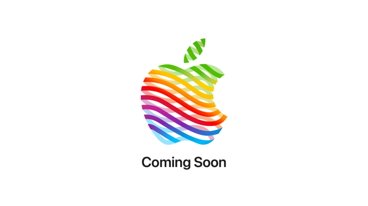






16 Comments
This continuity features requires your iCloud and FaceTime to use the same AppleID. Mine are different, by design. (I use the same AppleID for iTunes, FaceTime and iMessage) I hope this is an issue Apple addresses. It is the first time I've come across that using two IDs locks me out of a major feature
note also your facetime settings have a hidden requirement that you can be contacted by your email address as well as the phone #. Otherwise you get an obtuse error about not using the same id.
This continuity features requires your iCloud and FaceTime to use the same AppleID. Mine are different, by design. (I use the same AppleID for iTunes, FaceTime and iMessage)
I hope this is an issue Apple addresses. It is the first time I've come across that using two IDs locks me out of a major feature
It is a strange requirement. Maybe a change will come in iOS 9
You don't have to have bluetooth on for phone->computer if they're on the same wifi network. I never turn bluetooth on and I use this all the time - just made a call like this a few minutes ago.
You don't have to have bluetooth on for phone->computer if they're on the same wifi network. I never turn bluetooth on and I use this all the time - just made a call like this a few minutes ago.
Thanks for the tip, will update the article: https://support.apple.com/kb/PH18756?viewlocale=en_US&locale=en_US