Apple introduced new Touch Bar and Touch ID features on its 13- and 15-inch MacBook Pro. Here's a look at how they work, what they're useful for, and the potential for seeing these technologies trickle out across the rest of Apple's Mac platform.
While Apple called lots of attention to the light, slim design of the new MacBook Pros at their introduction, it focused even more attention on an all new feature that's completely new to the Mac platform: the new Touch Bar and its Touch ID fingerprint sensor that takes the place of a power button.
Both are controlled by a custom Apple T1 chip that pairs the efficient processor used in the Series 2 Apple Watch and Apple's Secure Enclave architecture that authenticates biometric data on modern iOS device's Home buttons.
Touch ID on the Mac therefore takes biometric security a lot more seriously than previous generations of Windows laptops that incorporated a fingerprint scanner. As with iOS devices, the Secure Enclave makes it impossible for third party apps or even system-compromising malware to gain any access to your fingerprint data.
Touch ID, now on the Mac
Touch ID is a fingerprint authentication system Apple developed for iPhone 5s in 2013, after acquiring AuthenTec. On iOS devices, it was initially integrated into the Home button. On iPhone 7, the Home button has turned into a "virtual-button" sensor paired with a Taptic Engine actuator that provides haptic feeback that makes it feel like a clickable button (similar to the Mac's Force Touch trackpads).
As implemented on the new MacBook Pros, the new Touch ID sensor acts as an actual button, although you probably won't need to use it as a button very often. The new machines automatically boot up or wake when opened, skipping any need for startup chime or a power button. However, the button is still there in case you ever need to power it down in the case of a system crash.
If you have your machine set up to lock the screen after a moment of inactivity, or have just opened up your machine, you can now unlock the screen instantly with a touch (no need to push the button). It's really, really fast and effortless.
You can now associate the Touch ID sensor with five different fingerprints (your own, or of other people), which can be used to wake and unlock your own account or to switch between accounts using Fast User Switching.
When you initially set up your account, you're promoted to set up Touch ID. This is even easier on the Mac than on iOS devices, as you're simply asked to tap the sensor a few times rather than being promoted to move your finger around.
To add a fingerprint to unlock your system account (as well as for use in Apple Pay, iTunes and App Store purchases), you need to present your account password. You're then prompted to set up a second fingerprint by tapping the sensor. To set up fingerprints associated with another account, you'd simply log into that account.
This multiple-account, multiple fingerprint behavior on the Mac is likely to eventually make it to iOS devices, as they become more powerful and as multiple accounts evolve into a complete feature. So far, Apple has focused on multiple accounts only for education use.
Unlike previous MacBook power buttons, pushing it doesn't offer to sleep, shutdown or log out of the machine. If you do manually log out of your account, you'll need to supply a password to log back in; Touch ID only works if your account is active. You also need to log in manually after a power cycle, just as with iOS devices.
Other security precautions related to Touch ID prevent you from switching to other tasks while enrolling a new fingerprint (below).
Other uses of Touch ID
In addition to unlocking the system, Fast User Switching and authenticating purchases with Apple Pay or in iTunes or the App Store, Touch ID can also be used to instantly unlock Notes you've locked with a password, or other content in third party apps making use of Apple's security Touch ID APIs.
One of the first developers taking advantage of Touch ID is 1Password, which uses Touch ID to unlock its password keychain.
Apple indicates that locked System Preferences can also be unlocked with a finger print, but that doesn't seem to be working yet. Other places in macOS where you might need to authenticate (including Keychain Access, after you lock your Keychain) also request a password, but with no option to unlock using Touch ID, at least in current builds.
Touch Bar
To the left of Touch ID, the rest of the F-key strip is taken over by Touch Bar, a 2170 pixel by 60 pixel touchscreen display designed to function as an input device. Like the main display, it reproduces the Wide Color DCI-P3 gamut with Retina resolution, and it's optimized for typical viewing at a 45 degree angle.
Apple has devoted a lot of thought into how the Touch Bar should work, as detailed in its macOS Human Interface Guidelines
The Touch Bar is intended to appear and function as a dynamic strip of virtual keyboard keys, unconfined by the physical structure of mechanical keys. When you hold down the FN key, the Touch Bar reverts to a standard strip of 12 function keys and the ESC key (below). If you boot into Windows, the Touch Bar reverts to displaying virtual FN keys.
Otherwise, the strip displays three pools of functionality: on the right end is a Control Strip of keys offering a mix of conventional alternative MacBook function keys (system volume, media playback, screen and keyboard illumination brightness, Exposé buttons and a button to invoke Siri). This strip collapses down to about a quarter of the Touch Bar in normal use, but a tap on the expansion arrow makes the Control Strip take over the entire Touch Bar (below). You revert back by tapping the close "X" button.
The main portion of the Touch Bar is used by the current application to offer relevant options based on what you're doing or what you've selected. This app region commonly exposes the same kinds of buttons that you'd see in your window Toolbar (like the Mail app, below), but developers can add new controls including sliders, pickers and suggestions that wouldn't really make sense in a window Toolbar.
It also serves as a way to expose functionality that would otherwise be buried in menus, requiring more mousing around to select. The layout of these app region buttons can commonly be edited from an app's View menu, using an interface similar to how you'd customize your Toolbar buttons (below: editing the Finder's Touch Bar). You simply drag the icons you want toward the Touch Bar on the main screen, and when finished tap the Done button.
Another feature of the Touch Bar — which generally takes over the app region when you're typing — is similar to the QuickType keyboard of iOS. It offers completion suggestions on words you type (below, "antidisestablishmentarianism"), and is tied into the standard spell checking of macOS, enabling you to select a spelling suggestion by visually tapping on the word you intended, rather than tapping the space bar to accept the primary suggestion (which in this case would have been "antics").
This region can also suggest emojis as you type words (or, below, provide a browsable list of your frequently used emojis or present all the various buckets of emojis: smileys, animals, food, activity, places, objects, symbols, flags). The Touch Bar pickers are all much easier to use than the clumsy, existing emoji selection mechanism of macOS that relies on keyboard shortcuts and mousing around.
Additionally, whenever you have a selection of options in a dialog box, those buttons generally show up in the Touch Bar for easy selection (below). Also — borrowing a page from iOS — macOS now suggests autofill information in web forms (such as suggesting your phone number, email or other contact information), and these suggestions similarly appear in the Touch Bar as buttons you can use when filling in forms.
Using the Touch Bar feels novel and futuristic (think Star Trek and those glass command panels of graphics moving around). The options displayed can range from very handy to a bit overwhelming, particularly when you switch to a less familiar app and have to absorb the options it chooses to expose. There's no System Preference for turning off the Touch Bar, but it doesn't ever seem to really get distracting, even if you're inside an app where it makes less sense to use it. If the constantly changing nature of contextual buttons in the app region gets overwhelming, you can tap to expand the Control Strip and have a fixed set of static black and white buttons.
And despite a report to the contrary, modifier key combinations (such as holding down Option + Shift when adjusting the volume buttons to change the setting in smaller increments) also work with the expanded Control Strip buttons in the new Touch Bar. However, without expanding the Control Strip, volume controls hide behind a single button, which when touched presents a slider control for adjusting the volume, with standard increment buttons on either end.
When background music is playing in iTunes (or another app is playing video or audio), the Touch Bar presents a button that when tapped shows a progress indicator and pause, fast forward and review buttons. There's also a red button badged with the currently playing app, which can be used to bring that app forward (below). Notably, there's no indicator presented in the Touch Bar itself showing the name of the song or other content being played. However, this does offer a quick, two tap way to bring up the currently playing app so you can see what's playing.
The value of the Touch Bar changes based on the app you're using. When typing Notes, it basically serves as just a QuickType suggestion field, along with buttons for basic formatting and Note management. One key new features in Notes, however, is lockable Notes. Password protect a Note, and the Touch Bar directs you to authenticate with your fingerprint.
Some of Apple's bundled apps present Touch Bar buttons that let you access nearly all of their basic features from the strip. For example, Maps lets you search for a variety of common items like nearby restaurants, cafes or gas stations and then get directions or look up the location's website, call it, favorite it, get more information or share it with just two taps of the Touch Bar. Even utility apps like Activity Monitor expose one-tap control to the various tabs of the display, no mousing required at all.
Apple's creative apps, like Photos and Final Cut Pro, offer more specialized technical controls that expose features you'd otherwise have to mouse around to select. Photos, for example, lets you pan through your photos, tap to favorite, tap to edit, and then tap to apply a filter or adjust Light or Color, with a live preview of what it will look like.
Photos is a great example of an app using the Touch Bar to present common macOS app features in a more iOS-like fashion, with direct manipulation in a simplified context where it's even more obvious what you're doing. (below, Photos in full screen mode editing an image. The same adjustment controls are presented in the Touch Bar. It's not conveyed in the screen shot, but the direct manipulation it offers is far more satisfying that trying to operate slider controls with the trackpad or a mouse).
Third party apps will need to make some effort to present useful features in the Touch Bar, but a variety are already working on functionality due immediately or later this year. Apple demonstrated initial developer support for Adobe Photoshop and djay Pro, an a variety of other developers have also announced they'll be adding specialized support for Touch Bar, including Microsoft's Office and Skype apps; photo editors Affinity Photo, Sketch and Pixelmator; video editor Da Vinci Resolve; Omni's productivity suite including OmniGraffle, OmniPlan, OmniFocus and OmniOutliner; journaling tool Day One; development text editor Coda; blogging tool Blogo and interior design modeling tool Live Home 3D.
Overall, Touch Bar seems to be a lot smarter and thoughtful implementation of touch controls for a laptop compared to simply adding a touch screen to make the entire display actionable. I have several times reached out to tap something on a notebook screen after having worked on an iPad. It would seem to be a natural and obvious evolution in notebook computing to make the screen touchable, and clearly Microsoft has bought into the "obviousness" of that in its decade of trying to promote Tablet PCs followed by another several years of promoting touch-based Windows 7, 8 and 10.Touch Bar seems to be a lot smarter and thoughtful implementation of touch controls for a laptop compared to simply adding a touch screen to make the entire display actionable
However, most users don't see a touch screen PC as being very compelling or valuable, particularly after the novelty wears off. It's fatiguing and pulls your hands off the keyboard. Touch works best when its the primary interface (such as on a phone or tablet) rather than simply being layered on top of the conventional mouse-based desktop. The Touch Bar seems to do a better job of bringing iOS-style touch to conventional notebooks than making the entire screen a touch surface.
Apple's Touch Bar puts multitouch controls just above the keyboard, where they remain visible even as you touch type. The more I use it, the more it seems that the dynamic — yet restrained — design of the Touch Bar offers something of real value: it's not just the ability to reach out and touch the existing display as a shortcut to selection with a pointing device. Instead, it presents a hot list of actions distilled down from the busy desktop interface.
Other examples include Contacts where the Touch Bar offers big easy buttons for reaching the selected contact, with icons for calling, FaceTime or emailing. Tap the Edit button, and you get large buttons for adding a new phone number, email, birthday or address, after which you can immediately begin typing in the information. That's a quick alternative to mousing to a specific field and then returning to the keyboard or reaching out to touch small targets on a touchscreen monitor.
Some of Apple's own apps have pretty basic support for the Touch Bar. In System Preferences, it would be more useful if you could edit a list of shortcuts to the Pref Panes you frequently access. Certainly, in some apps the options presented in the Touch Bar are little more than a novelty and at the very worst a distraction.
However, there are useful shortcuts throughout even the bundled macOS apps, and the Pro apps Apple has demonstrated so far appear to make smart application of the Touch Bar— in conjunction with the trackpad— in ways that promise to save veteran users a lot of time when doing precise or repetitive tasks.
Apple's guidelines seek to keep the Touch Bar uncluttered and easy to use, with generally minimal use of colorful graphics and animations outside of sliding controls in-and-out of focus and representation of screen content or editing results. Touching control buttons and using sliders and other features of the Touch Bar feels fast and fluid.
It's also noteworthy that Apple's own implementation of the Touch Bar is far more sophisticated and useful than what was imagined in rumors this summer, where the display strip was portrayed as simply being a copy of the menu bar icons, and portrayed duplicative visualizations of on-screen progress bars and Siri animations, offering very little value to users.
Touch Bar and Touch ID on other Macs
Given that Apple has liberally applied Touch ID across its iOS lineup from iPad mini 4 to the affordable iPhone SE, it seems likely that other Macs will also eventually get Touch ID beyond the MacBook Pros.
However, even the new entry level 13 inch MacBook Pro (and current Retina MacBook) don't yet have it, and adding it to other Macs would require some thinking about how how to best implement it (on the external Apple keyboard? On the side of the iMac?). The way Apple has integrated Touch ID into the Touch Bar suggests that the pair of features might remain a package deal, despite the more significant expense and size of the Touch Bar.
It's not obvious how much expense the Touch Bar and Touch ID package would add to a Mac, or to, for example, an external keyboard. Apple's cheapest 13 inch MacBook Pro models with and without Touch Bar are priced $300 apart, but the Touch Bar isn't the only difference between the two models. The Touch Bar model also has a faster Intel CPU, faster RAM, a better graphics processor, and four Thunderbolt 3 ports rather than just two.
After introducing Touch Bar and Touch ID to help sell its premium MacBook Pro models, Apple might find it strategic to broaden the installed base of Mac users with access to both features. That would both help to ensure demand for Touch Bar enabled apps from third party developers, and help increase the number of users ready to make purchases via Apple Pay.
Apple similarly debuted Touch ID on iOS originally in order to sell its premium iPhone 5s. However, it subsequently rolled the feature out across its iPads and eventually it became ubiquitous as a way to conveniently secure mobile devices using a passcode. That set the stage for rolling out Apple Pay, a feature Apple only recently brought to the Mac to make purchases via the web, authenticating via your iPhone.
 Daniel Eran Dilger
Daniel Eran Dilger
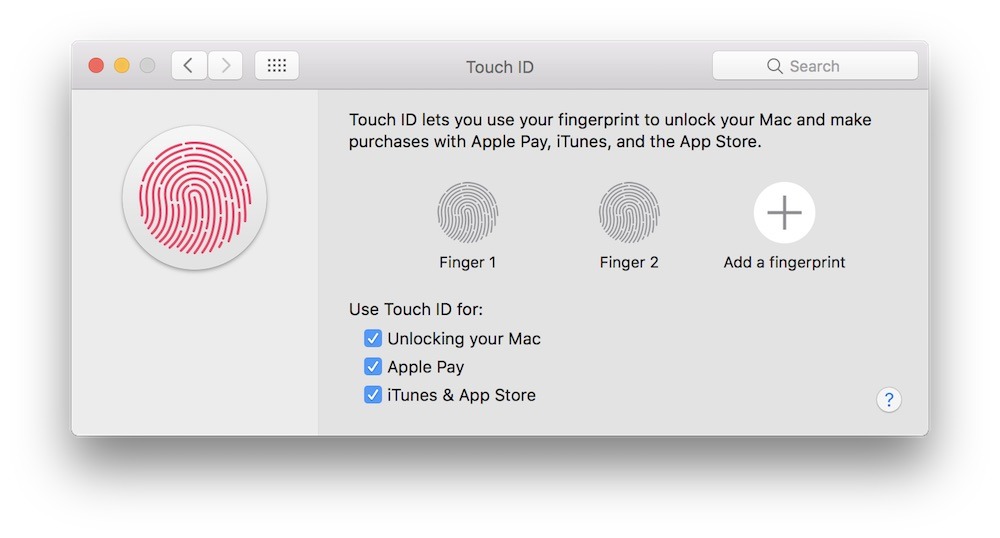
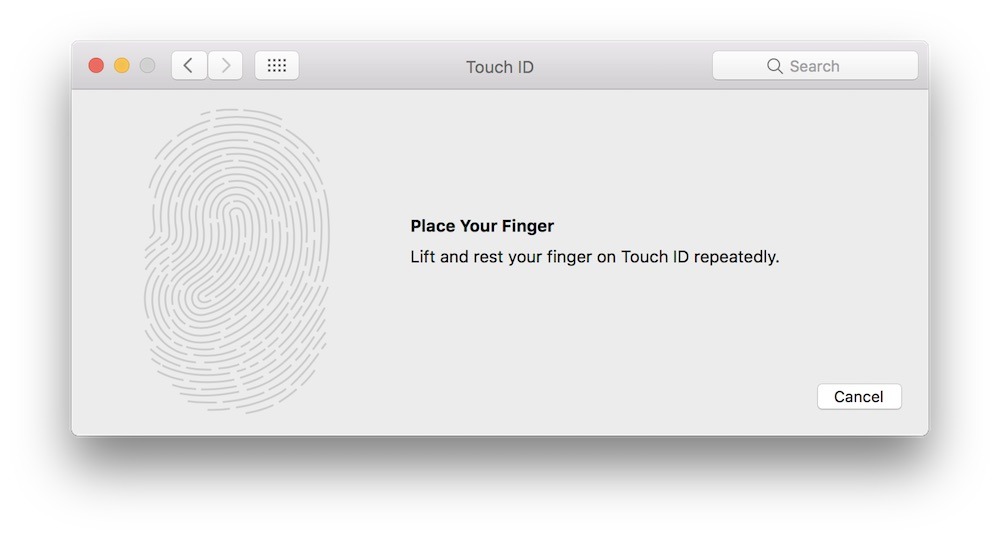

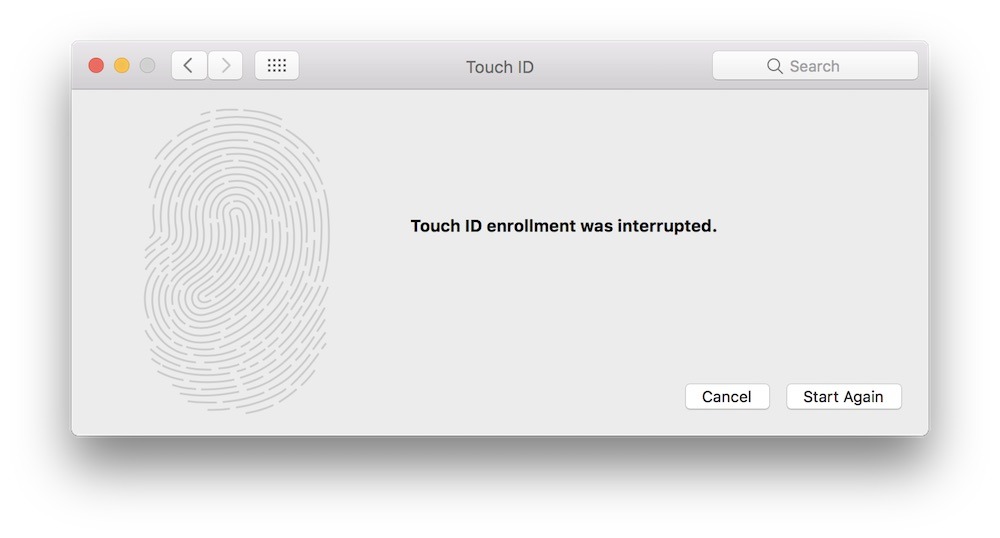
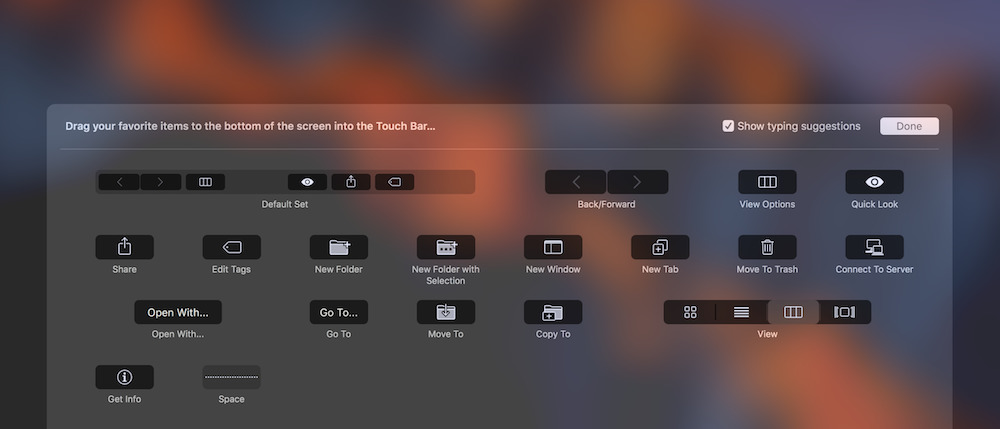
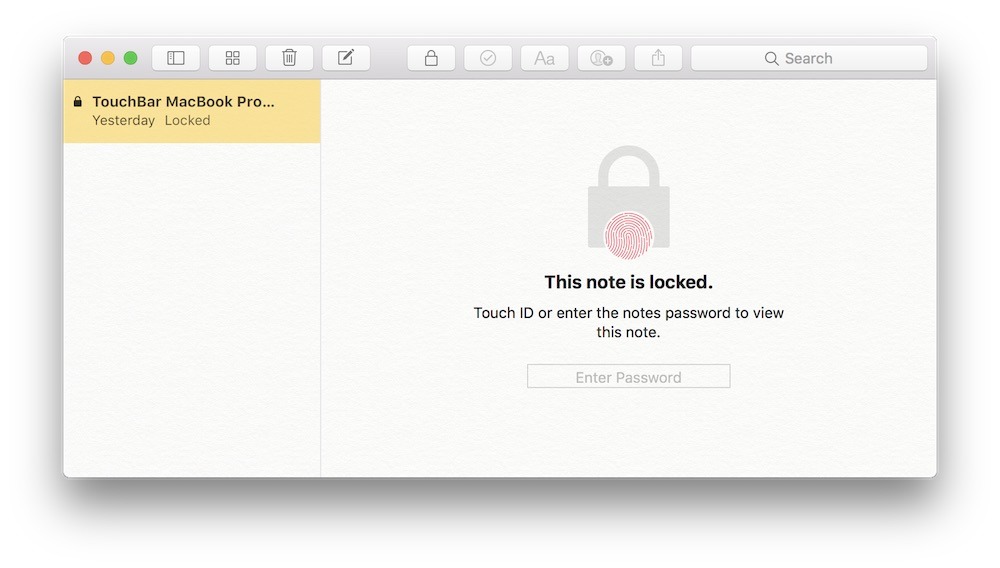

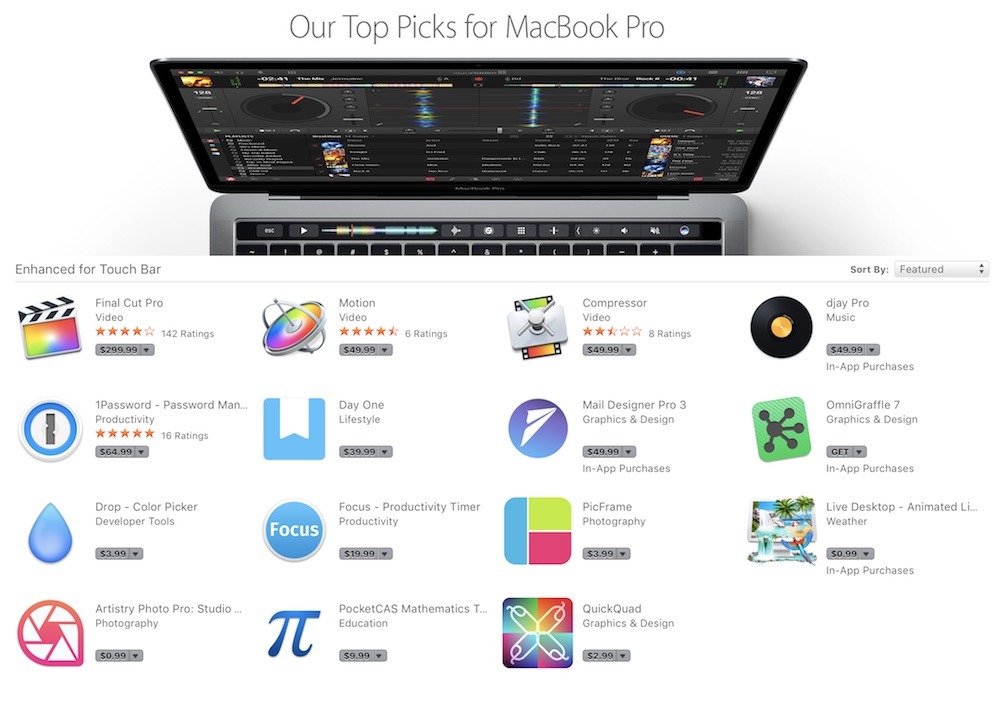







-m.jpg)






 Christine McKee
Christine McKee
 Malcolm Owen
Malcolm Owen
 Marko Zivkovic
Marko Zivkovic

 Andrew Orr
Andrew Orr
 Andrew O'Hara
Andrew O'Hara
 William Gallagher
William Gallagher



-m.jpg)


9 Comments
For the first time for these last 30 years, I will not buy the new Mac. 4000€ for a touch bar and 4 dongles is a bit too much...
I think many Mac owners feel the same way about the cost of the new MacBook Pro. Most people have simple needs for using a computer or laptop. Now I am hearing that Apple is going to no longer build MacBook Airs... The Air is a great choice for many in that it's fast, light, inexpensive and has many options to using SSD or USB ports.. I have to agree that the price is high for the features that somewhat enhances the MacBook Pro while taking away options that many people still want. I will stick with my Air.
My first impression was, Wow! Typical Apple knocking it out of the park with a brilliant machine. Then I saw the pricing. Whew! Probably, too powerful computer for my needs, but I love what I've seen/read of the TouchBar and the new keyboard. I like the smaller form factor and even the darker of the two finishes is growing on me. I know I'm not a power usert, but I can appreciate "State-of-the Art" design the is all Apple.
I may be stating the obvious, but I think Apple is heading to a one MacBook and eventually a 13" MB Pro and a 15 inch MB Pro. Done!
2 iMacs and 4 iPads, 2 Pros and 2 Airs (Air and Mini). Pretty cool.