The Apple Watch Series 3 with LTE has a bug related to how it decides to stay on shoddy Wi-Fi, or shift to LTE. This can be remedied somewhat by cleaning up your known networks and not connecting to the some bad Wi-Fi hotspots in the first place — here's how to do it.
This won't be the ultimate fix to connectivity with the LTE Apple Watch, but it will improve the situation dramatically until Apple rolls out the software patch.
The most precise way to eradicate errant Wi-Fi network login information on your iPhone is actually done from your Mac — assuming you've got iCloud Keychain synchronization on. There is another way to do it from your iPhone or iPad, but it is a little more drastic and we'll cover it at the end.
First, the precise way.
Set up iCloud Keychain on your Mac
Select System Preferences and click iCloud.
Toggle Keychain on if it isn't already.
The Mac will prompt you to enter your Apple ID and Password. If you already have the feature on, other devices will ask permission to add the new device.
Then, set up iCloud Keychain on your iPhone or iPad
Select Settings, and tap on your name. Tap iCloud
Tap Keychain and turn on iCloud Keychain.
If your Mac was the first device to enable the iCloud Keychain, it will ask you for permission to add your iPhone or iPad to the list of authorized devices. If two-factor authentication is on, the iCloud Keychain can be turned on without approval from the other device.
Purge the bad base stations
On your Mac, in Settings, choose Network.
Select Wi-Fi, then click the Advanced button.
There are probably a wide assortment of Wi-Fi networks here to choose from. Delete any and all of them that you don't immediately recognize. The changes will propagate across the iCloud Keychain to the other devices.
The more dramatic option
If you're not so inclined to prune your known Wi-Fi network list, or it's just time for a clean sweep, the process is simple on iOS.
Select Settings, and tap on General. Scroll down, and tap on Reset
The next step will eradicate all wi-fi passwords from the iPad, and your iCloud Keychain if you're synchronized. Be sure you have the password for your network that you're currently connected to before you move to the next step!
Select Reset Network Settings and enter your passcode.
 Mike Wuerthele
Mike Wuerthele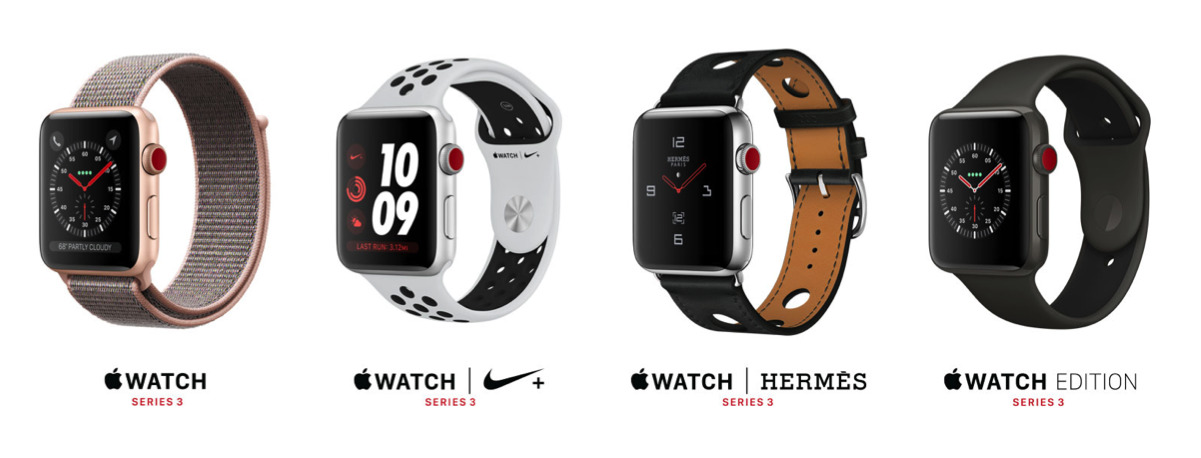
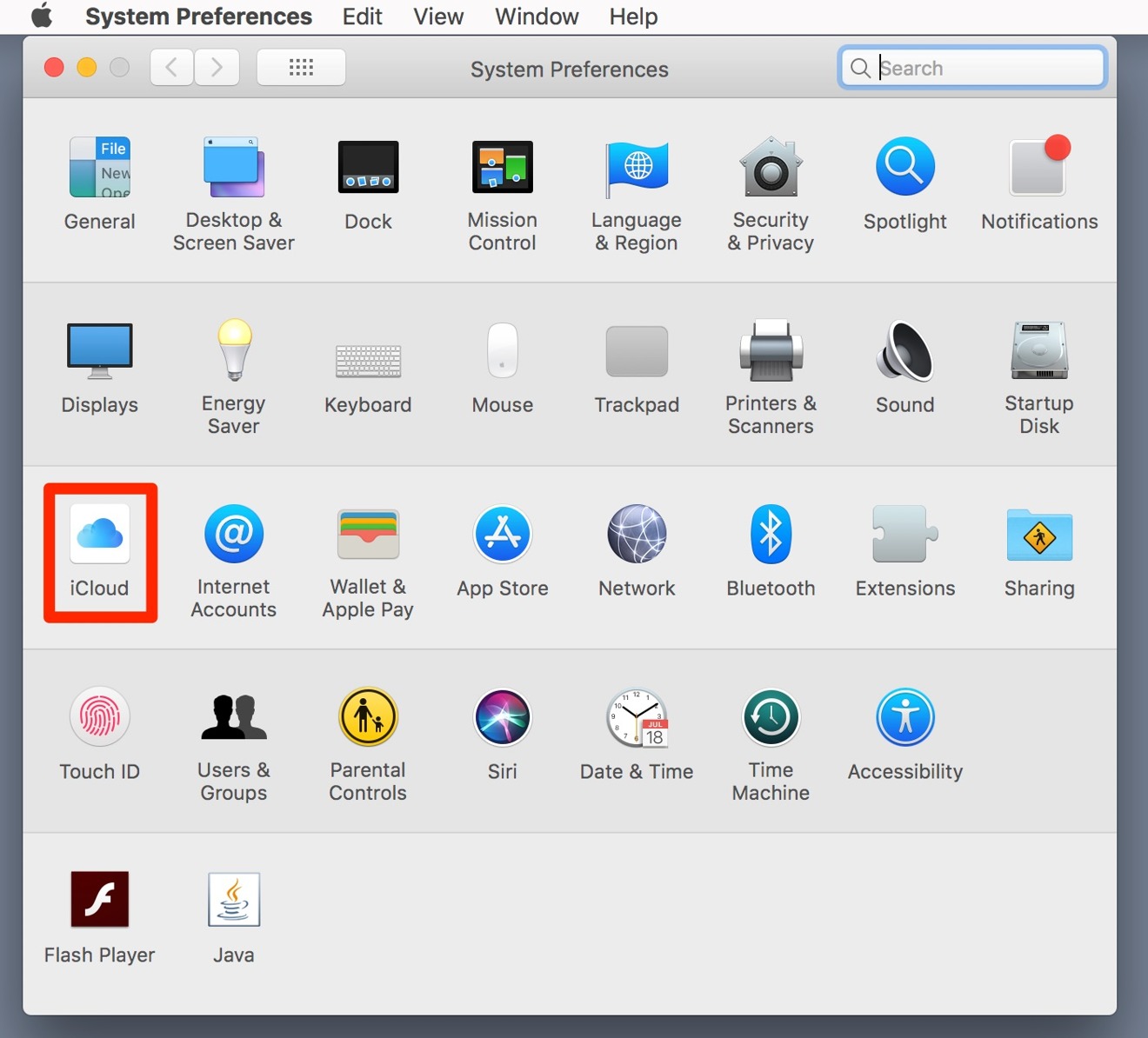
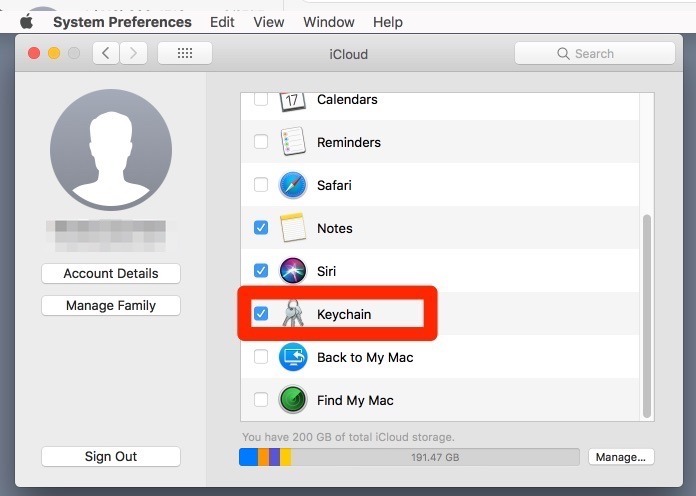
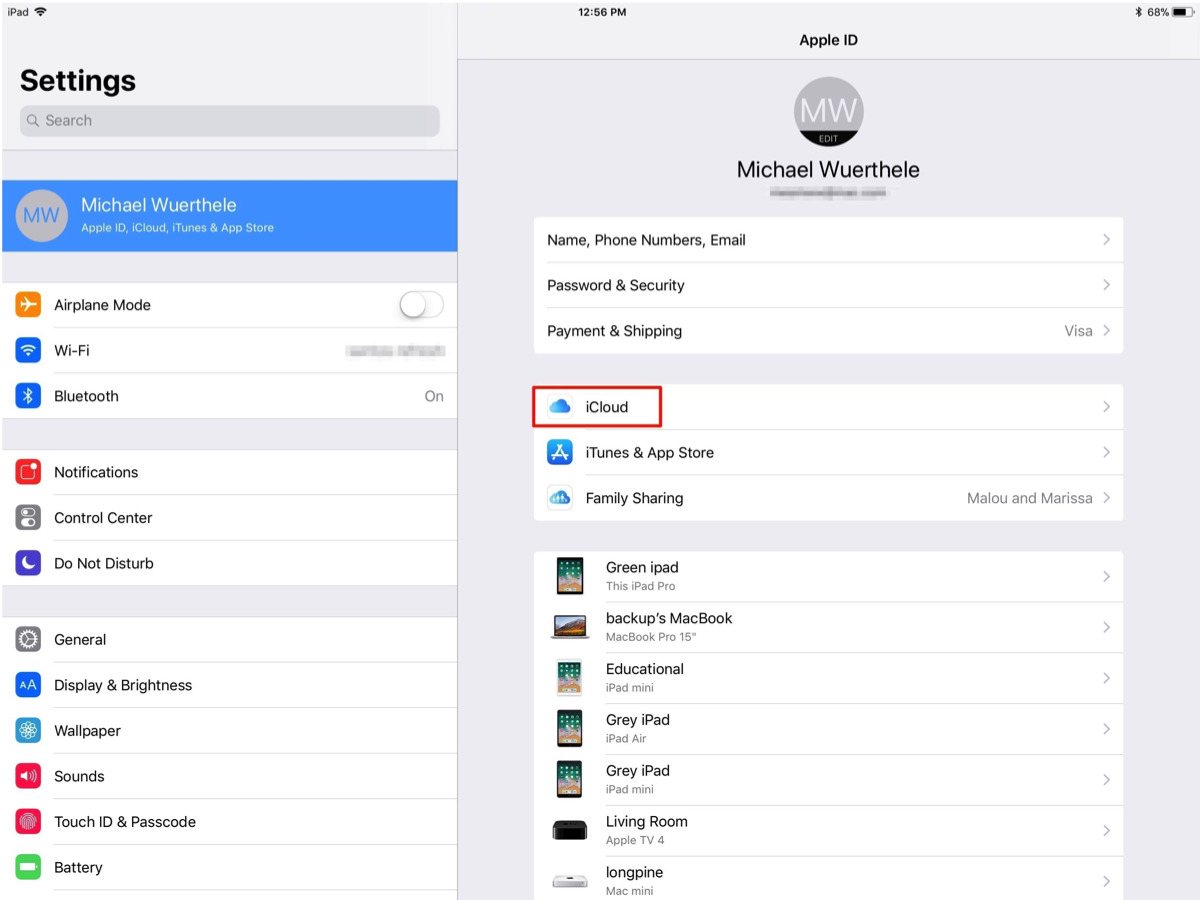
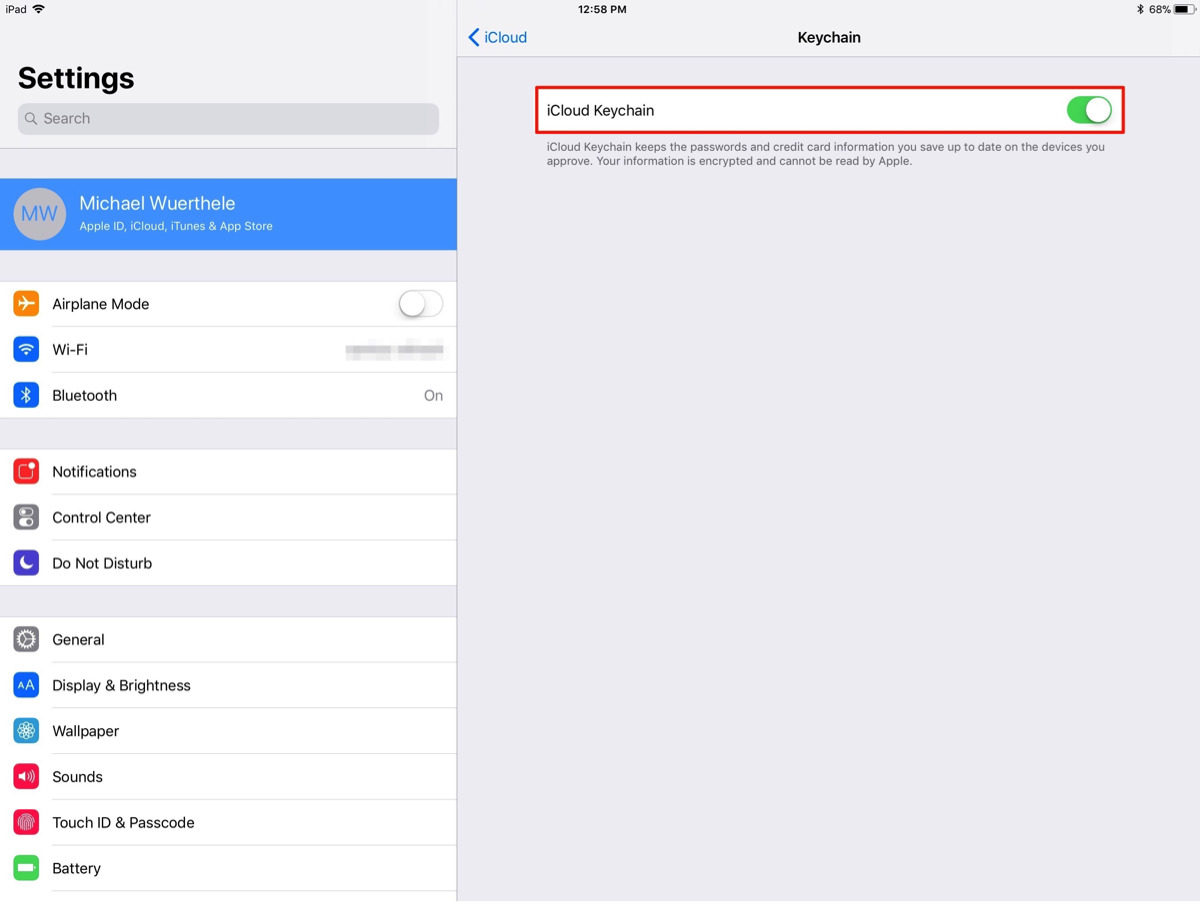
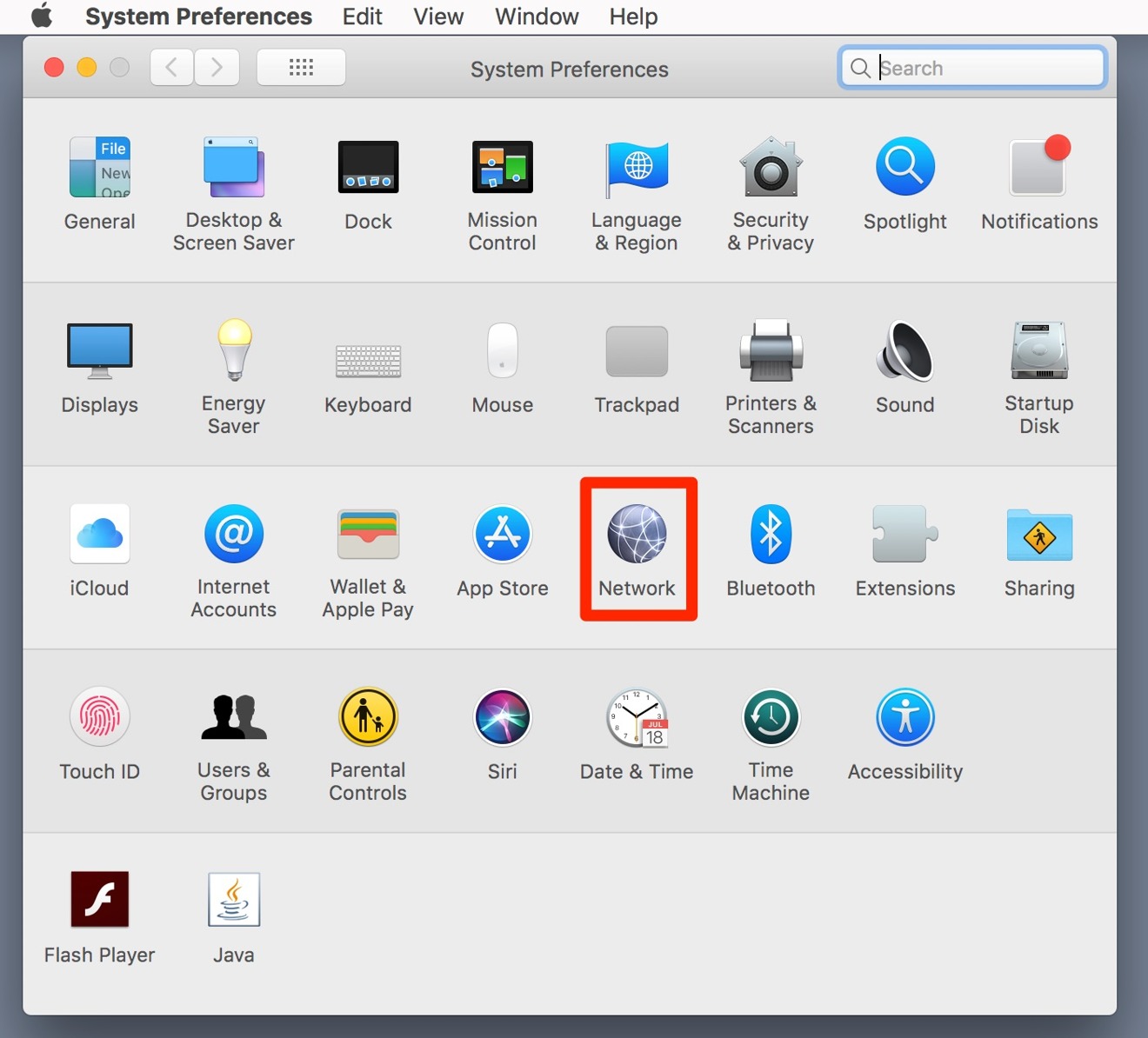
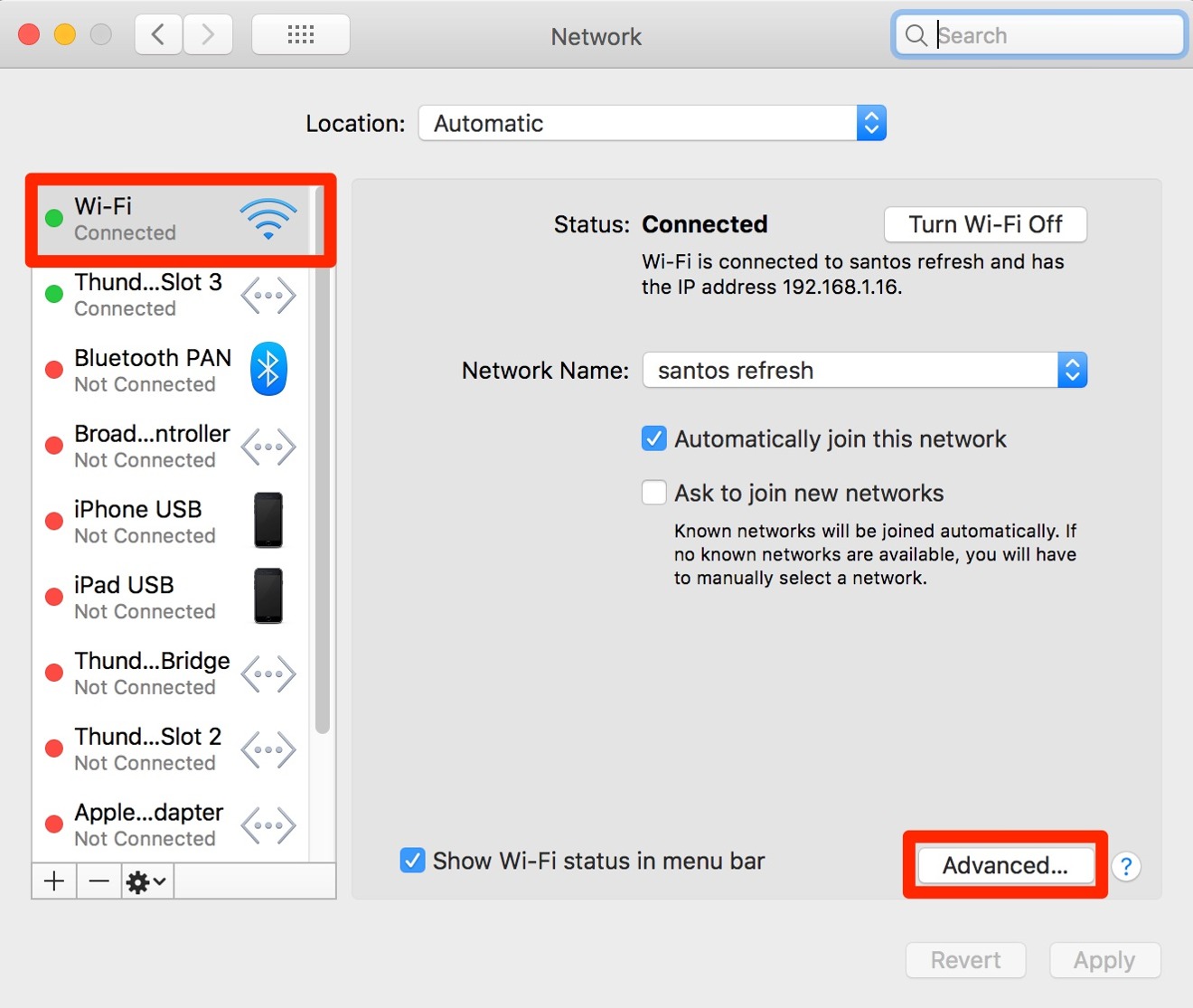
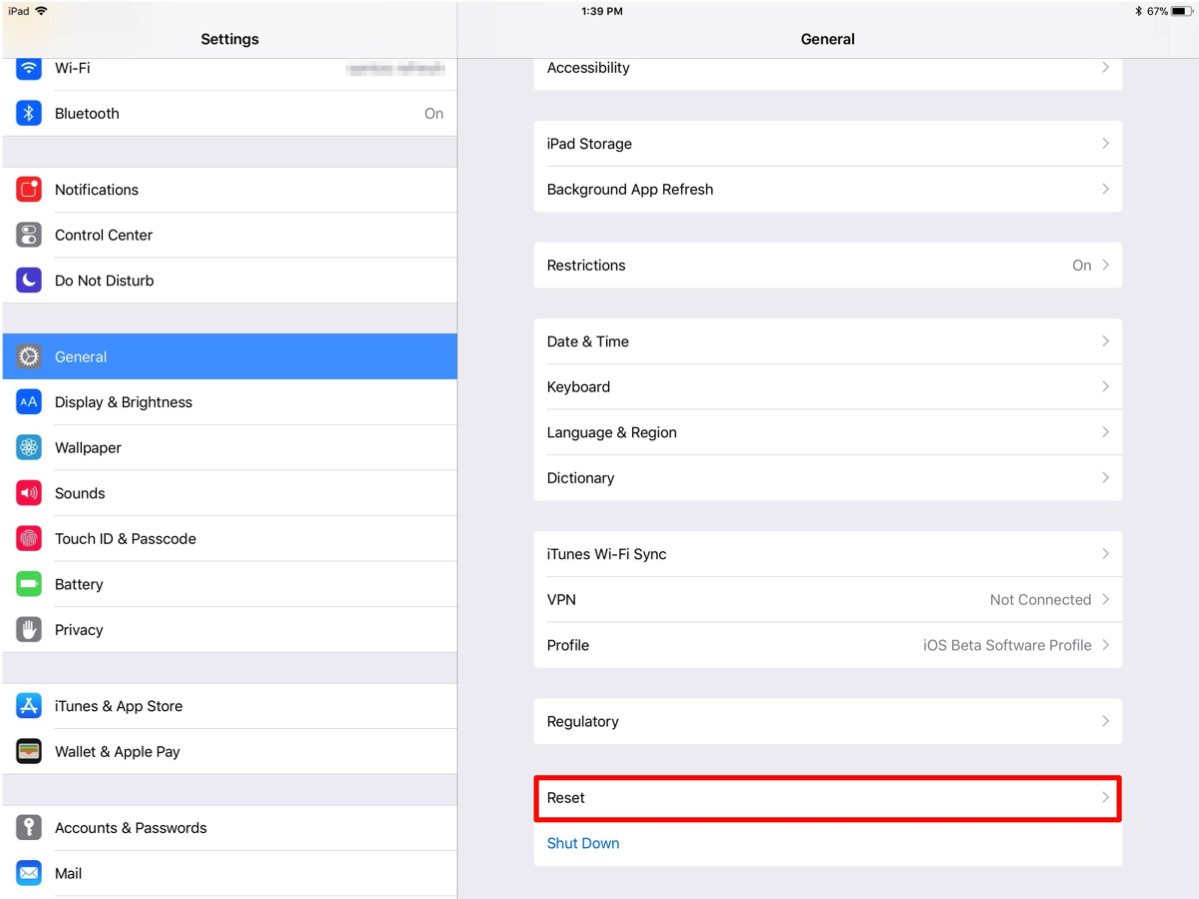
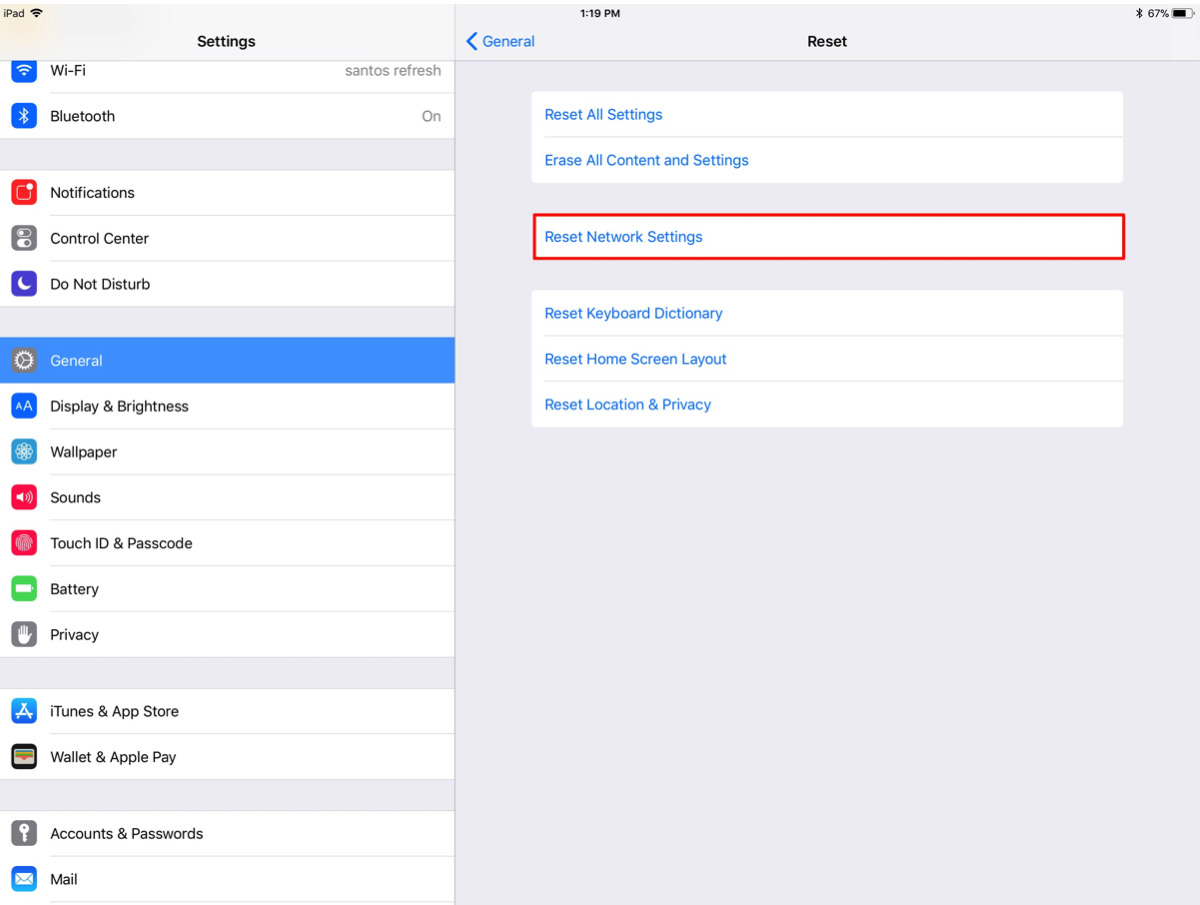







-m.jpg)






 William Gallagher
William Gallagher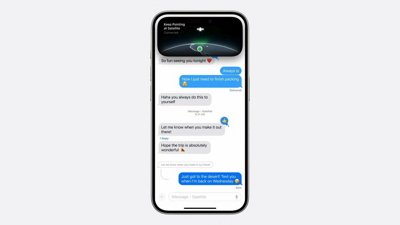
 Malcolm Owen
Malcolm Owen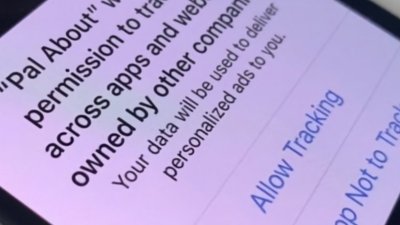

 Brian Patterson
Brian Patterson
 Charles Martin
Charles Martin












18 Comments
I am glad you pointed this out, this is not just a Watch 3 issue, I had this issue on my phone.
I have Xfinity and they offer free hotspots which essential using someone home routers wifi, they steal their users wifi and internet bandwidth to give the other customers free wifi. With this my phone has connect to hundred of Xfinity hotspots and some of them had really poor connection but the phone would not drop them. I had to go in and clear these off so they would not automatically connect.
I suspect Apple go caught by this since they testing in house and they wifi is much better than the crap around big cities. The evaluators probably had lots of marginal wifi listed in their connection history and the watch tried jumping on them. Not sure how Apple fixes this.
One of the things that drives me absolutely crazy about the iPhone is how it holds on to Wi-Fi networks with a weak signal and network connectivity just fails. It won’t switch to LTE but the Wi-Fi signal is too weak for anything to work. So I have to manually turn off Wi-Fi and wait for it switch over. It’s been this way for years. I don’t understand why iOS doesn’t drop these weak Wi-Fi signals sooner or at least give the user a setting to drop Wi-Fi and switch to LTE when signal strength is less than x.