Though AirPlay 2 with support for multiple HomePods won't ship until later this year, there are ways to use multiple HomePods with your iPhone and Mac right now. AppleInsider shows you how to do it.
The three methods we'll be discussing use Apple's iTunes or the Airfoil Mac app, or the WHAALE app on iOS. Each relies on the first version of Apple's AirPlay, so AirPlay 2 will deliver a much smoother experience, but these stopgaps get the job done.
Once you have your two HomePods set up and connected to the same Wi-Fi network, head over to your Mac and open iTunes.
You'll see the AirPlay button near the top of the screen, to the right of volume controls. Just click it, and you should see both HomePods in the list. Check the box for each HomePod, and start playing some music.
You can adjust the volume of each HomePod separately, or use the master slider.
Unfortunately, with this method, you're limited to the Apple ecosystem.
If iTunes isn't your thing, there's a Mac app called Airfoil that can stream your Mac's system audio to multiple AirPlay speakers, including two HomePods.
Once you've installed Airfoil, click "Source" at the top of the app and you'll see all of the possible sources you can use to stream audio to your HomePod.
Some recent applications will show up, but you can also click "Select Application" to choose Spotify, Safari or any other app that outputs audio.
You can even AirPlay audio from your Mac's audio devices, like an internal microphone, or external equipment.
We're going to choose System Audio as our source so AirFoil will stream everything that's playing on Mac.
You'll get a prompt to install the Instant On extra. After doing so, choose system audio again.
Now just click the Audio button next to each HomePod, and it should start streaming whatever audio you have playing.
You can now play any song or video you want from YouTube or Facebook — literally anything on your Mac.
However, be aware that there's going to be some serious audio syncing issues if you're trying to watch a video.
You can try to adjust the sync settings by heading to the "Advanced Speaker" Options by clicking on the "Speakers" menu at the top of the screen.
These issues should, of course, disappear when AirPlay 2 is released.
The Airfoil app also has an "Effects" menu, where you can adjust the master volume, change the balance of the sound, and adjust the equalizer.
Interestingly, you can push your HomePods to higher volumes than possible with Apple software, but we don't recommend it, as it's possible to damage your speakers.
Airfoil also comes with its own "Satellite" app, which allows you to output audio from your iPhone to your Mac, and then stream that audio source to your HomePods.
To try it out, just start playing some audio from any iOS app that supports AirPlay, like YouTube or Spotify, and choose your Mac as the output.
Your HomePods should instantly start playing audio from your iPhone.
Airfoil offers a free trial, but will introduce noise into the signal once it runs out. You then have the option of purchasing a license for $29.
For users who don't own a Mac, but would like to stream audio to two HomePods, there's an app called WHAALE Multiroom Player. The full version costs $10, but the Lite version should work just fine if you want to test it out.
Upon startup, close the Help menu, and swipe over to the speaker menu. Then drag both HomePods to the stage and tap the audio button.
Make sure both speakers have the checkmark next them and you should be ready to stream music to your HomePods.
Now swipe over to the list of audio sources and choose one. For your iPhone's Music Library, just tap iPod. You'll see all of your Albums, playlists, songs and podcasts. Tap to add, and you can start listening.
Back at the Main menu, you'll get a visual representation of your iPhone streaming to your HomePods.
Of course these solutions aren't perfect, but it helps make good use out of your second HomePod while you wait for Apple to release Airplay 2.
It can also give you a good idea of how two HomePods will sound once AirPlay 2 is released, although they won't be able to detect each other work together to bring you an optimal stereo listening experience, as Apple has promised.
For more videos, subscribe to AppleInsider on YouTube.
 AppleInsider Staff
AppleInsider Staff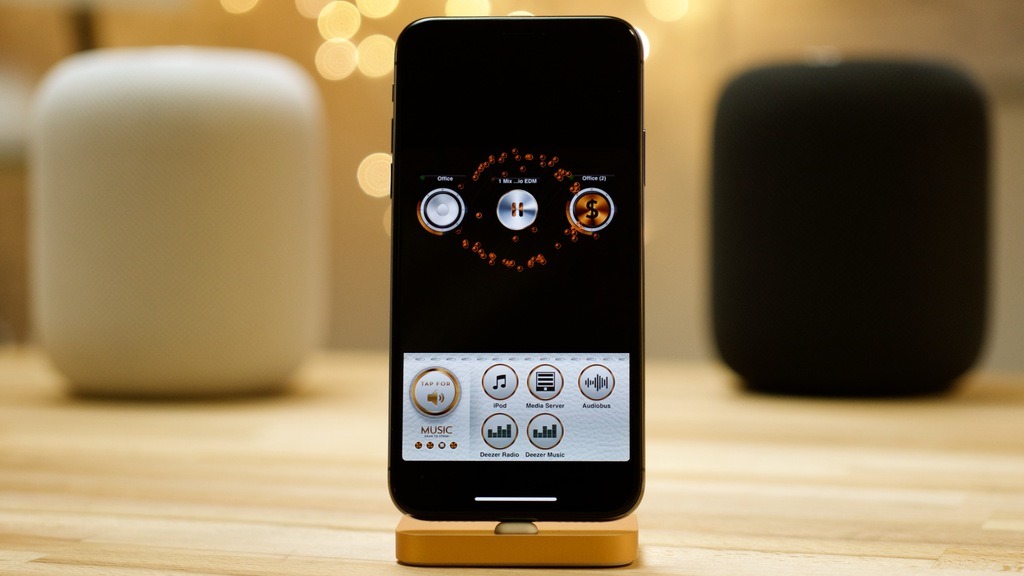
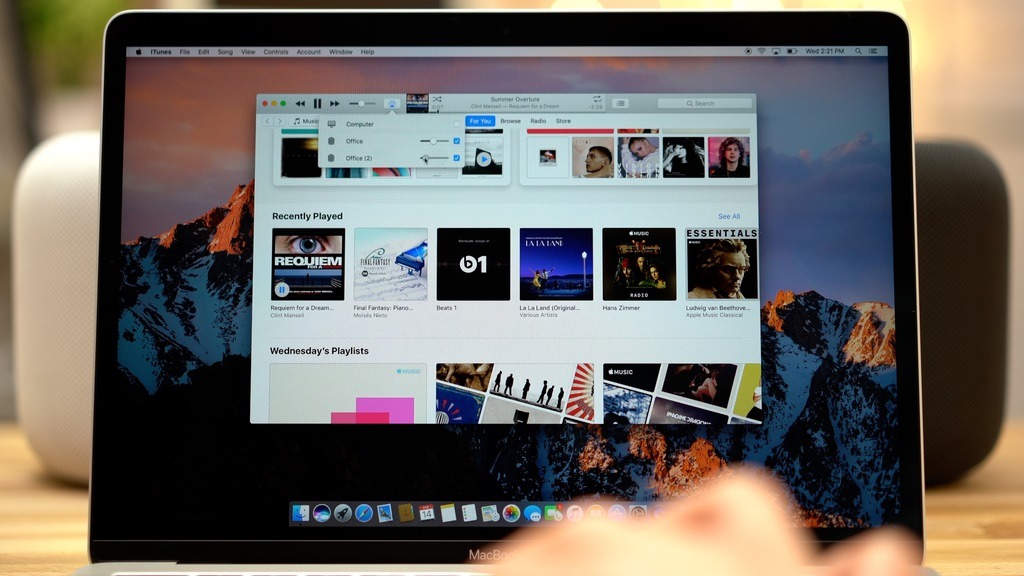
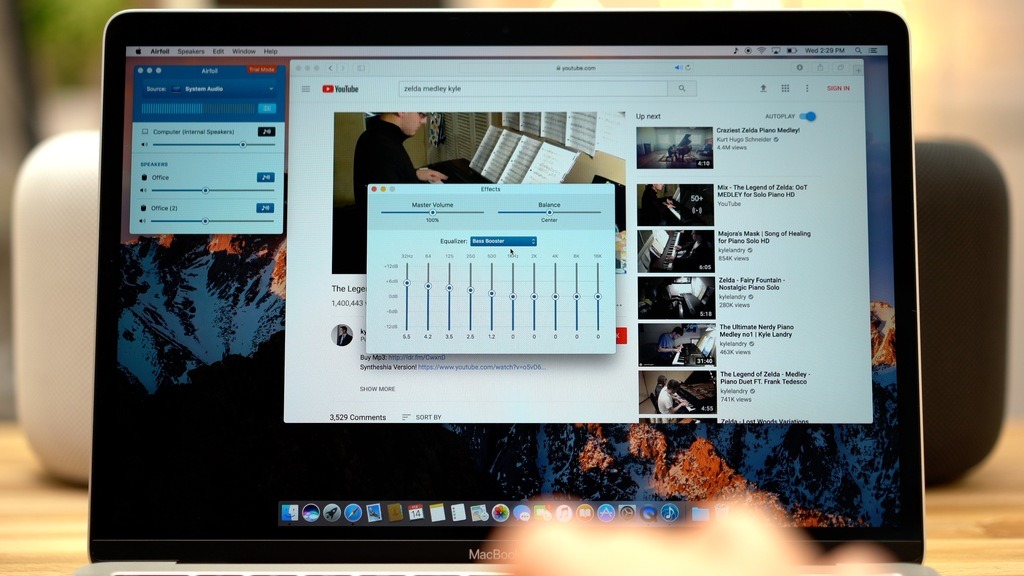








-m.jpg)






 Wesley Hilliard
Wesley Hilliard
 Oliver Haslam
Oliver Haslam
 Marko Zivkovic
Marko Zivkovic
 William Gallagher
William Gallagher
 Amber Neely
Amber Neely
 Sponsored Content
Sponsored Content
 Christine McKee
Christine McKee
 William Gallagher and Mike Wuerthele
William Gallagher and Mike Wuerthele









11 Comments
One HomePod gives a surround sound / stereo experience to me already, I have to get another it must be phenomenal with two working together.
My only tiny niggle so far is as Soli mentioned, there seems to be a lot of volume going untapped and I'd like to be able to go a tad louder. The EQ window in iTunes does that obviously but the Apple TV can't do that (as far as I can see) and I am maxing that and would still like more volume at times. Maybe there is some setting on the Apple TV I've missed, I better go check.
Apple is probably limiting the volume to reduce distortion. It's been noted that one system does play louder than the HP but introduces distortion. I hate distortion in music (or any audio, really) but people have different levels of tolerance, included using license plates and door panels as measures of 'badass quality'.
I wonder how much more volume without intolerable (for me) distortion is available.
At any rate, though YouTube is not a way to audition any speaker, I was impressed with the level of detail over the web and through the Tube. I'm thinking these will be a great moving around the room speaker. Not for principle, critical music listening for those with high/higher-end music system with their favorite chair in the audio sweet spot, but for casual, but active listening while moving about a room. And/or using the convenience of Siri to summon up some music without firing up the home entertainment system and tweaking a knob or two.
two mono audio sources playing the same channel do not equal stereo audio. please tell me people understand this...