There are a few options by which to stream music directly from HomePod, the main contender being Apple's monthly subscription service Apple Music. But if you, like many others, have built up an extensive iTunes library over the years, iTunes Match offers the biggest bang for your buck.
Though HomePod has been available for only a couple weeks, we're already hearing people say that you need an Apple Music subscription to have Siri play music on the smart speaker. That's simply not true.
Siri on HomePod has access to all of your podcasts, Beats 1 Live Radio, and any music that's in your iCloud Music Library, including iTunes Store purchases and music matched with iTunes Match.
iTunes Match analyzes songs that are in your iTunes Library, no matter where you downloaded or imported them from. It then matches them with songs that are hosted by Apple's servers and automatically uploads them to your iCloud Library, which can be accessed any Apple device that supports iCloud Music Library.
The service costs $25 a year, which comes out to just over $2 a month, compared to $10 a month for an individual Apple Music plan.
With iTunes Match, users can ask Siri to play any matched song on HomePod. There are some limitations, for example certain songs or audio formats may not be supported. Still, if you invested in your iTunes library and want streaming access to those tunes, iTunes Match is a great choice.
To begin, you'll need access to either a Mac or PC and the latest version of iTunes. At the top of the iTunes window, click "Store" and navigate to "iTunes Match" under "Music Quick Links" at the right side of the window. Click the Subscribe button and enter the Apple ID and password you use on your iPhone.
Once successfully subscribed, click "Add This Computer" and re-enter your password. iTunes will automatically scan your iTunes library for matches. Note that not all songs will be matched, since you could have songs from CDs that never made it onto Apple Music.
Any time you add new music to your iTunes library, it'll automatically be scanned and added to your iCloud Music Library, assuming it was successfully matched. If you purchased music from services like Amazon Music or Google Play Music, you should be able to login and download the original audio files to your computer. If you run into issues with automatic matching, you can attempt a manual match by navigating to File > Library > Update iCloud Music Library.
Once your songs are matched and uploaded, you can instantly start listening to them on the HomePod by asking Siri to play a song, album or music by a specific artist. On iPhone, just head to Music in the Settings app and enable iCloud Music Library. You should now see the songs matched in your Library. As a bonus, you can tap the iCloud icon to download tracks to your iPhone.
By default, your iTunes Match subscription will automatically renew every year. If you'd like to cancel your subscription, just go to Settings on your iPhone, tap on your name, then tap "iTunes & App Stores," tap your Apple ID at the top, and tap "View Apple ID." Tap "Subscriptions," then "Cancel Subscription." You'll continue to have access until your year-long subscription expires.
iTunes Match is the perfect option for somebody who is considering buying the HomePod, but doesn't want to pay $10 a month for Apple Music.
 AppleInsider Staff
AppleInsider Staff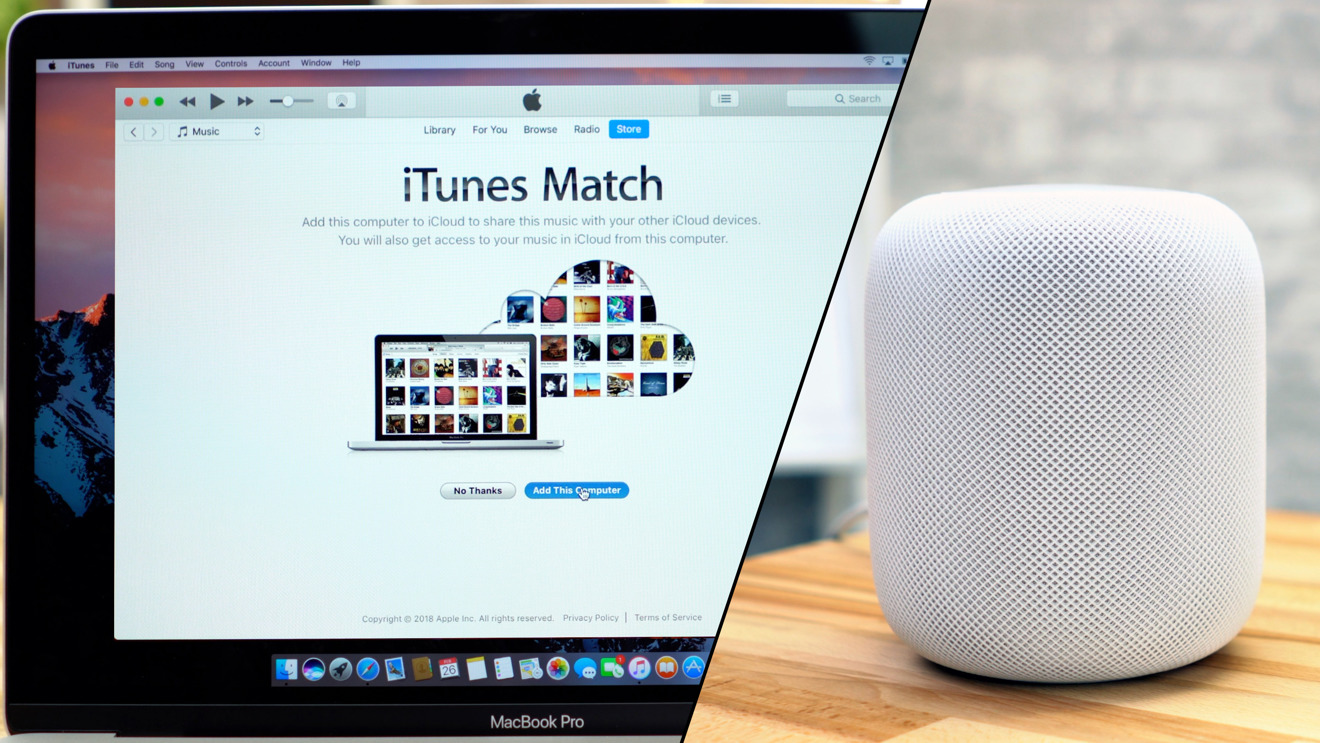







-m.jpg)






 Wesley Hilliard
Wesley Hilliard
 Oliver Haslam
Oliver Haslam
 Marko Zivkovic
Marko Zivkovic
 William Gallagher
William Gallagher
 Amber Neely
Amber Neely
 Sponsored Content
Sponsored Content
 Christine McKee
Christine McKee
 William Gallagher and Mike Wuerthele
William Gallagher and Mike Wuerthele









32 Comments
is there not an easy way to have your home pod play music from your iTunes library on your Mac or iPhone if you DON'T have iTunes Match?
I tried iTunes Match a few months after it came out, and I’m reticent to try it again as it deleted almost one third of all my music from my computer. I don’t mind if it can’t match the music and not copy the music to the cloud if it has issues, but I mind very much that it deleted my data. That’s just rude and borders on illegal. I never gave them permission to do that.
It took weeks determining what was lost and replacing it again, and I’m sure I didn’t get it all back. It was outrageous and cost me a lot in time and frustration without any compensation, and yet they charge for this service?
Never again, it just hurt too much.