Using the standard apps that come with macOS is great, but for some users, a third-party app performing the same job may be a better option. In this guide, AppleInsider shows you how to permanently change the apps used for common tasks as well as which apps are used to open certain file types.
Changing from the default apps to others acquired from the Mac App Store or elsewhere can be useful for those using macOS in a working capacity. For example, a web developer may want to open text files in Panic's Coda, while a photographer could prefer for images to open in Pixelmator or another tool instead of the standard Preview.
If you want to change your Mac's email client from the default Mail, the option is available within Apple's own app.
Open Mail, then select the Mail menu option, then Preferences to bring up a settings window.
Under the first General tab, the top item is a dropdown box labeled Default email reader. Open the dropdown and select your chosen email reader.
If it is not on the list, click Select and use the following window to find the app, then click Select.
Close the settings window and the Mail app.
Web browser
By default, Safari is set as the browser that will open for web links, but unlike Mail, the setting is actually buried within System Preferences.
Click the Apple logo in the Menu then System Preferences. Select General, which is the top left-most icon in the System Preferences window.
Towards the lower half of the General window is a dropdown box labeled Default web browser. Click the dropdown box, select the browser you want to use instead of Safari, and close the window.
Note that, unlike changing the email client, there is no option to manually select the browser if it is not on this dropdown box list.
Apps that open files
In macOS, you can change what app opens a specific file type from the file itself. Right-click a file that you want to change the default app that opens, and select Get Info.
In the Get Info window for the file, expand the Open With section by clicking the side arrow to bring up a dropdown box listing apps. Use this box to select the app you want to use.
If the app is not listed, select Other to bring up a new window to find the application manually. If the app isn't installed at all, there is the App Store option to download it from there, or you can download it from somewhere else online and start the process again.
Once satisfied with the alteration, select Change All. In the following window warning about the permanent change, select Continue, then close the Get Info window.
Changing the app for just one file.
If there is one specific file that needs to be regularly opened in a different app to the default, but all others don't need to be changed, this can be accomplished using a similar process.
Follow the instructions in the "Apps that open files" section, but stop before selecting Change All. At this point, this file is set up to open using the alternative app, and the window can be closed without further changes.
A temporary alternative
It is worth remembering that it is possible to open alternative apps on an occasional basis without going through the trouble of changing defaults.
If you right-click a file and select Open With, a list of apps macOS thinks will work with it will be created, which can be used to open the alternative app for this particular instance. If the app isn't available, click Other to find the app you want to use.
 Malcolm Owen
Malcolm Owen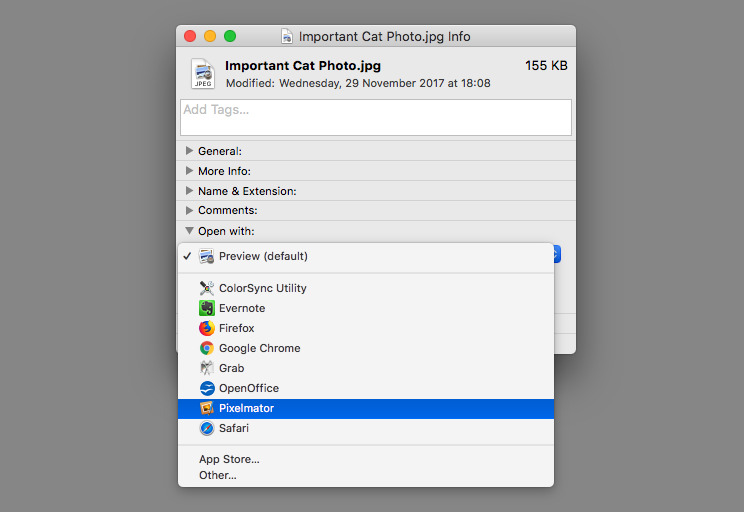
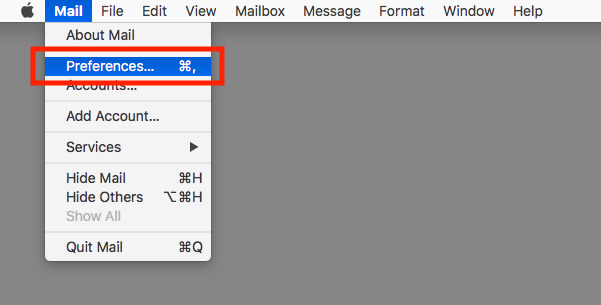
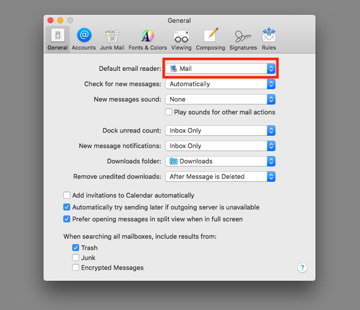
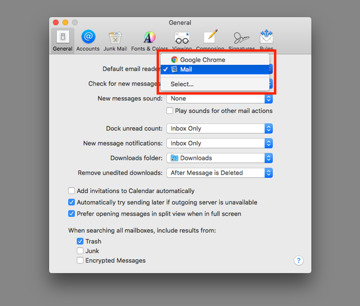
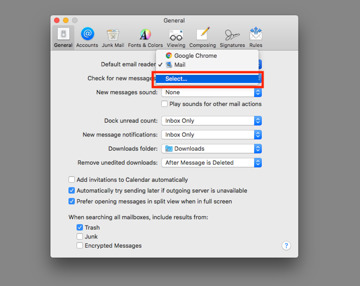
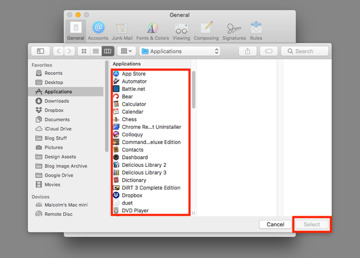
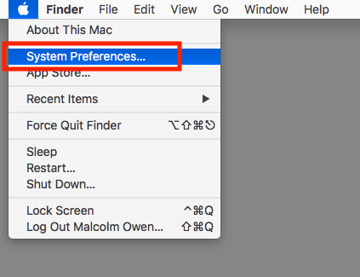
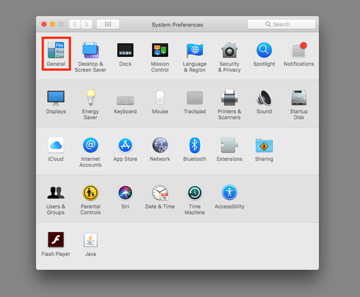
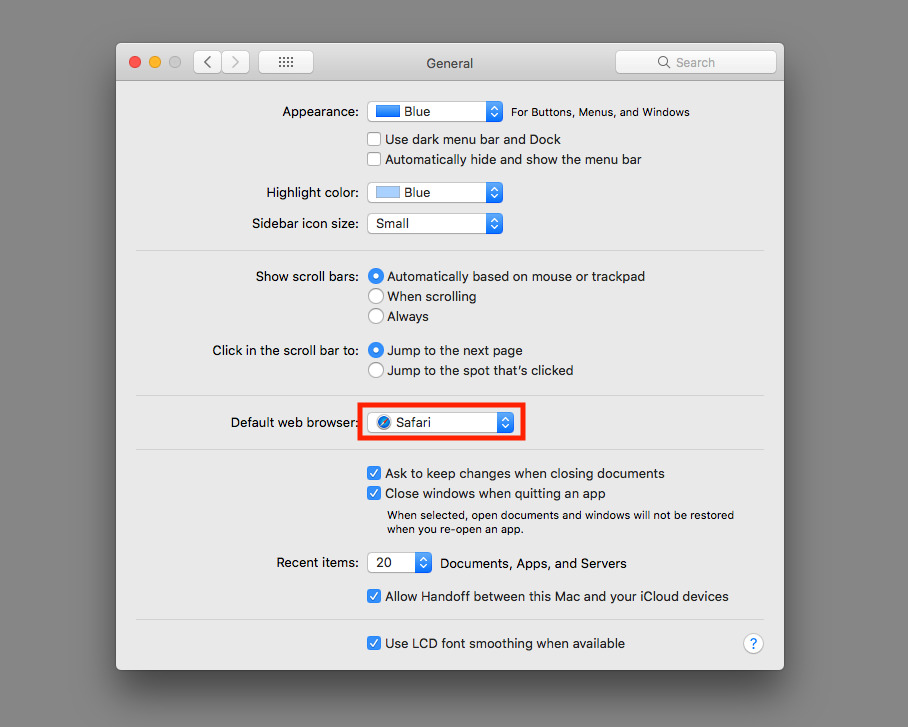
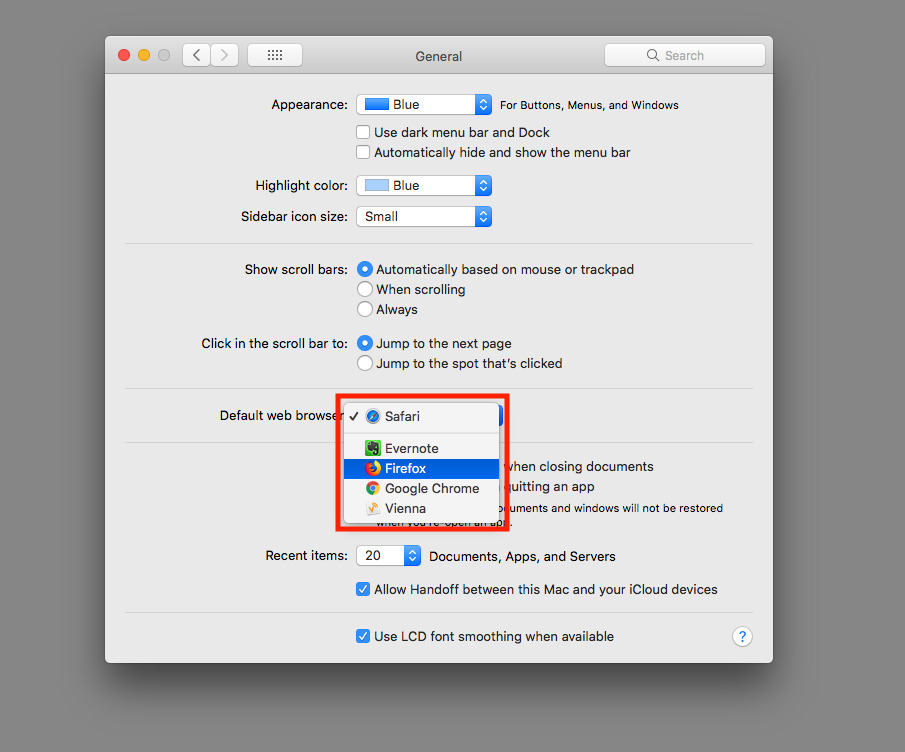
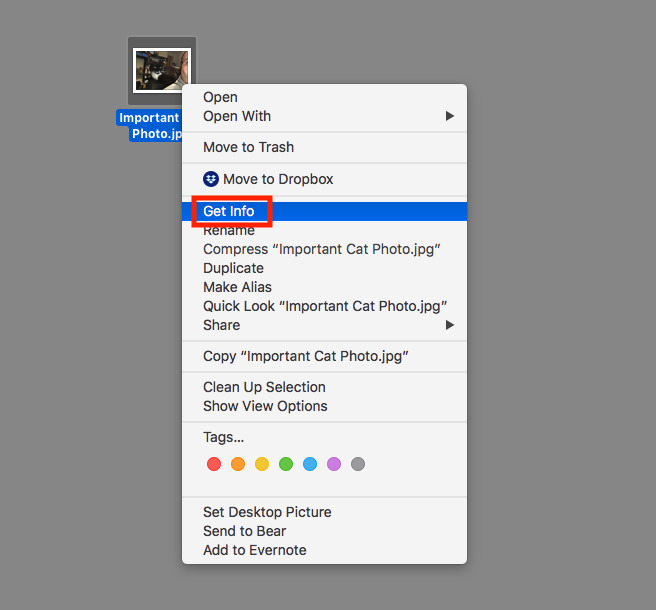
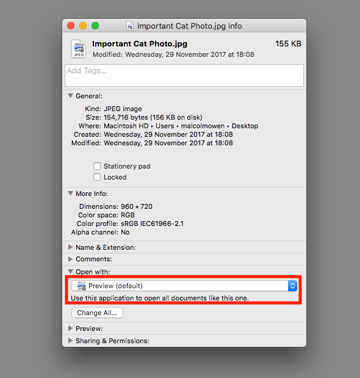
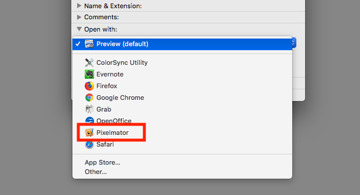
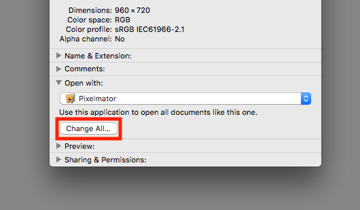
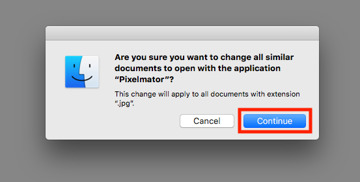
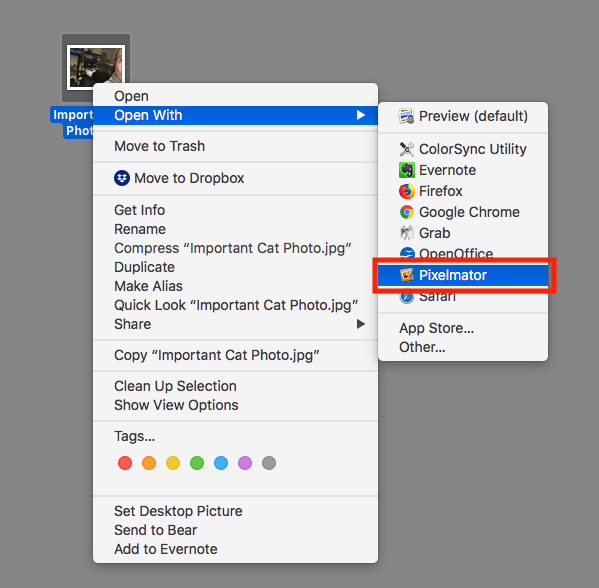

-m.jpg)







 Andrew Orr
Andrew Orr
 William Gallagher and Mike Wuerthele
William Gallagher and Mike Wuerthele
 Christine McKee
Christine McKee

 William Gallagher
William Gallagher

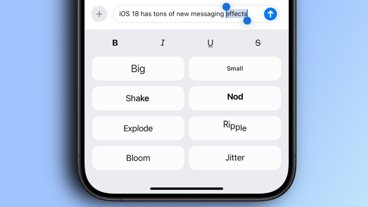
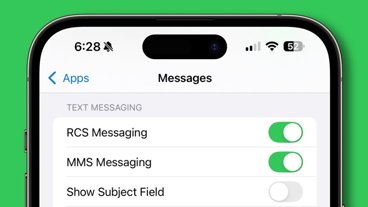

-m.jpg)






9 Comments
Good article. Well outlined.
Alternative way with a permanent "Always Open With" is to Right Click and then push the Option key and "Open with" turns to "Always open with".
Hmmm. I'm still stuck with some individual files being "locked" to a specific application regardless of the "Default" setting or the "Always Open With" setting. I have some text files (.txt) that Textastic app (shame on you!) has locked to opening with Textastic by default despite every attempt to change them to open with my default text file (.txt) editor, which is IA Writer. Nothing I do through the GetInfo settings or "Always Open With" allows me to change the default app that opens these files. This seems very sleazy by Textastic and I want to know how they are circumventing the standard macOS behavior to lock specific files to their application. I like Textastic, but not for everything, and this has me on the verge of nuking their app from my iOS and macOS devices. How are they doing this and why does Apple allow this to happen?
If you need to change browsers occasionally, Apple's multi-step method will infuriate you. And waste your time. Browserism is $2, lives in your menubar, and lets you change your preferred browser quickly.
Follow up to Textastic issue:
If a file is stored in an iCloud folder for an app, like Textastic, the Default and "Always open with" setting is overridden by the app that is associated with the iCloud folder. You can still open the file with a different app but you must explicitly perform an "Open with..." operation. Where is this documented? I have no idea.