While macOS allows users to create their own keyboard shortcuts to perform functions in apps, there isn't a built-in way to launch the apps themselves using a similar maneuver. AppleInsider shows you one way to create app-launching keyboard shortcuts, using the included Automator utility.
Apple included a fairly simple way to create custom keyboard shortcuts within System Preferences, which can easily be used to produce shortcut combinations for app functions that do not already have one defined. While the Shortcuts settings also enables various other system functions to run, the extensive list simply doesn't have an option to run a user-defined app.
This doesn't mean it is impossible to launch an app by creating a shortcut, but handily it is possible to trigger something else that in turn can load an app. In this case, we will be creating a keyboard shortcut to trigger an Automator-produced event, which will open up the selected app.
Using Automator
First, we need to create an Automator service that, when prompted, will open our selected application.
Open Automator. It can be found in the Applications folder, accessible by selecting Go then Applications in the Finder menu or by using the keyboard shortcut Shift Command A.
If this is your first time in Automator, you should be presented by an initial window offering to start a new document, though if it doesn't appear, select File then New in the menu to start from scratch. At this point, select Service then the Choose button.
In the top section starting "Service receives," set the dropdown box to "no input," and check to make sure the second dropdown is set to "any application."
Click Actions in the top-right corner, scroll down the list of actions in the second column to find Launch Application, and drag it into the main workflow box to the right. This will add a new Launch Application section to the workflow box.
Select the application you want to open from the shortcut using the Launch Application dropdown box.
Select File then Save in the menu, enter an appropriate name for the command, and click Save. Close Automator.
Creating the shortcut
Select the Apple logo in the Menu, and select System Preferences then the Keyboard icon in the second row. Select the Shortcuts tab, which should be in the middle of the five tabs near the top of the window.
Select Services in the left-hand column, then scroll down to the service with the same name as the command created in Automator. If the side tick isn't visible, click it before clicking the command, then click the Add Shortcut button that appears.
At this point, select the key combination you want to use to open the selected application and press the buttons at the same time. If macOS accepts the combination, it will then show the keyboard combination in the listing.
Close the System Preferences window and test out the keyboard command.
Further Thoughts
While this tip largely centers around opening an app, the same principles can be used to create keyboard shortcuts to do a multitude of tasks. If a sequence of events is set up in Automator and saved as a service, it can be assigned a keyboard shortcut, and could be used to perform multi-stage tasks with a single collective key press.
Also, be aware of setting a keyboard shortcut that may duplicate one that is already in use by another system function or app, in case they conflict with each other or fail to perform an action at all. The last thing you want is to go to the trouble of setting up a key combination that ultimately doesn't do what you want.
 Malcolm Owen
Malcolm Owen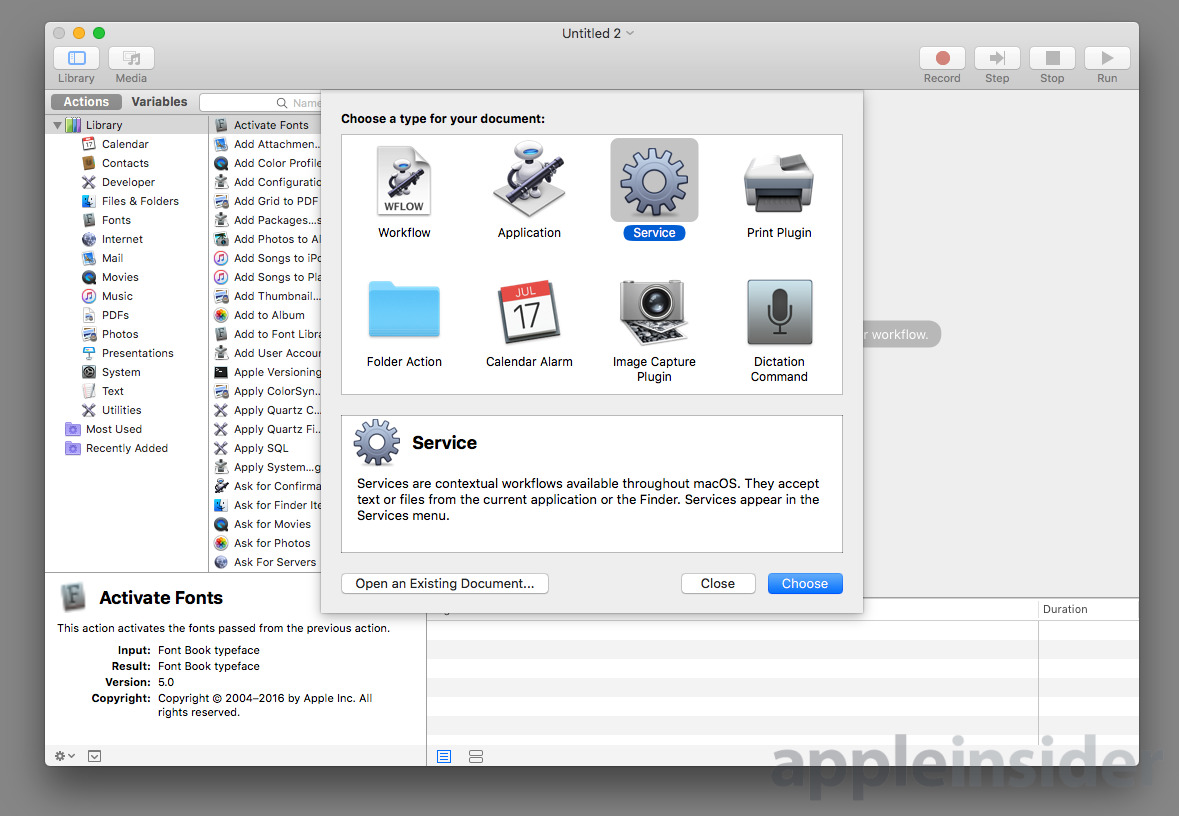
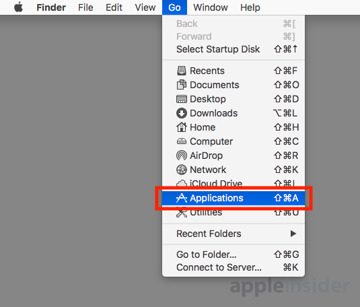
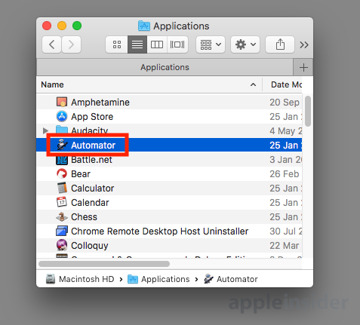
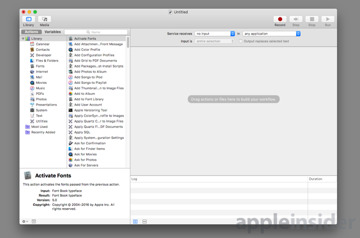
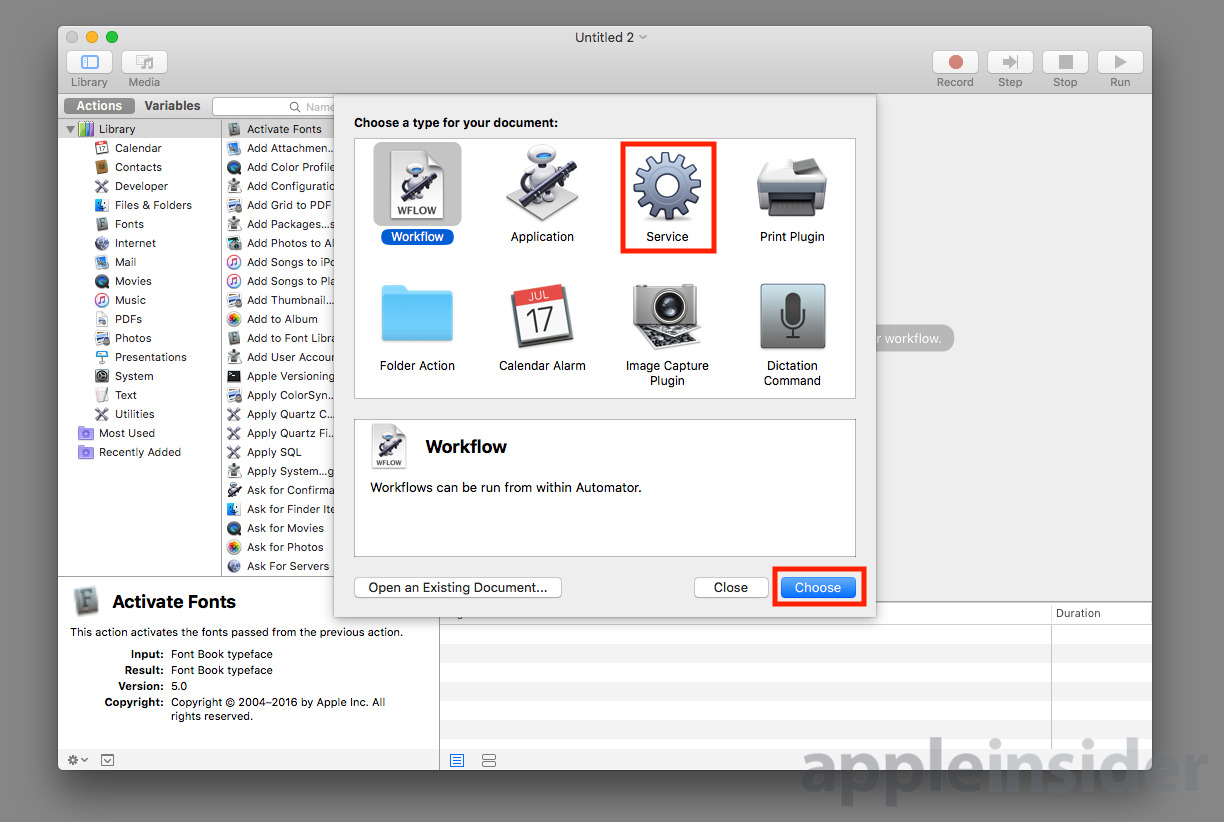
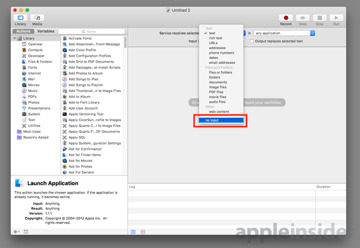
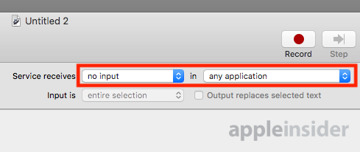
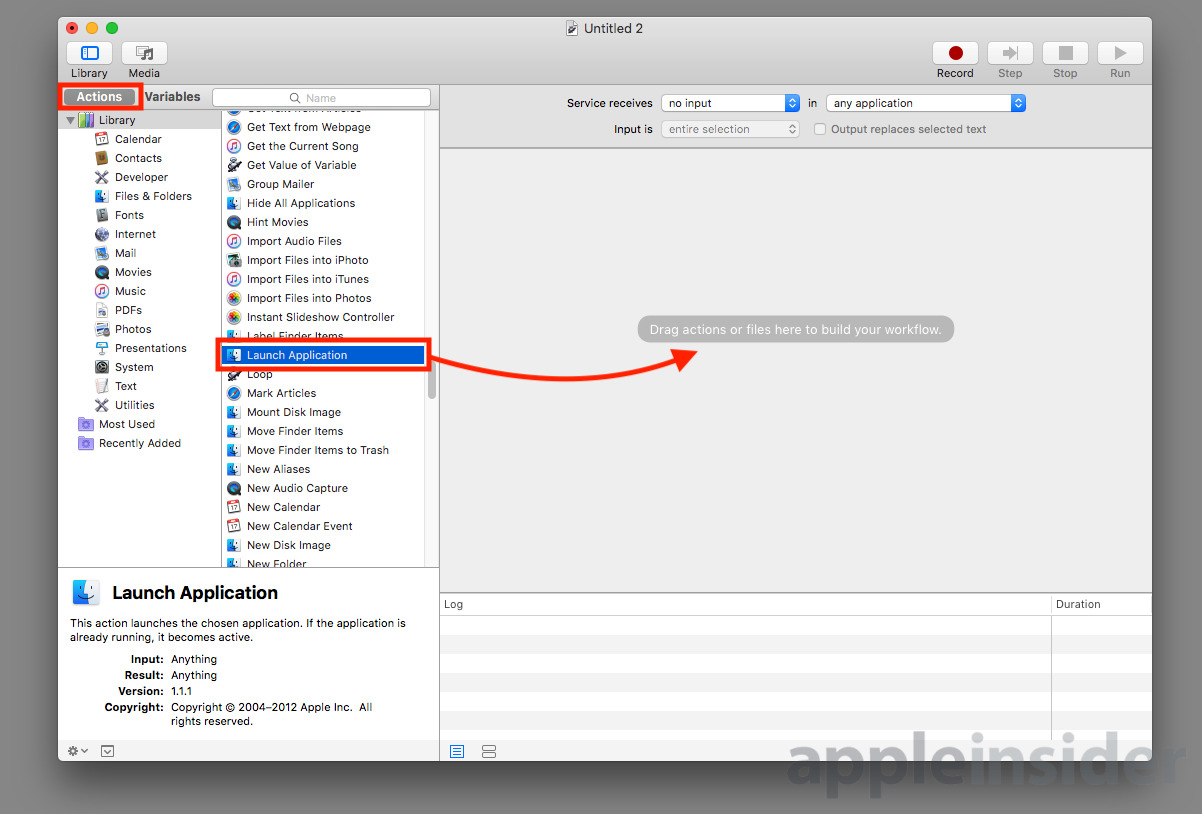
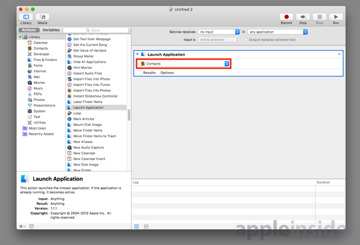
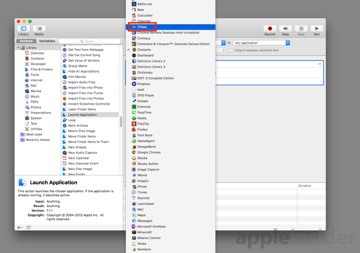
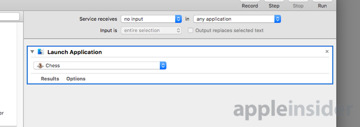
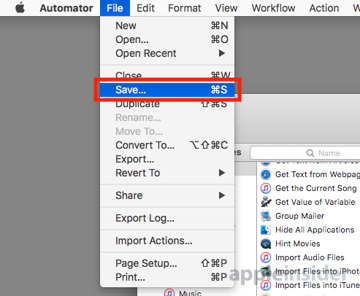
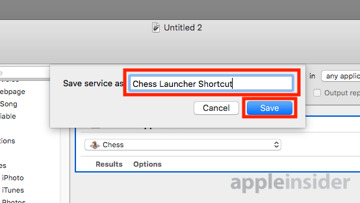
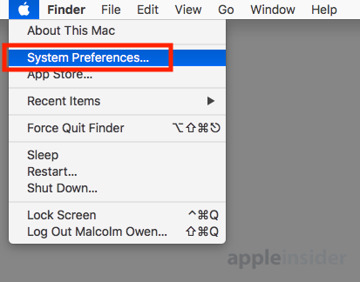
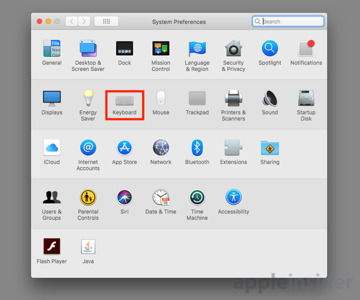
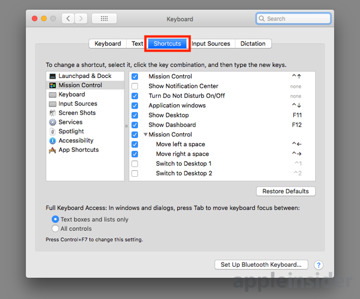
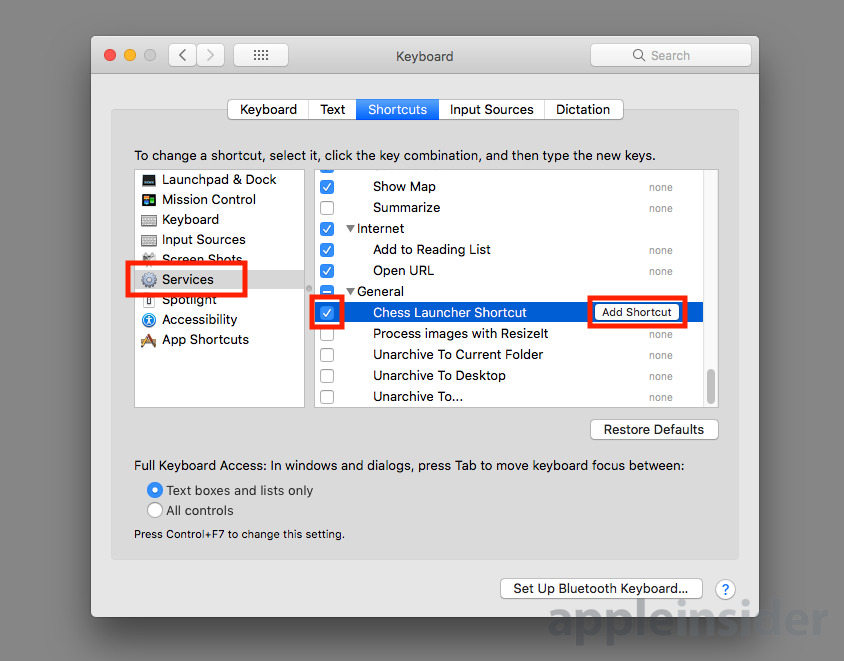
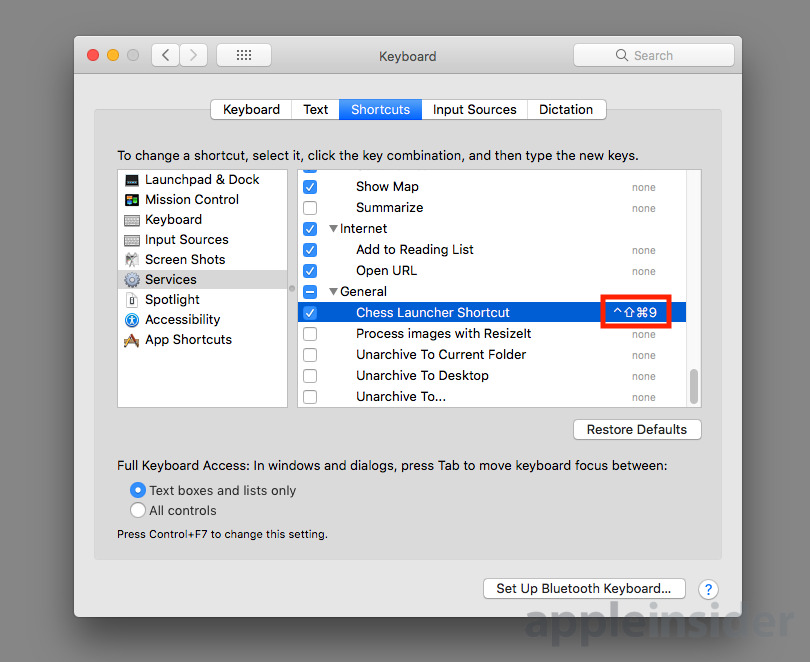
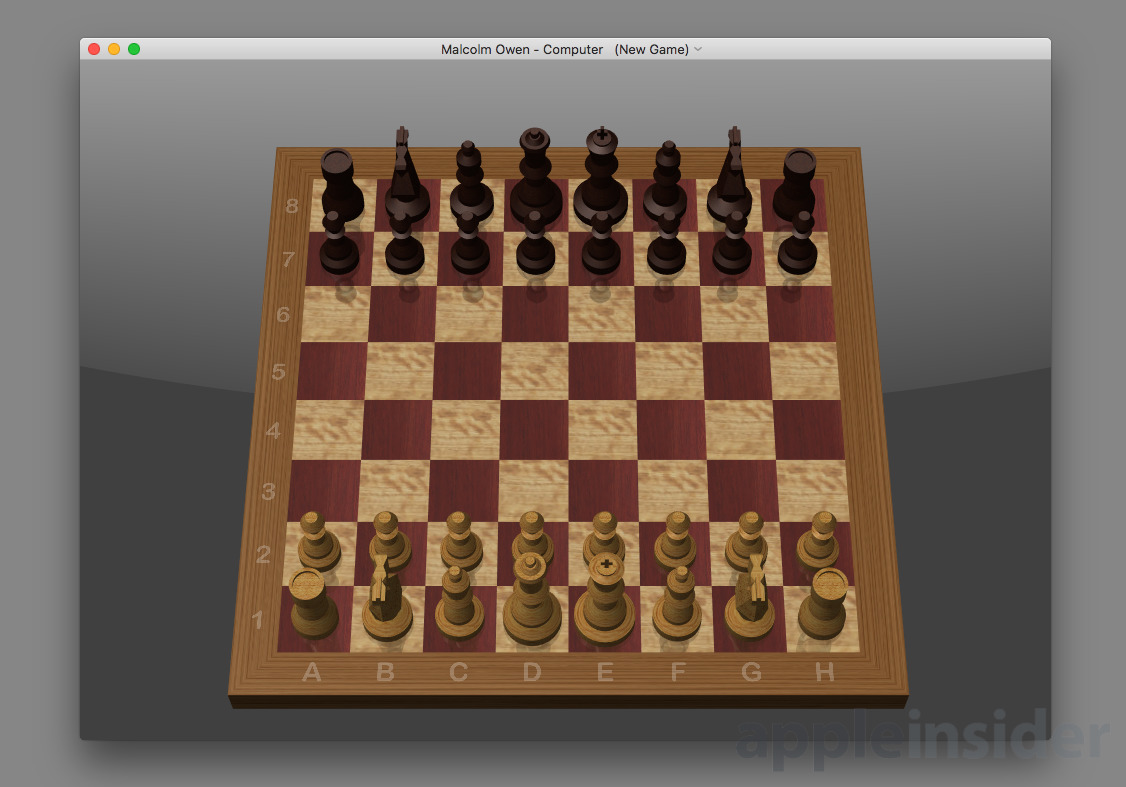







-m.jpg)






 Thomas Sibilly
Thomas Sibilly
 Wesley Hilliard
Wesley Hilliard
 Marko Zivkovic
Marko Zivkovic



 Amber Neely
Amber Neely










26 Comments
Ugh Automator....one of the most frustrating and unintuitive apps in macOS.
Ah, keyboard shortcuts remember me of the Quickeys times... on an Apple Extended Keyboard II :)