While iOS 11 introduced a built-in screen recorder that allows users to quickly capture video of their iPhone or iPad's display, it is worth remembering that it is also possible to make a similar recording by connecting it to a Mac. AppleInsider explains the process of screen capturing an iOS device through macOS' QuickTime Player.
Apple's addition of the screen recording function to iOS 11 made it extremely easy for people to create video guides for sharing online and with relatives, to visually walk them through app functions. The function is also useful for capturing proof of bugs in apps to provide to developers, and on the more frivolous side, recording moments of gameplay for "Let's Play" videos on YouTube.
For most people, this is good enough for their needs, but there are some cases where you may want to go down a different route. For example, people making online video guides may not want to have the obvious red bar at the top of the screen when they are capturing footage.
One answer to that is to record the screen on a different device, keeping the iPhone or iPad's display normal and free of visual clues that there is a video being recorded.
To do this, all you need is your iOS device, a Lightning-to-USB cable, and a Mac equipped with QuickTime Player. Despite the "Player" section of the name, it is a handy tool for capturing audio from a microphone, recording the macOS desktop, and from an external video source, with the latter also including iPhones and iPads.
Setting Up the Recording
First, connect your iOS device to the Mac using the Lightning cable. If any applications load automatically when you established the connection, close or minimize those apps now.
Open QuickTime Player, which can be found in the Applications folder, through Launchpad, and a number of other ways. A dialog box to open a file will usually appear, which can be dismissed by clicking Done without selecting a file.
Click File in the Menu followed by New Movie Recording, which an also be selected using the keyboard shortcut Command-Option-N.
While there is a chance it will bring up the iOS device's screen straight away, if you have a built-in iSight camera or a connected webcam, you will need to change the video source.
Click the arrow next to the record button, and select iPhone or iPad under Camera. QuickTime Player will resize and change the image to mirror the iOS device's screen.
Use the same menu to configure the microphone. You can select the device again to capture audio from the iPhone or iPad, or if you want to record a live narration, select a connected microphone instead.
Lastly, you can select the quality of the video. Bear in mind that higher quality settings will also require more storage for the final clip.
When ready, click record.
During and ending Recording
While the recording is taking place, the media controls for QuickTime Player will show how long the video has run for, as well as how big the current file size is, as well as a volume control and the stop button.
Note that there is going to be some lag between the action on the iPhone or iPad and the Mac's view. At this point, it is best to keep an eye on the video feed to make sure it's showing how you want it to appear, and that it is still recording.
When you have finished recording all that you require, click the stop button. Quicktime will then switch to its usual Play mode, allowing you to review what was captured.
To keep the recording, click File then Save in the Menu, select where to save the video file and enter a name, then click Save.
The resulting .MOV file can then be used as part of a video project, sent to friends or family, or simply uploaded to your preferred video hosting service if no editing is required.
Extra Credit
The live view can be useful as a second screen when demonstrating something on the iOS device as part of a presentation. Click the green maximize button at the top-left of the QuickTime window to make it fill the screen, and leave the mouse alone to allow the media controls to fade out.
This same live view can also be used for streaming iPad gameplay on Twitch. Streaming software like OBS can be set to record from a window, so setting it to capture QuickTime Player as a video source will make the iOS device's display usable with other media sources.
Lastly, not all apps will work normally when connected in this way. Video services will sometimes prevent content from being viewable at all until the connection is severed, as a copy protection measure.
 Malcolm Owen
Malcolm Owen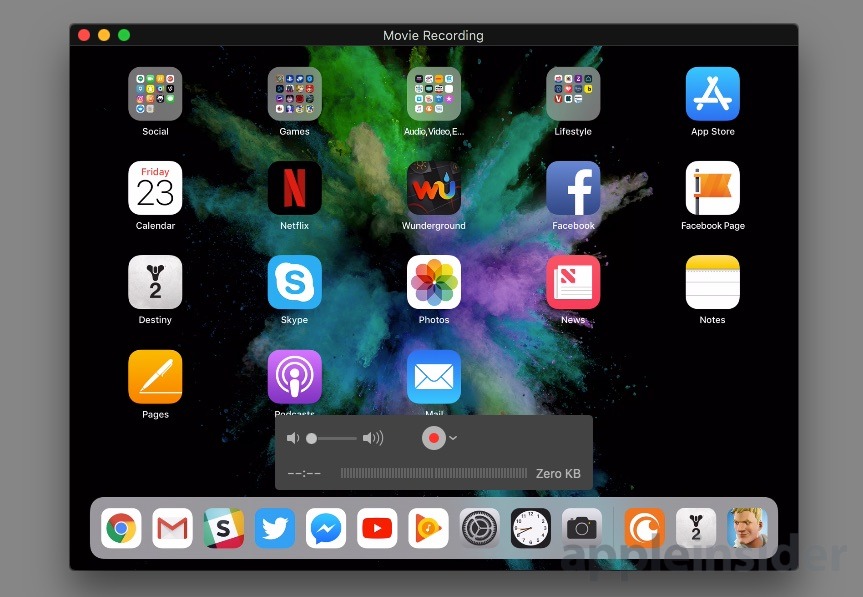
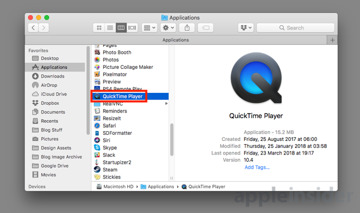
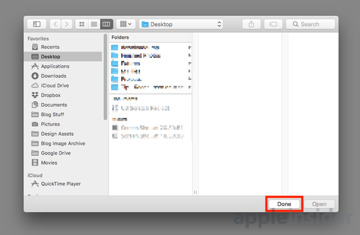
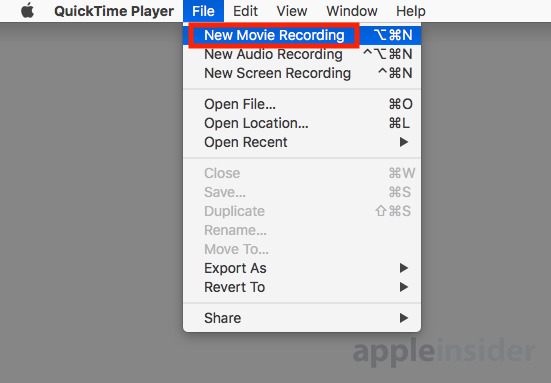
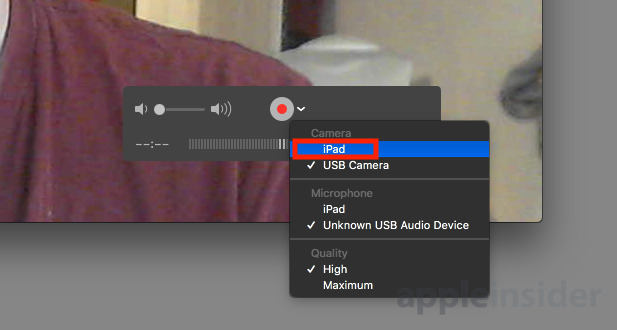
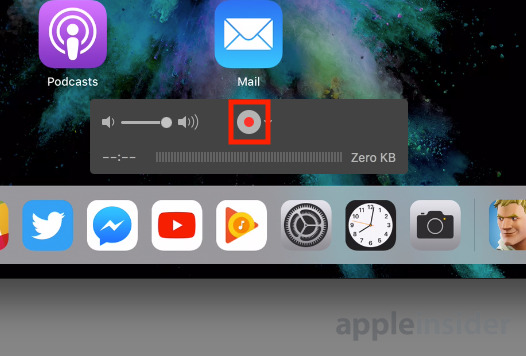
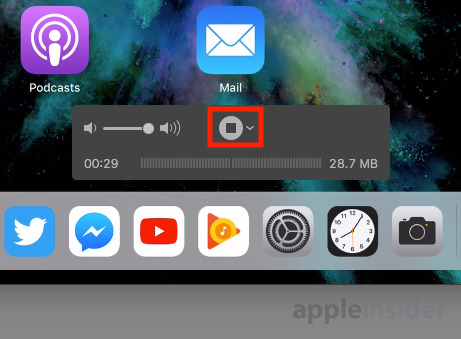
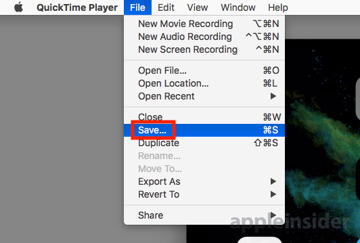
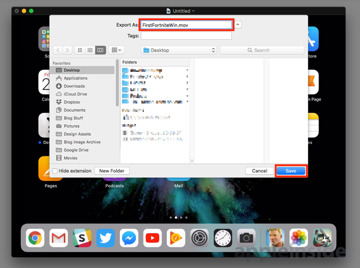







-m.jpg)






 Marko Zivkovic
Marko Zivkovic



 Amber Neely
Amber Neely

 Wesley Hilliard
Wesley Hilliard
-xl-m.jpg)








14 Comments
Is there some reason this is better than just using the iPad's own screen recording capability?
I can confirm this works with iOS 9.3.5 and macOS Sierra 10.12.6, for those with older iOS devices that can't get iOS 11 also. (specifically, iPad Mini (1st gen.), mid 2010 MBP)
FYI: Note: when I rotated my iPad the recording stopped. So, it will do either orientation, but, rotating during recording does not work...at least for my setup.