There are many ways to organize files in folders within Finder, but possibly one of the handiest is to sort files by the application that will open them. AppleInsider shows how to enable this Finder view, as well as a similar option that can be used to group applications by function.
Sorting files and folders in Finder is pretty straightforward in macOS, and has been for quite some time. It is quite simple to order a folder's contents by name, date added or modified, or even the kind of file it is, and most users will be familiar with these sorting options.
While "Kind" is a fairly useful option for dividing files up by their type, as well as bunching together folders at the top of the Finder window, it isn't quite as useful as it could be. For example, sorting the recent files option in Finder by Kind will certainly bunch together videos, spreadsheets, images, and other general categories, it also groups together files in a "Documents" category that could be opened in OpenOffice, TextEdit, books, and even GarageBand projects under the category.
A better option would be to sort by the type of application that opens each file, filtering the list of files in a more thorough way than "Kind" is capable of performing.
File Sorting by Application
To sort folders containing lots of files in this way, first open Finder to show the folder you wish to reorganize. Click the Arrangement button, which looks like two lines and six squares placed in rows, then select Application.
Finder will rearrange the list to show the name of an application followed by files that can be opened by that particular software.
If Finder is in the Icon view rather than List or Column, there may be too many items to fit into a row, with the rest viewable by clicking the Show All link in the top-right corner of the row. Clicking this will expand the row down to show its full contents, with it able to be reverted to a single row again by clicking Show Less in the same spot.
Application Sorting
If you want to categorize the apps in the Applications folder, there is no option to do this by sorting it all by Kind, but it can be sorted using another option.
In this case, select the cog button then Show View Options, or alternately View in the menu bar followed by Show View Options or by using the Command+J keyboard shortcut. This will bring up a separate window used to change the viewing properties for this specific folder.
In the first "Arrange By" dropdown box, select Application Category. This will automatically sort the entire Applications folder into different types of app, with groups including Music, Social Networking, Video, Productivity, Utilities, and Developer Tools, among others.
While this is handy, the sorting can be taken one stage further. With "Arrange By" still set to Application Category, open the "Sort By" dropdown box and set it to Date Last Opened.
The result of this extra refinement is that the groups will continue to be in their existing order, but with the apps in each group ordered by the last time they were accessed, with the most recent apps kept to the left. For Mac users with considerable App libraries, this particular sorting method is useful as it keeps the most-used apps in view towards the left, with older apps slowly shuffling to the right and eventually out of view.
Further Notes
This only scratches the surface of the variety of ways folders can be organized in macOS. As seen in Show View Options, it is easy to alter how a particular folder appears, down to the size of icons and the space between items.
The extra Sort By section of Show View Options can also be applied to other folders to further refine groupings. Sorting by name is useful if you know the filename, but if you don't know it by heart but have used it recently, the options in this box can certainly help you find what you need.
 Malcolm Owen
Malcolm Owen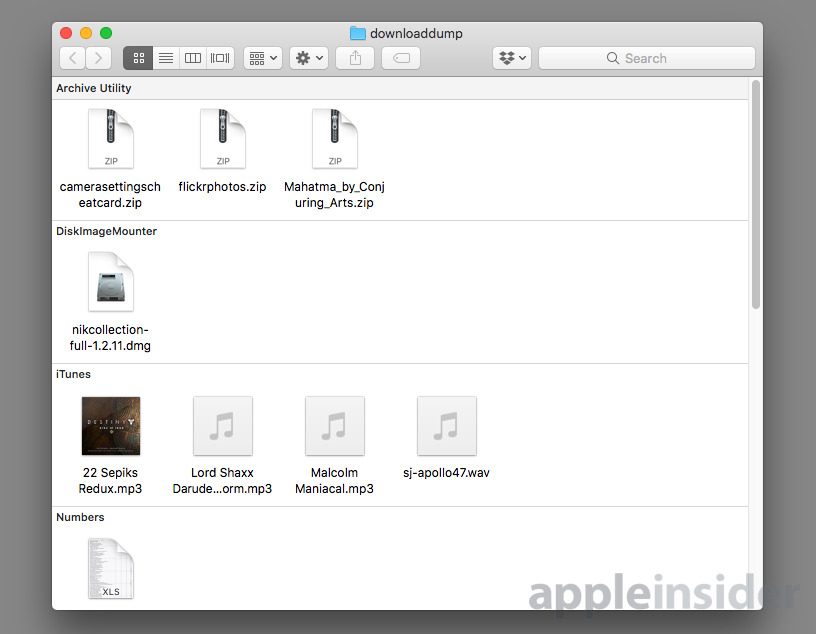
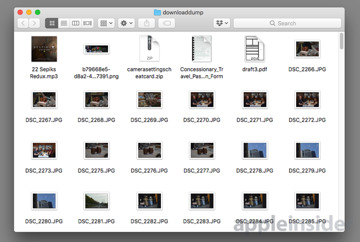
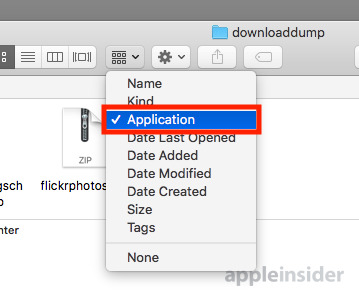
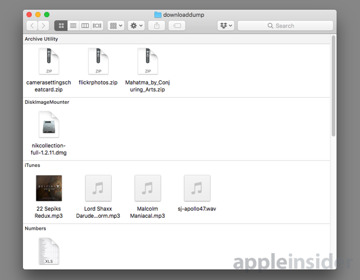
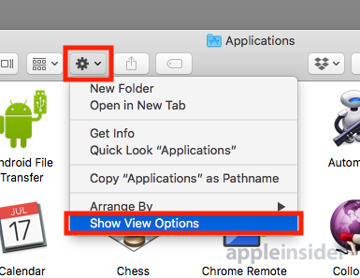
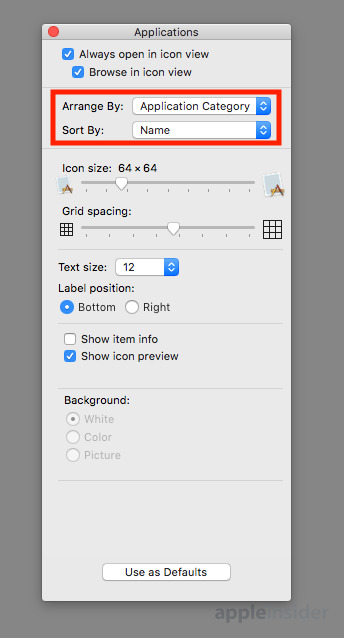
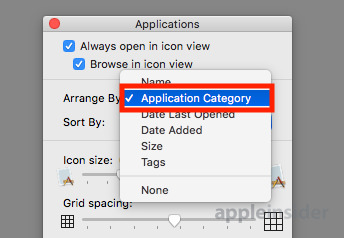
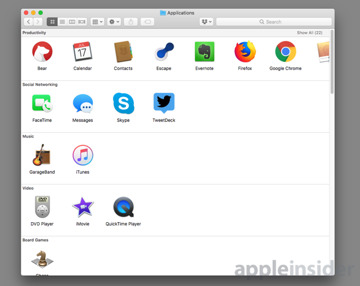
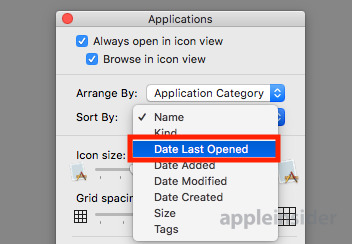
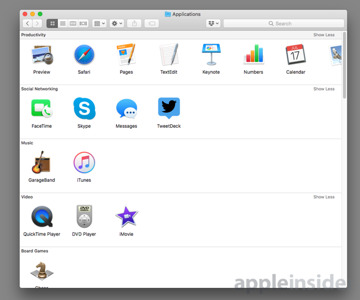







-m.jpg)






 Wesley Hilliard
Wesley Hilliard
 Oliver Haslam
Oliver Haslam
 Marko Zivkovic
Marko Zivkovic
 William Gallagher
William Gallagher
 Amber Neely
Amber Neely
 Sponsored Content
Sponsored Content
 Christine McKee
Christine McKee
 William Gallagher and Mike Wuerthele
William Gallagher and Mike Wuerthele









6 Comments
Why would I want to do this?
I often open a file related to a specific project. That is why I have my files sorted by projects in folders. I never felt the urge or thought 'uh, I think I'd like to open a Pages file, so lets see what Pages files I have'. Which is more or less the only moment I could think of this feature comes in handy.
Don’t need this myself, but if no one was using it, Apple would have removed it by now.
I found this useful.
I just used this to look at my cluttered "Downloads" folder, and delete group of files that I no longer need.
Thanks for the tip!