Practically everyone has files or a folder that they keep on their Mac that they don't want anyone else to access. Today, AppleInsider walks you through the steps to keep your files secure by turning a folder into an encrypted, password-protected disk image.
People are generally OK with the idea of having various important documents stored on their Mac, and are quite happy with existing protection built into macOS, including using FileVault to encrypt drives and even just having a password to access the user account in the first place.
However, some users may feel some items are too important or private to not apply some extra level of security. This can range from needing to secure work-related folders that need to be sent to another user, to adding extra protection to birth certificate and passport scans, to keeping embarrassing childhood photos out of view from other members of the family who may sometimes borrow the same user account.
A solution to this is to use Disk Utility to create a disk image, that is encrypted and password protected.
Creating the Image
Open up Disk Utility, which can be found in the Applications folder, under Utilities. Alternately, use Spotlight to search for Disk Utility.
In the Disk Utility menu, select File, New Image, then Image from Folder..., or use the keyboard shortcut Shift-Command-N. In the dialog box, select the folder you wish to protect, and click Open.
A new dialog box will appear with a number of options available for creating the disk image. At the top, you can change the name of the disk image to something more appropriate to its contents instead of using the folder name by default, and where you want it to be initially saved.
Under Encryption, select either 128-bit or 256-bit AES encryption. As indicated in the dropdown box, selecting 256-bit is more secure but will be slower to access than 128-bit.
Under the Image Format dropdown box, select Read/Write to be able to change files held within the image once it is created. If you don't want any changes made to the files in the folder at all, or new files to be added, select Read-Only.
Now, enter your desired password twice. Once the settings are entered, click Save, then Done.
At the location defined in the settings, you will find a new DMG file with the name entered during the process.
Accessing the Image
Your new secure image is used in a similar way to other images. To access the files within, the image needs to be mounted.
Double click the image to mount it. A dialog box will appear asking for the password, which needs to be filled out followed by clicking OK.
A tickbox below the password entry textbox offers to save the password to the Keychain. If anyone else has access to the same Keychain it is probably not a good idea to tick this box.
Once the right password is entered, the image will mount, and the files will be accessible. The folder will not need the password again while the image is mounted, but will require it when the image is unmounted.
To unmount, right-click the mounted image and select Eject.
After creating the image, it is tempting to delete the source folder and its contents. Before doing so, it is suggested to make sure the image functions as planned, and if necessary, checking there is a securely-held backup of the files.
 Andrew O'Hara
Andrew O'Hara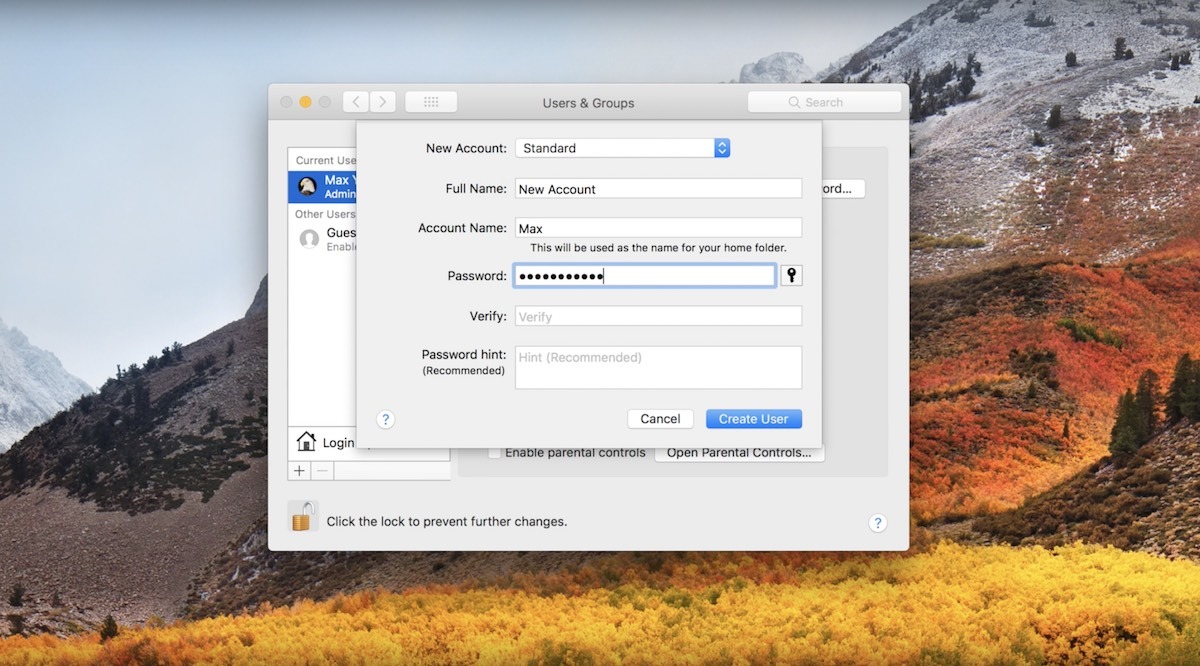







-m.jpg)






 Wesley Hilliard
Wesley Hilliard
 Oliver Haslam
Oliver Haslam
 Marko Zivkovic
Marko Zivkovic
 William Gallagher
William Gallagher
 Amber Neely
Amber Neely
 Sponsored Content
Sponsored Content
 Christine McKee
Christine McKee
 William Gallagher and Mike Wuerthele
William Gallagher and Mike Wuerthele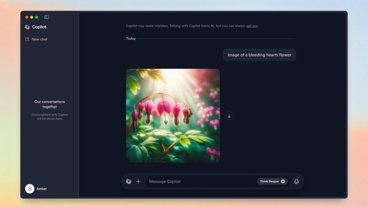








10 Comments
This is a great thing to use. I've been using encrypted images for years. I love this functionality in MacOS. Great article.
It would be much better if Apple allowed me to paste a password from my password manager, instead of applying password security idioms from the 90s in disabling paste for the dmg password.
I tried this, making a folder of a bunch of text documents. However, I then went to add a PDF to the folder, once it was mounted, but it told me there wasn't enough free space? I made it read/write but I see that it's capacity is only 16 MB and the PDF I was adding is more than the space available. How do I change the capacity of the image?