If you regularly visit one or a group of websites multiple times a day, one idea is to add bookmarks to those online destinations in the macOS Dock. AppleInsider explains how to place shortcuts to websites on the Dock, allowing them to be quickly accessible at almost any time.
As online denizens know, web browsers are the primary tool for getting things done online, and they have various ways to make it easy for users to get what they need. Sites that are visited on a regular basis can appear on a browser's "frequently visited" listings on the default landing page, or a bookmark could be added to a toolbar or the favorites list for later access.
These are all perfectly legitimate and well-used methods to easily get to places the user is familiar with, and while these can get users to a site quickly, it is possible to open a site in a slightly quicker fashion.
Adding a bookmark to the Dock can automatically open the user's browser of choice to a specific website, all with a single click. It is quite simple to set this up, and can even be expanded to effectively create a favorites list right on the Dock.
Producing Webloc files
The core of this process is the creation of Webloc files, a macOS shortcut that is generated when the website URL or icon is dragged from the browser to the desktop or within a folder. Webloc files are a bookmark independent of the browser, which basically tells macOS a website address to visit in a browser once opened.
Webloc files are effectively the same as .URL files, as created by some apps and tending to exist more in Windows than macOS. They are functionally similar, but Webloc files are Mac-specific.
To create a Webloc file, open up the website address you want to use in your choice of browser. This example centers around usage of Safari, Chrome, and Firefox, but the process will be similar for other browsers.
In Safari, click the small icon next to the website address, and drag it onto the desktop. This will automatically create the Webloc file, using the same name as the page title.
In Chrome, click the URL to highlight the entire address, and drag the URL to the desktop. Rather than the page title, Chrome names the file using the URL.
In Firefox, click and drag the "i" icon next to the URL to the desktop. Firefox is similar to Safari in naming the file after the page title.
Before proceeding further, it is advised to rename the Webloc file to whatever you want the link to be called. The name of the website itself is usually the best choice here.
Right-click the file and select Rename. Type in your preferred title for the file, then click anywhere else on the desktop to finish.
Test the link works by double-clicking it, just as you would to open any other file. If it is working correctly, the default browser will launch and load the website, or if it is already running, load the site in a new tab.
Adding links to the Dock
There are two ways we are adding the links to the Dock: Individually and as a group.
To add a single link, simply drag it onto the Dock, on the right-hand side of the separator line. Remember to click it to confirm it is still functioning as expected.
If you add multiple single links to the dock, it may be worth customizing each icon to make them more easily recognizable.
For those who want to add a lot of bookmarks to the Dock, the best option is to take advantage of Stacks.
Create a folder elsewhere on the Mac than the desktop, such as in the Documents folder, and give it an appropriate name like Dock Bookmarks. Instead of dragging individual bookmarks, drag the entire folder down onto the Dock.
It will act just as other user-produced stacks, including the same view options changing how they are displayed.
Removing from the Dock
Getting rid of the bookmarks or the stacked folder version works in the same way as taking anything else off the Dock. Simply click and drag it off the Dock onto the desktop until a Remove notification appears, then release.
This only affects the instance of the link on the Dock, and not the Webloc file itself. The bookmark files remain intact wherever you store them on the Mac.
 Malcolm Owen
Malcolm Owen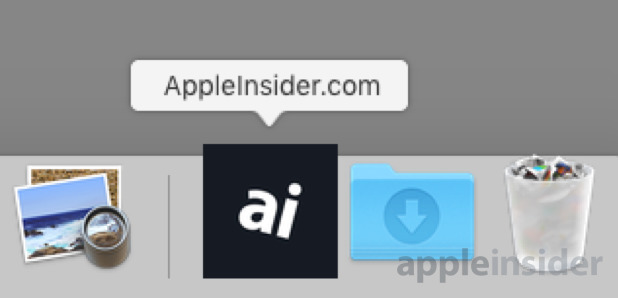
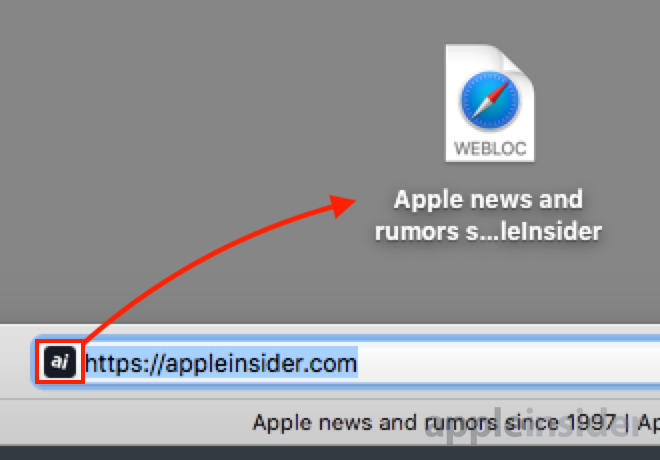
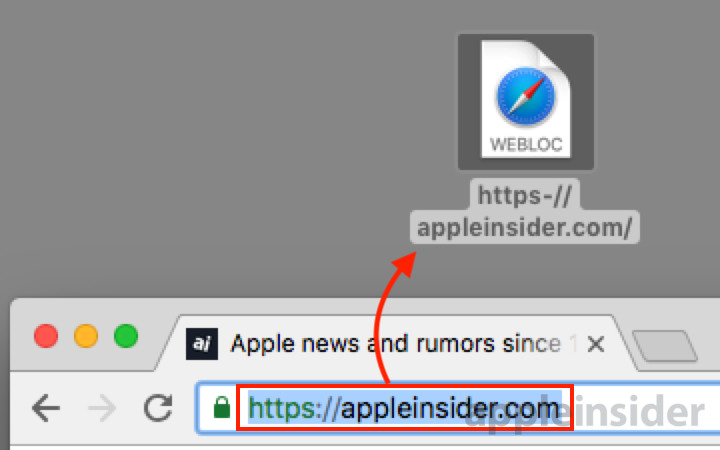
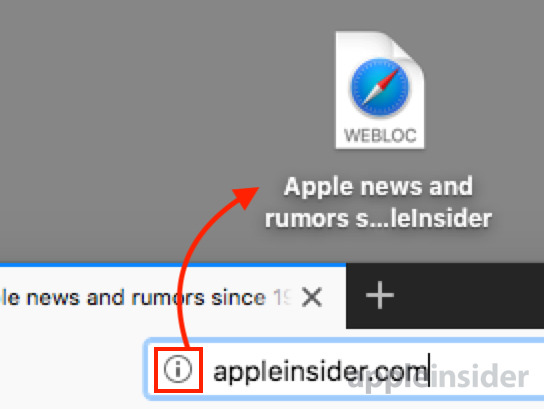
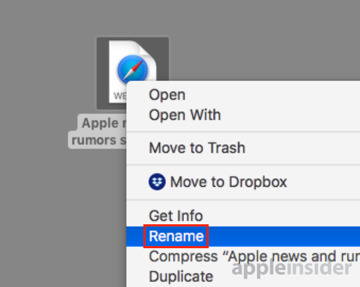
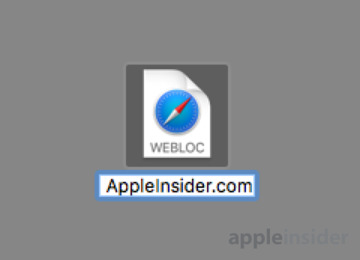
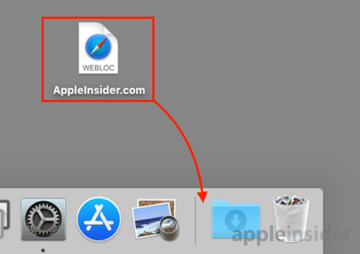
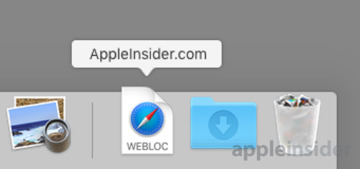
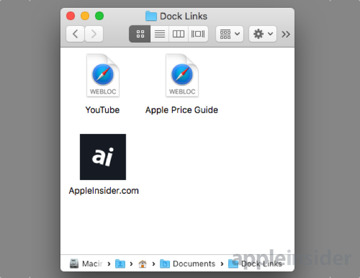
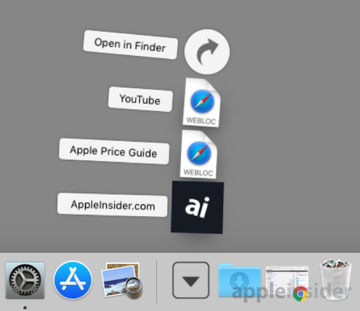

-m.jpg)





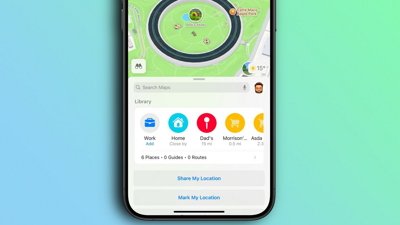
 Oliver Haslam
Oliver Haslam
 Thomas Sibilly
Thomas Sibilly
 Marko Zivkovic
Marko Zivkovic

 Wesley Hilliard
Wesley Hilliard

 Andrew Orr
Andrew Orr

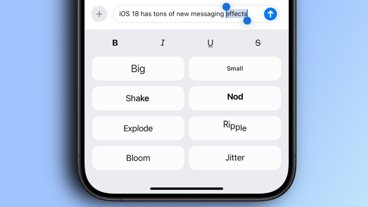
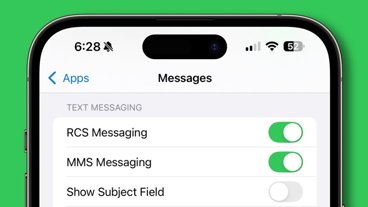
-m.jpg)






11 Comments
Hi! Why you guys, an Apple focused site, don't have the website icon adapted for the touch bar?
Here's another tip: if you have a website that you visit every day, leave Safari running all the time with that site open in a tab. As needed, click the refresh button.
So if I'm using Chrome, why would I want to make a Safari shortcut? Just use the bookmarks feature in the browser of your choice. For me I keep both Safari and Chrome open 24/7 because I have two Gmail accounts. I use one for business and the other personal.