In efforts to curb tech addiction, Apple has introduced a new feature in iOS 12 that provides users an in-depth look at usage statistics and offers tools to manage onscreen time. We take a look at the digital health solution, aptly called Screen Time.
Screen Time is located in system settings or within Family Sharing settings. Opening the pane, users are instantly greeted with a breakdown of how much screen time they have logged during the day, with apps split into different color-coded categories. Tapping on a device's name reveals additional usage details.
Apple includes a list of app categories used since a user picked up their iPhone in the morning. Tapping and holding on each bar brings up information on session length, while a separate tab displays a weekly Screen Time summary. Tapping and holding on each day reveals daily Screen Time stats, a breakdown of app categories and a weekly summary that includes Family Plan users.
Down the screen is a section called Pickups, which shows the frequency at which an iPhone is picked up during the day. Apple breaks pickup data into hours, granting insight into how often users engage with their device throughout the day. This data can be used to boost productivity at work, for example, or to monitor a child's access.
At the bottom of the screen is a section for notification data. Notifications are delivered on a per-app basis, perfect for discovering distracting apps that constantly bombard users with alerts. A weekly notification count resides at the bottom of the screen.
Downtime is one of Apple's new tools for managing time-based app access. When active, only phone calls and permitted apps will be available to users. These settings apply to all devices signed in to your iCloud account, so it's perfect for managing what apps a child can run and when. For example, parents can set downtimes during normal dinner hours or bedtime.
App Limits is a tool designed to keep track of and manage individual app usage. By default, all Apps & Categories are selected, but users can customize the list as they see fit. For example, users can set a three hour time limit for a certain gaming app and apply those restrictions on a per-day basis. Games and social media apps are probably going to be the main target of App Limits.
Setting an App Limit for a specific app is as straightforward as tapping the little hourglass icon next to an app's name. A settings panel will pop up where users can change time limit duration and customize active days.
Users will receive a notification when they have five minutes remaining. When time is up, users can choose to extend usage an extra 15 minutes or ignore the limit completely for the day. If a Screen Time passcode is set, both options require entry of the code. Once an App Limit is reached, the app will completely disappear from the device's home screen until the next day.
Since App Limits sync with an iCloud account, children won't be able to switch over to their iPad to continue playing a game or browsing social media outlets.
Content & Privacy Restrictions are the same tools Apple has offered parents in the past, but relocated to Screen Time. Device owners first create a Screen Time passcode, then create restrictions for iTunes and App Store Purchases, Wallet access, and more.
Content Restrictions are perhaps most useful, as parents can block access to explicit music, podcasts and news, set age limits for movies and TV shows, and even whitelist books. Apps also fall under the restrictions umbrella, allowing users to set limits on apps that are above an advertised age group.
Adult websites are blocked automatically and users can manually input websites that should be allowed or disallowed in Safari. Covering its bases, Apple includes controls to block Siri from searching the web, as well as restricting explicit language.
As with current iOS versions, Share My Location settings lets users choose which devices share their geolocation data. Other miscellaneous restrictions include Passcodes, accounts, cellular data, volume limits and more.
Finally, users can restrict children from enabling screen recording, adding friends or playing multiplayer games.
At the bottom of the Screen Time page, Apple presents options to disable the feature's password or turn off Screen Time altogether. Screen Time can also be enabled for each family member device directly from an administrator's iPhone. Simply tap on a member's name to turn on Screen Time, then add downtime, app limits and content restrictions.
Parents will receive a weekly report of how their child spent their time.
 AppleInsider Staff
AppleInsider Staff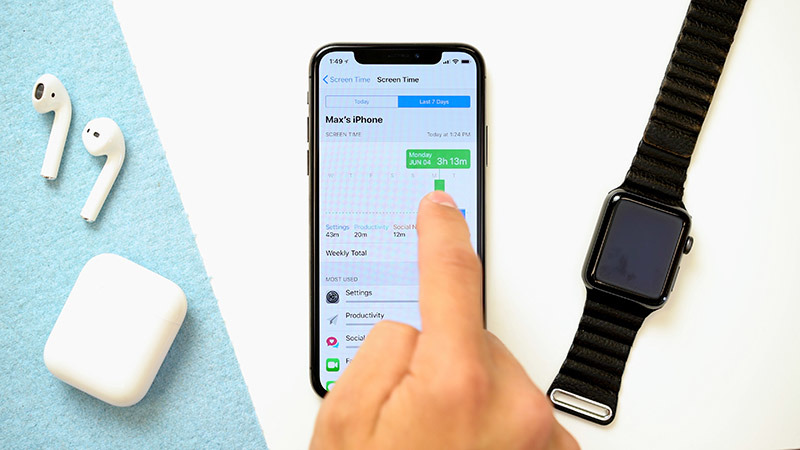
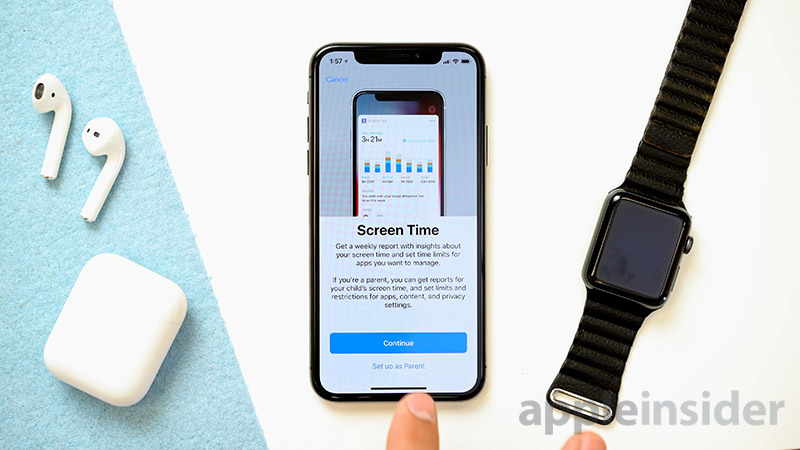
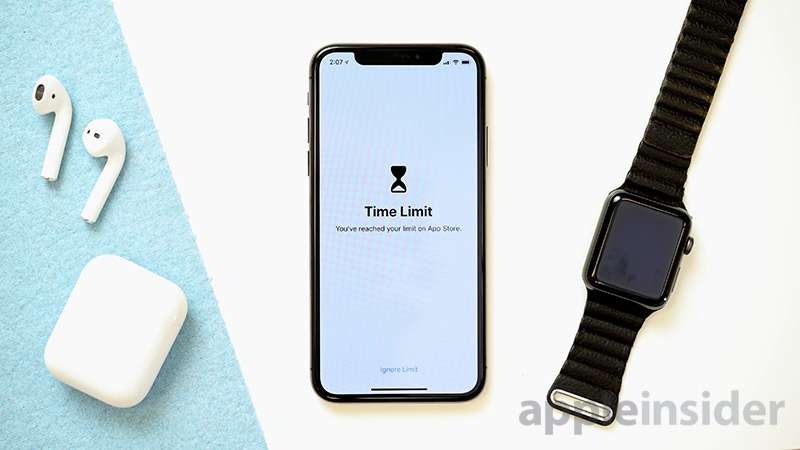
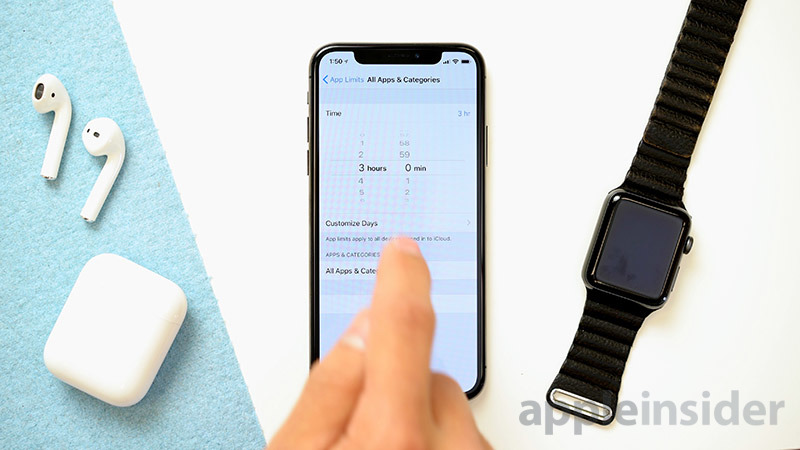
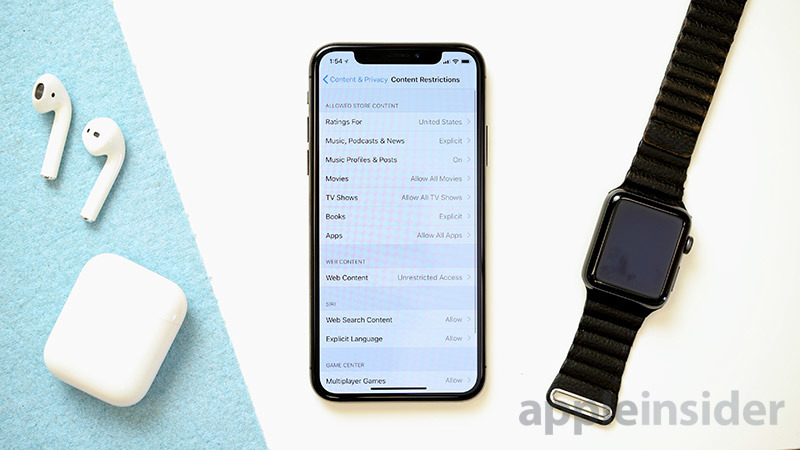







-m.jpg)






 Marko Zivkovic
Marko Zivkovic

 Malcolm Owen
Malcolm Owen

 Amber Neely
Amber Neely

 Wesley Hilliard
Wesley Hilliard
-xl-m.jpg)








6 Comments
Could Apple please provide this app on macOS too? I want to measure my own macOS habits.
Looking forward to these capabilities. I wish the explicit language setting was separated for music and podcasts. That way you have an option to keep the music clean, for when you're commuting with the family, and still listen to unfiltered podcasts when commuting alone, without having to constantly change this restriction setting.
This is most welcome. Talk about killing 2 birds with one stone - not only do you save money by not having to buy/ subscribe to a third party solution, the risk of your data being exposed/ misused is also greatly reduced.
I'll be updating all the iPads in the house to iOS 12 the moment it is available.
just need multiple user-logins on shared devices now; if my son exceeded his time limits on his ipad, there's nothing stopping him picking up his sister's ipad and using up her allowance. Or say my son used up the limits and later my wife wanted to check something online on an ipad - I'm hoping there's some sort of passcode override without me having to lift the restrictions on my iphone - of course were it to recognise the different user, there would be no need. :)