Sometimes the number of Safari notifications from websites advising of new updates can be overwhelming, especially if permission is granted to too many sites. AppleInsider explains how to adjust which website notifications will be displayed to you in macOS, and how to change your preferences in the future.
For a while, websites have asked permission to deliver notifications via Safari to its readers, alerting them to important stories or other website updates that may be interested in reading. Those wanting to be the first to know about news find this to be an extremely valuable function that doesn't require them to trawl social media constantly or rely on the aging RSS system.
Aside from some websites being overzealous in using the feature, sometimes users can find the sheer number of updates that can occur when multiple sites are given permission is too much to handle. Handily, Safari offers a way to manage what sites can show content, and even gives the option to stop asking for new permissions entirely.
Changing permissions
Open Safari, then in the main menu select Safari then Preferences. In the new window, click the Websites tab at the top, then select Notifications in the side column.
This will bring up a list of websites that have asked the user permission to show alerts. On the right-hand side of each site is a dropdown box with options to Allow or Deny permission, which is used to enable and disable the notifications.
There is also the option of removing websites from the list completely. This can be done by clicking the site name to highlight it, then click the Remove button at the bottom of the window.
At the very bottom of the window is a tickbox titled "Allow websites to ask for permission to send push notifications," which can be ticked or unchecked to your preference. Leaving it ticked will continue to allow websites to ask for permission, while unticking it will stop the option from appearing at all.
Managing website notifications
If you want to change how website notifications are handled, this can be done by clicking the menu bar's Apple logo then System Preferences, Notifications in the top-right corner of the window, followed by selecting Safari in the left-hand column. This window gives you the ability to alter how Safari notifications are handled.
At the top, the Safari Alert Style dictates how the notification appears onscreen, with options for automatically-disappearing banners, alerts that will stay until they are dismissed, or to not have on-screen notifications.
Tickboxes below can be used to manage whether these notifications appear in the lock screen, if they appear in the Notification Center of your Mac, if they play a sound, and if the alert displays an icon to more easily identify where it came from.
Further thoughts
While the instructions here apply to macOS High Sierra, they also work for the incoming macOS Mojave, due this fall.
Though this article covers changing how notifications appear for Safari, the Notifications window also allows users to alter how alerts from other apps appear. It is worth experimenting with this, as it can easily be used to reduce or increase the overall number of alerts that are displayed to you on a daily basis.
 Malcolm Owen
Malcolm Owen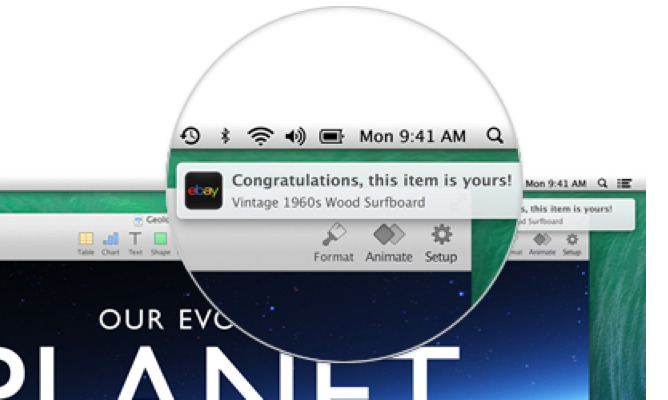
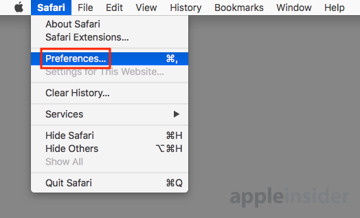
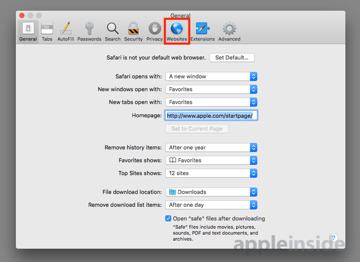
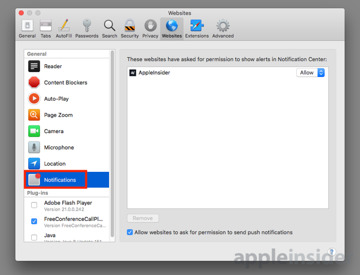
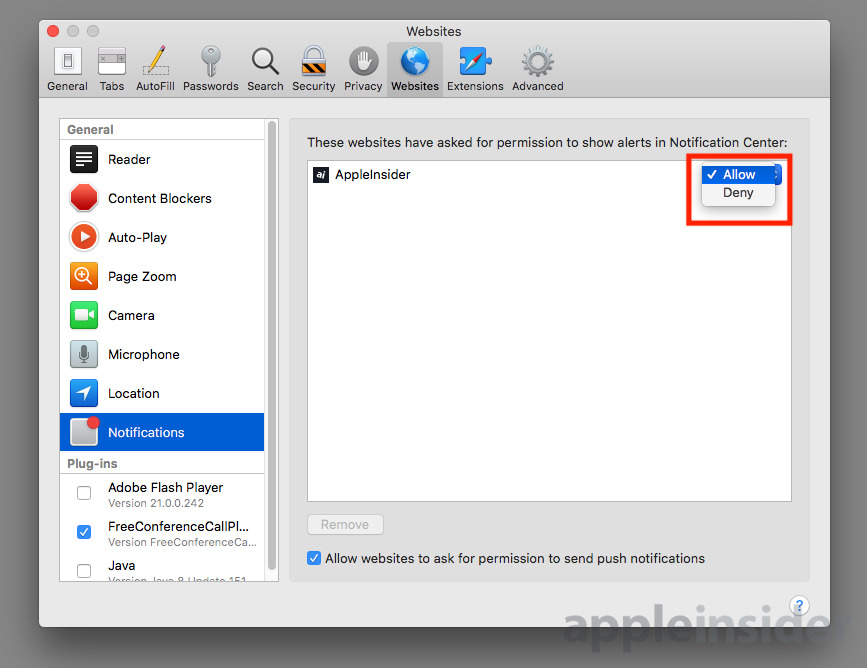
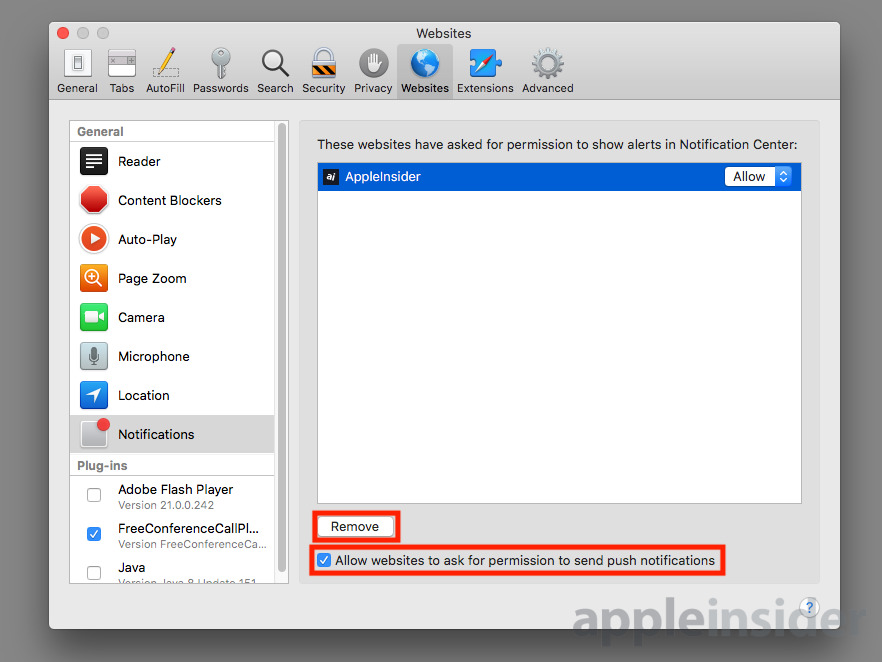
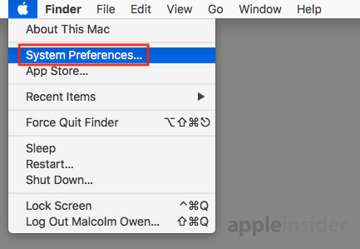
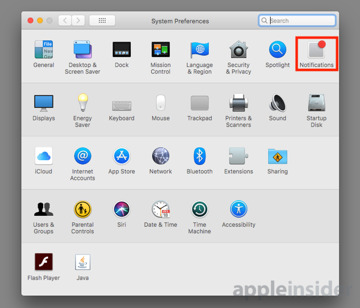
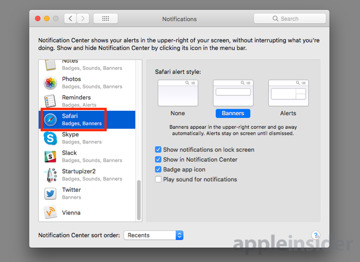







-m.jpg)






 Wesley Hilliard
Wesley Hilliard
 Oliver Haslam
Oliver Haslam
 Marko Zivkovic
Marko Zivkovic
 William Gallagher
William Gallagher
 Amber Neely
Amber Neely
 Sponsored Content
Sponsored Content
 Christine McKee
Christine McKee
 William Gallagher and Mike Wuerthele
William Gallagher and Mike Wuerthele









9 Comments
So how do you simply turn off all notifications?
I've tried the steps above stuff still comes through. Is there a master switch?
Hey, I got censored. That's funny. I guess it was a bit of a douche comment.
I got suckered into reading it because of the word Mojave. Felt like a low move to capture my time.