It isn't enough to finely craft a Keynote presentation if it is poorly delivered, AppleInsider examines the many ways that Apple's Keynote can help improve how you actually present your slideshow to audiences.
Apple's Keynote application isn't only for creating slideshow presentations, it's for showing them too. That's quite unusual for software: nobody writes a book in Word and then holds their iPad up for people to read from. Yet the two sides of Keynote are complementary and what you set up while you were creating your presentation will help you now with showing it.
Keynote has a lot more to offer when you're getting ready to put this show on the road. There are tools to make your presentation work the way you expect — and there are tips to help ensure it does.
Previously
You've made that non-linear presentation using Master Slides, Outline View and Light Table. You've also included video even though we warned you about that.
The warning about video isn't only because you're relying on your venue to have loudspeakers. It's also because video files are big, and it makes your presentation file that much larger, and that much more difficult to transport.
Don't include any more video that you absolutely must. We mean that literally. If you have to have a 35-second clip, make it 35 seconds and not 36.
You can drag in a three-hour movie and then trim it down to 35 seconds in Keynote but you're not actually cutting the size of the video file. You're just determining how much of the whole file your audience will see. Keynote keeps the entire clip in your presentation so that you can later change your mind and adjust the clip you want.
For that reason, do your basic trimming in QuickTime Player on your Mac or use something like Final Cut Pro X to do more elaborate work. Only drag in the finished segment you need. Otherwise, your presentation could be so bloated that it takes longer to sync over iCloud from your Mac to your iPad.
It could also be so weighed down with the video file size that the presentation will run slower, too.
Watch your size
If your Mac's storage is not yet using APFS, the Apple File System, then after your presentation goes over about 500MB on your Mac, Keynote will step in. When you go to save it, you'll be prompted to choose between saving as a Single File or as a Package.
You get the choice but you only get it once: whatever you pick now is set for the life of this presentation. This is a problem that goes away when you're using APFS so over time it will be seen less and less. For now, though, your best bet is to choose Single File — so long as your presentation isn't already creakingly slow when you're editing it.
The reason is that a package lets Keynote split your presentation data out into separate files and folders so that it can then choose what to load and when. Rather than your video sitting there throughout 200 slides, it can be loaded when you reach the one slide it's on.
Plus a package with lots of little files suits the way that iCloud syncs data. So if you're the only person who's going to use this presentation and that's how you want to sync, choosing package could help you.
However, if you need to share it over Dropbox or really any other cloud service then packages aren't as robust as a single file is.
Even if you don't need to share the presentation with anybody else, though, save copies on different cloud services — and in different formats.
Belt and braces
Save your shiny new Keynote presentation to the Mac and/or iPad you're going to be presenting it from. Preferably save in iCloud Drive where all your devices can get it. Then save it to Dropbox too. Email yourself a copy. Pop one onto a USB stick.
And when you've done all that, do it all again but with the presentation saved in the old Keynote '09 format.
And then when you've done even that, do it all again but saving the presentation as a Microsoft PowerPoint file.
Sometimes your venue will have a Mac in place and it's better to use their equipment instead of yours because it's already tried and tested. Only, the Mac is using the older Keynote format.
Or perhaps the venue neglected to tell you that every speaker has to hand over their entire presentation at the start of the conference. There are companies that will insist on joining every speaker's presentation together so that a single file runs for the entire day. When that happens, you can bet it'll be a PowerPoint file.
Better you give them a PowerPoint file that Keynote has created than to trust that their PowerPoint will open Keynote okay.
Then there are the acts of God that will leave you without any copy of the presentation at all. Dropbox or iCloud should get it back but there is one further option.
Go to iCloud.com and sign in with your Apple ID. There's a fully-functioning copy of Keynote on that site and we've used it for three-day-long residential workshops when necessary.
Remember your place
All of this so far has been about the visual side of presentations, of about making sure your audience has something to look at. They also need to hear you, though, and Keynote has tools to help you make sure you stay on track.
Every time you create a slide, you can write your own notes at the bottom. These Presenter Notes won't be seen by your audience, they will only show on your Mac or iPad screen in front of you.
That's even when you're presenting from that screen: Keynote is excellent at by default routing only the slides to an external screen.
On the Mac, choose the View menu and then Show Presenter Notes. You get a small text box at the foot of the screen and it's tied to each individual slide. Write something in it, then move to the next slide and write in that one's empty text box.
When you duplicate slides, by the way, you also duplicate the notes. So if you've done a slide you really like and want to base the next few on it, select-and-cut the note before you duplicate the slide. Otherwise you'll have the same note in every one.
That's an issue if you've gone back to the View menu and chosen the Hide Presenter Notes option for any reason. When you later come to present and switch on the notes, you'll lose track of what you meant to write where.
On the iPad, tap on the three-dot ellipses icon at top right and then toggle on Show Presenter Notes.
What you see
It's years since we presented from our Macs because the iPad version of Keynote is so very good, especially when used with an Apple TV. Except for one thing.
On the Mac, you can have your screen be showing you all sorts of things that the audience isn't supposed to see. You can have your presenter notes, for instance, but also both the current and the next slides showing.
Then you can choose to have a clock showing you the current time or a countdown of how long you've been speaking — or both.
On the iPad, you're more limited. You can have the clock or the timer and many presenters don't even know you've got that option. By default Keynote shows you the clock but you can tap on it to swap to the timer.
Then you can have presenter notes and the current slide. You can have presenter notes and the next slide. You can have the current and next slides on your screen.
Only, you can't have current and next slides plus presenter notes and that's the one we want the most.
However, there is a way around it. Previously we recommended planning your Keynote presentation in another app such as OmniOutliner. If you've done that, and not strayed too far from the original plan, then you can re-use that outline now.
Open your Keynote presentation on the iPad, press Play to start the slideshow. Then swipe up from the bottom of the screen to show the dock and then choose OmniOutliner from there. Drag it up and to one side of the presentation.
So long as Keynote is playing the slideshow, your audience will see the current slide. And you'll see current and next plus an entirely separate outline.
What the audience gets
The audience or the venue will always ask you for a copy of your slides. You can tell them as often as you like that the slides make little sense without you standing there talking in front of them, but it doesn't matter.
Don't bother arguing and also don't bother doing any fiddling with the slides. Just choose File, Print and then in that print dialog click on Show Details.
There are options in these details to determine whether your printed version includes the presenter notes and slide numbers, whether it includes any skipped slides. Make sure those are all turned off and then click on the PDF button and choose Save as PDF.
Keep up with AppleInsider by downloading the AppleInsider app for iOS, and follow us on YouTube, Twitter @appleinsider and Facebook for live, late-breaking coverage. You can also check out our official Instagram account for exclusive photos.
 William Gallagher
William Gallagher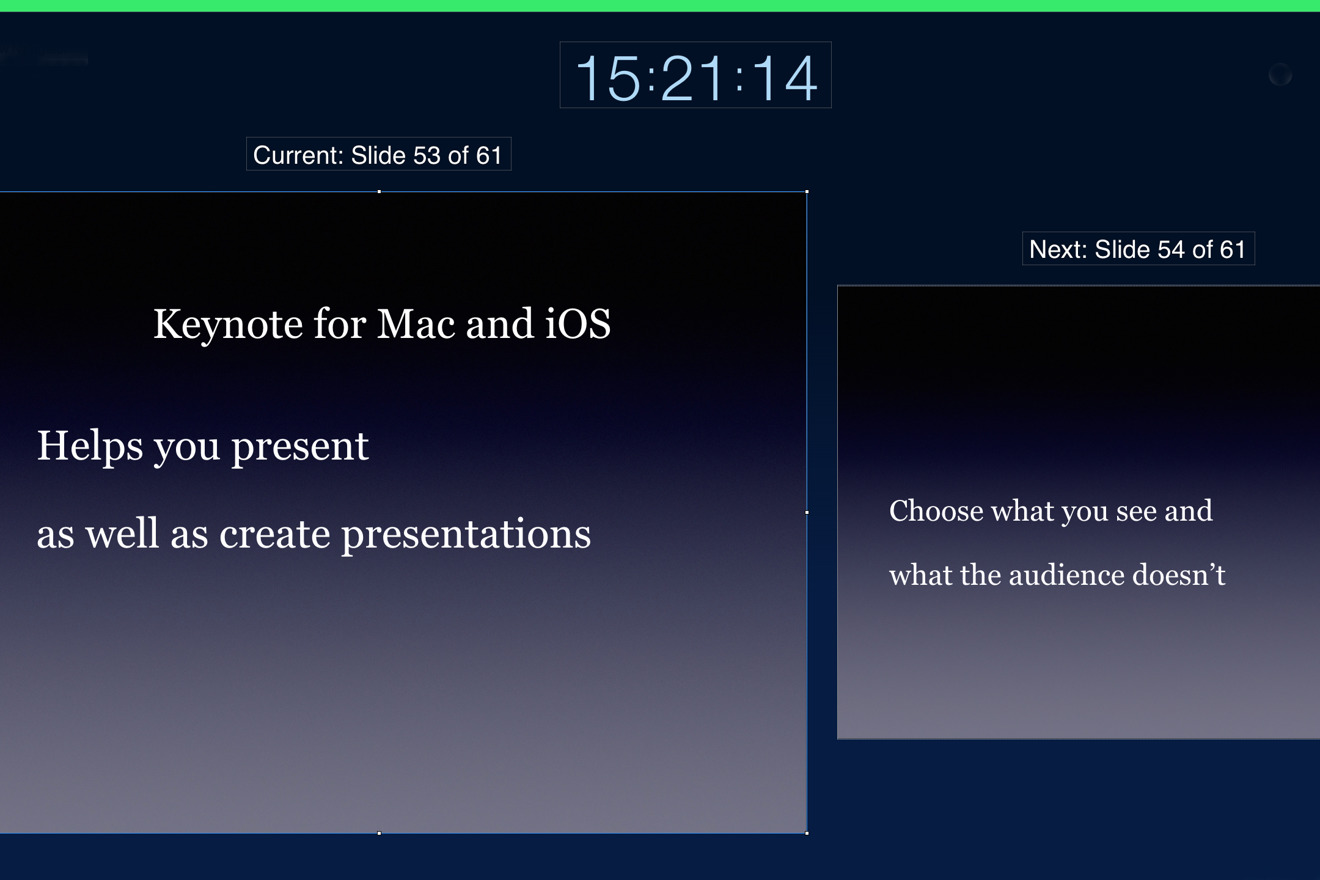
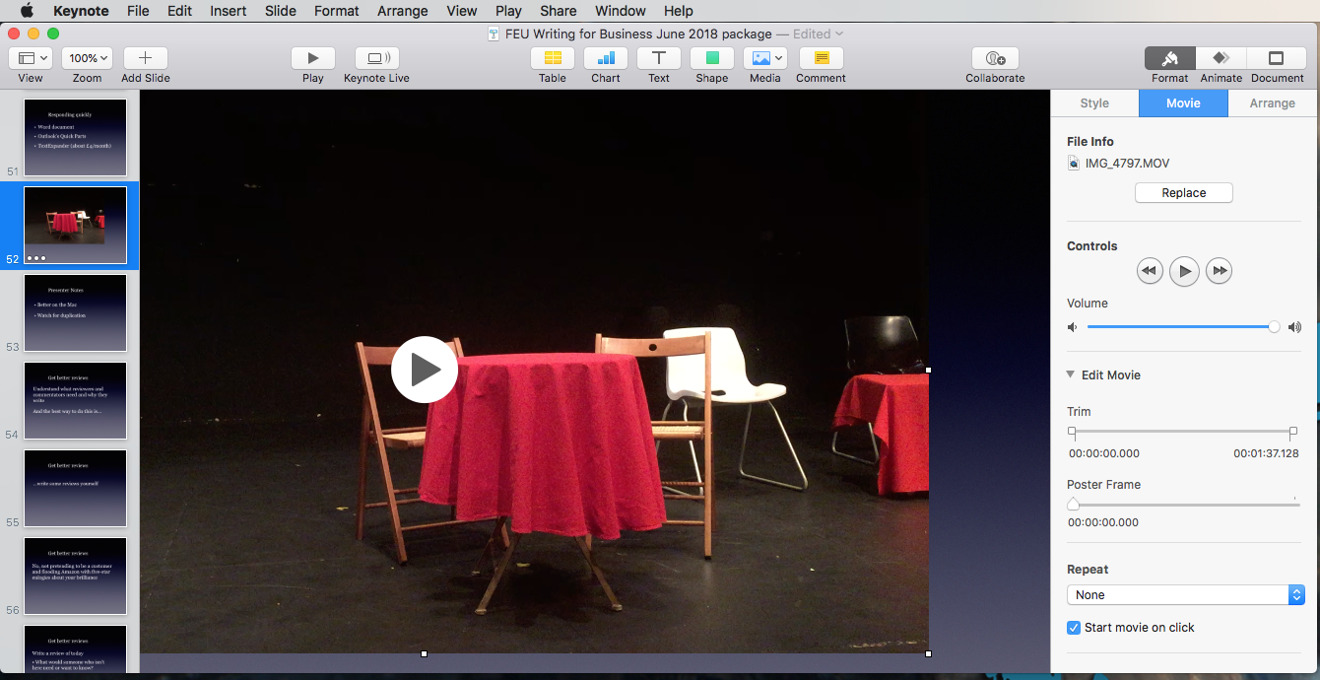

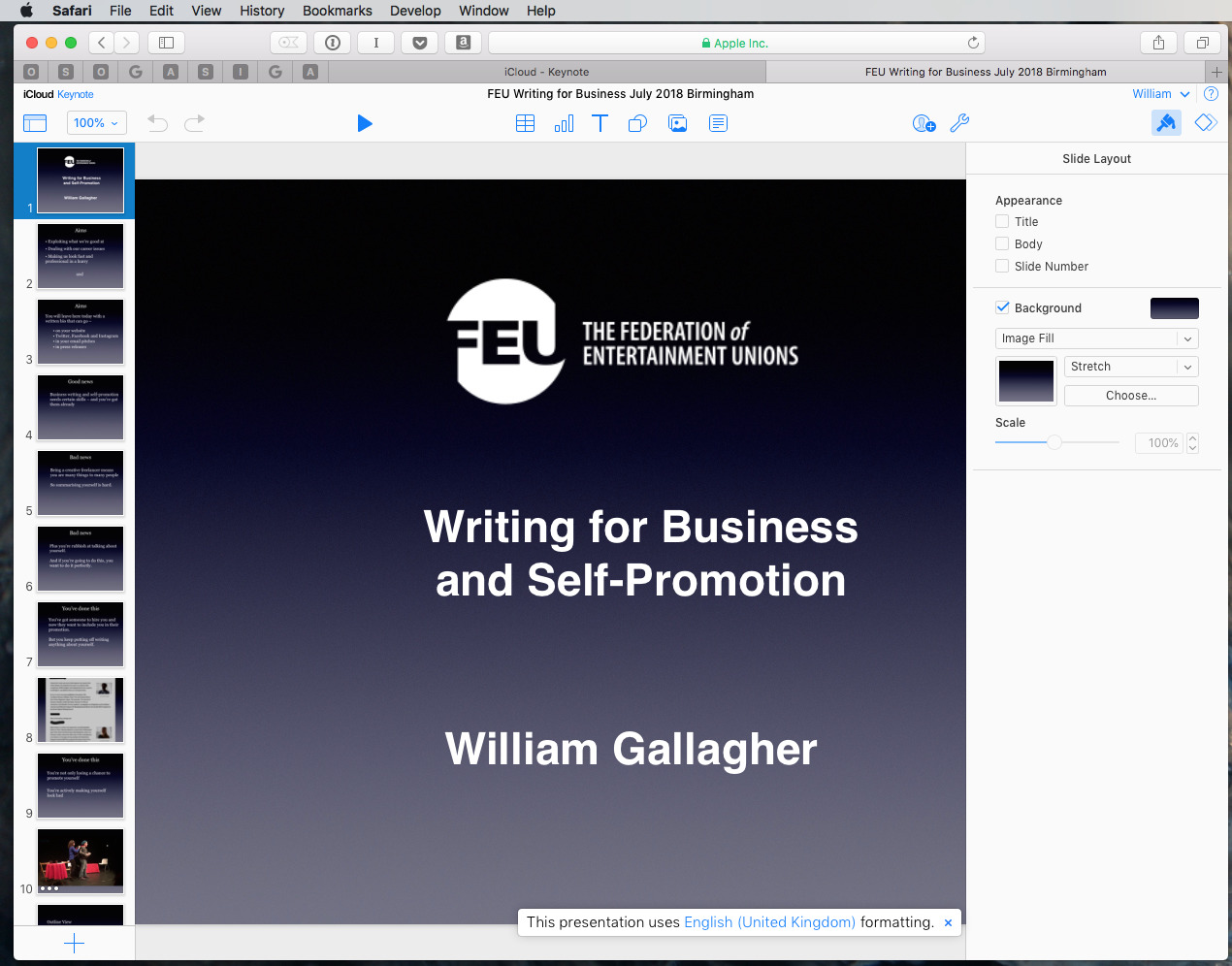
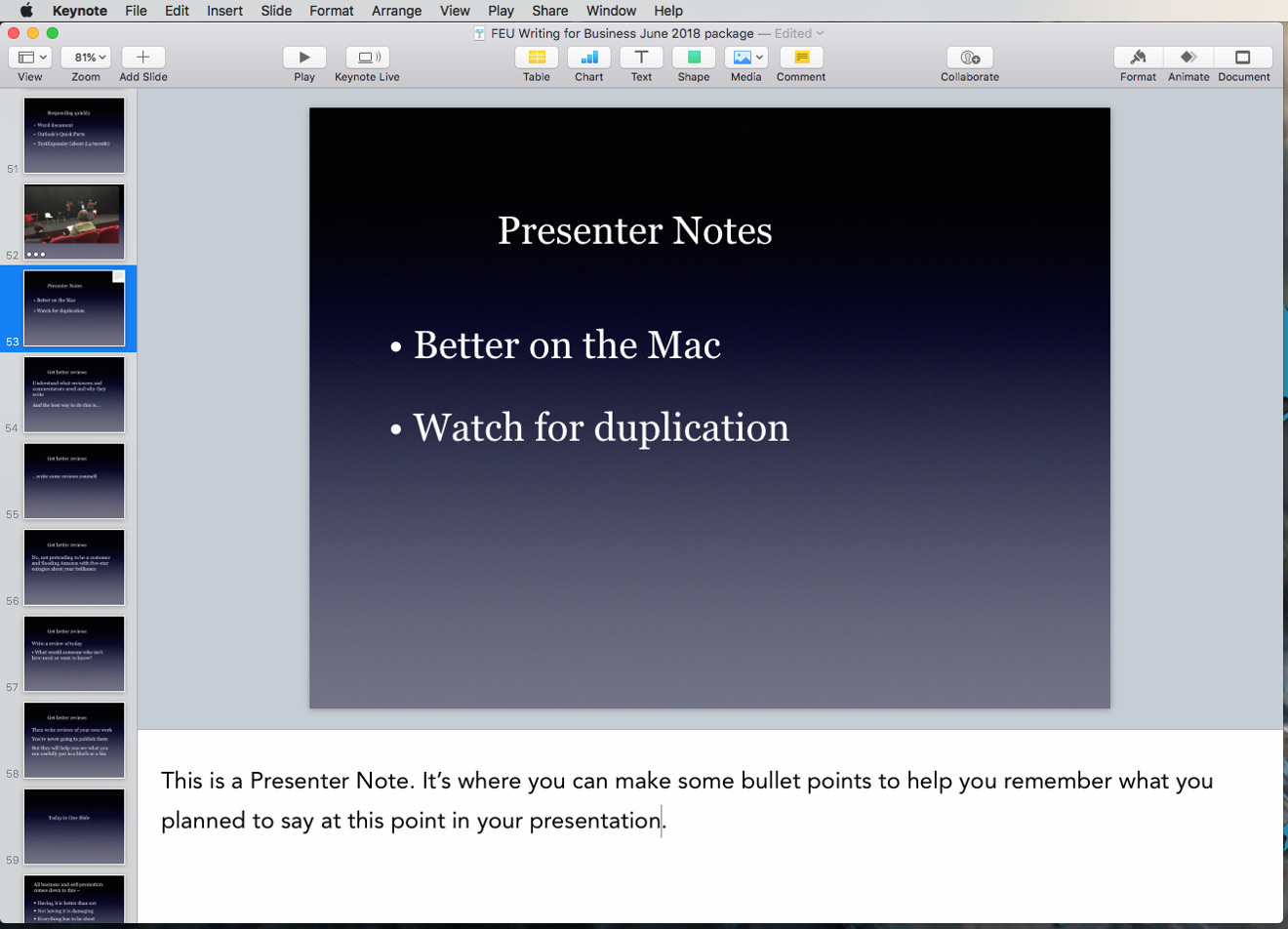
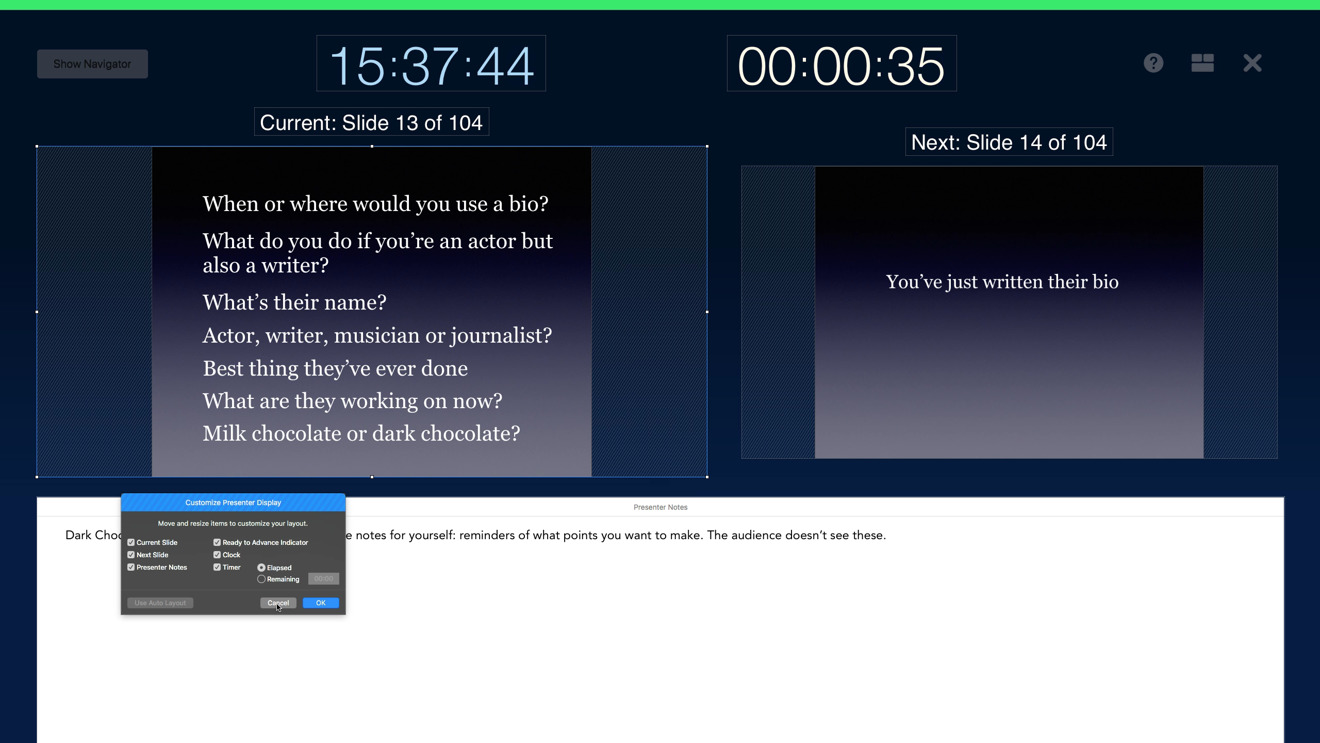
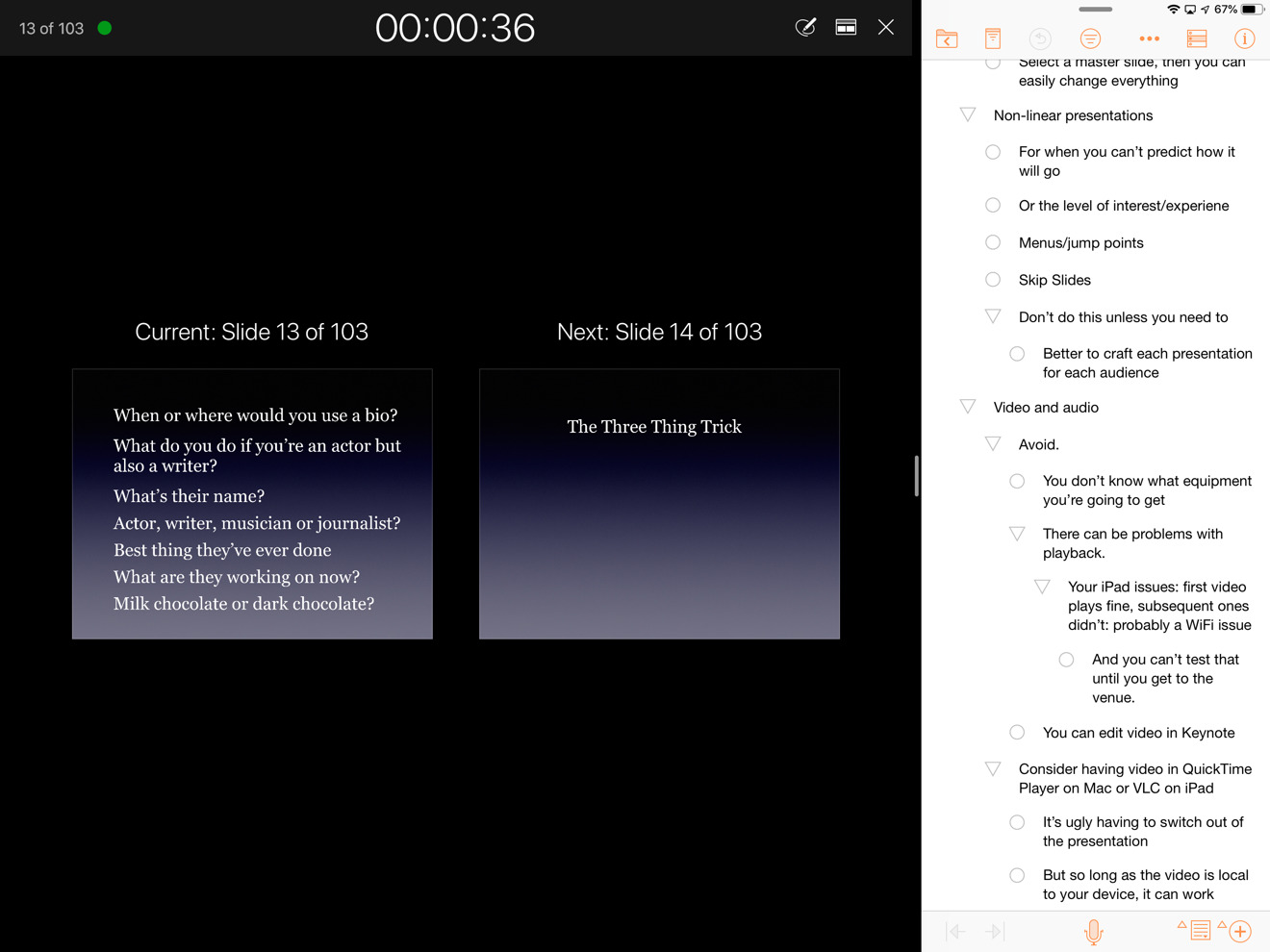

-m.jpg)






 Andrew O'Hara
Andrew O'Hara
 Wesley Hilliard
Wesley Hilliard

 Malcolm Owen
Malcolm Owen
 Marko Zivkovic
Marko Zivkovic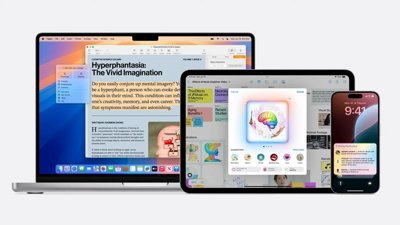
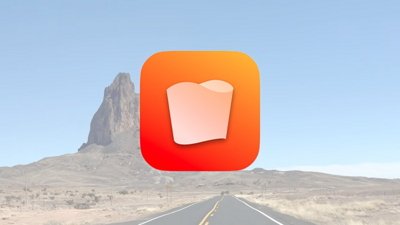
 Chip Loder
Chip Loder
 Christine McKee
Christine McKee




-m.jpg)




2 Comments
Is there a way to print just the presenter notes?