AppleInsider looks at the little-used extra tools in Keynote that make creating presentations faster, clearer and more powerful.
It's regularly claimed that number one best feature about Apple's Keynote slide presentation software is that it is not Microsoft PowerPoint. We wouldn't disagree.
PowerPoint is complex when you're making a presentation and doesn't get easier when you're in the audience. Just watch anybody, new or experienced, struggle with finding where PowerPoint hides its Play Slides button and you'll wish they'd used Keynote.
There is also the fact that PowerPoint slides somehow always look like they're PowerPoint slides. Keynote does seem different because fewer people use it. If that's you, if you're turning to Keynote to just be a little distinctive, you're in good company. Steve Jobs did exactly the same thing.
If you also use Keynote because it's free and comes on your Mac and iPad then there's obviously nothing wrong with that either.
However, you may be underestimating this software. Keynote is vastly easier to use than PowerPoint and it's not because it has fewer features. Like everything Apple does, Keynote has powerful functions that are kept out of your view until you need them.
That's the case both when you're creating a presentation and later when you are actually in front of the audience. Keynote has so many tools that we're dividing this into two articles. This one is about how you make a complex and compelling presentation, then part two will be about how Keynote helps you actually present it to an audience.
Making a presentation using Outline View
So few presenters even know this exists. Right inside Keynote on the Mac, there is an outlining feature that lets you rapidly bash in all the ideas you've got for your presentation. Write a line or a note, hit Return, write the next one and keep going until it's all out of your head.
Then drag the lines around to reorder them. It is a basic outliner but it lets you write headings and then add subtopics. It lets you collapse and expand lines so that you can see all the detail or just headings.
What's more, every line you write in this outline is automatically a new slide in the presentation. On the Mac, open Keynote, start a presentation by choosing File, New and then in the View menu select Outline View.
It isn't a particularly powerful feature. If you have a complex presentation to make or you're at the stage where really you're still trying to figure out what you want to cover, use something more powerful like OmniOutliner instead.
If you do that, then you can write as complex an outline as you want and export it from OmniOutliner in PowerPoint format. Then in Keynote, choose Open, Open and select the PowerPoint-style document. Keynote brings the outline in and you can edit or amend it in the Outline View.
This is where you hit the limits of Keynote's outlining: it will certainly display the top and second level of an OmniOutliner outline but that's all. If you've gone further with multiple levels of thoughts and notes, you won't see them in Keynote.
Unfortunately you won't see the outline at all in Keynote for iOS as there is no Outline View in that. This is another reason for using an alternative like OmniOutliner, however. You can Share the outline from OmniOutliner into Keynote to start your presentation yet keep the full one viewable in the outlining app.
You again have to choose to share it in PowerPoint format, though. While OPML is a standard for all outliners, Keynote's one won't recognize the format.
It's still not great that once you've created a detailed outline you can't actually see it in Keynote except the presentation app doesn't just store a list of what you've typed. Instead, it creates full-blown slides for you.
On the Mac, go back to the View menu and switch from outline to Navigator.
This is the view you're most used to in Keynote: it's where you enter the details of your slides and where you add new ones. Except this time. This time it's done all of that for you by automatically creating one slide for every line in your outline.
The slides will have the text from your outline on them, too, so in theory you could now just play the presentation and be done with it.
Master slides
In practice, though, the slides that are automatically created for you are basic. You're definitely going to want to add more text detail or drag in images but you can also choose to edit the look of your slides.
You can always do this: on any Keynote slide you can alter images, or drag in new backgrounds but you're better off spending some time at the beginning.
Keynote comes with different themes or templates but you can also take the basic, barebones black-text-on-white style and build it up into your own template.
Add gradients, add colors, choose fonts. If you have a company logo that you are required to use on every slide, pop it on a Master Slide. If it's a particularly ugly company logo, put it at bottom left. That's not a Keynote tip, it's a general design one: people tend to look at the bottom left of anything least of all.
Basic non-linear presentations
What you can be certain about is that people will look at your slides one after another — unless you choose otherwise. The giant majority of presentations are linear. You start with slide number one and you go on to what feels like slide number a million.
There's nothing wrong with this, unless you visibly number each slide. Even then, things could be worse: you could be numbering it as "1 of 9,999" and guarantee that your audience will loathe your breathing guts.
Still, making a regular, unnumbered linear presentation is actually the very best you can do because it requires certain things from you. It requires that you really think through what you're planning to say — and you have to have thought deeply about your audience.
Both consumers and industry experts might want to know about Intel's processor roadmap but you still wouldn't make the same presentation to them both.
Sometimes, though, you can't be certain who you're going to present to or what their level of interest and expertise is.
In that case, you can create a non-linear presentation. If you know that today's presentation is going to be basic and tomorrow's is more detailed, then you can create a simple non-linear one by skipping slides.
Write the full, detailed presentation and make sure that each section begins with a good summary screen. Then before you start in front of the audience who wants the basic one, tell Keynote to skip the detail slides.
On the Mac, click on the first slide you want to skip and then shift-click on the last one. Choose the Skip Slide menu and Skip Slide. Alternatively, select all of the skippable slides and then right-click and choose Skip Slide from the dropdown menu.
From now on, once you press Play to start the slideshow, Keynote will automatically skip those slides. When you're editing the presentation you can see which have been skipped because instead of a full slide-shaped icon in the Navigator's sidebar, you'll get narrow lines.
More advanced non-linear presentations
If you don't have a clue how much your audience is going to know already or want to know now, well, try to find out. When you simply cannot, though, and are effectively winging it, prepare a true non-linear presentation.
This is where you can jump to any topic at any time — and, at least as importantly, jump back out when you feel that you've said enough.
Write the complete presentation and, again, make certain each section begins with a good summary slide.
Then go back to the beginning of the presentation and create a menu slide. This is just one that lists every topic in your entirely presentation — and each topic heading is secretly a link to its related section.
Select a heading on the menu screen, then right click and choose Add Link from the menu that pops out. This gives you three options: Slide, Webpage and Mail.
Choose Slide and you get six more options. There are some basic ones like Next Slide or Previous Slide and more complex ones like Last Slide Viewed. Choose the last option which is headed Slide and is followed by a number.
Choose the number of the slide where that section begins.
This is a hidden link so far as your audience is concerned. When you're editing the presentation, you'll see every link marked with an arrow icon but on presentation day there'll be no clue what is or isn't a link.
That can be confusing on the day but you're also going to get lost when you're creating the presentation. It's so certain that you'll get slide numbers mixed up that Keynote helps you. When you've entered the number of the slide you want to jump to, click on the button Go to Slide to be certain you've got the right one.
Keynote will update these numbers as you add in slides so if you suddenly pop in an extra ten at the start, you don't have to redo this jump numbering.
So you could do this as you go, adding menu items and jump links while writing each section. Don't. You'll make fewer mistakes and it will take a lot less time if you do it all at the end — and you'll save time doing something of the sort at the beginning, too.
Jump back
Once you've created or at least begun your menu slide, go back to the Master Slides. Select a symbol from the Shapes button such as a circle and when it's on your slide, resize it. Make it small and unobtrusive but also clear and easily clickable or tappable.
Then select it, right click and again choose Add Link.
If you do this on the Master Slide then every single slide you ever create in this presentation will come with a ready-built button to take you and your audience back to the menu.
Viewing the presentation as a whole
Whether you go slide by slide or leap all over the place, you do take your audience through a complete show and it can be long. The actual length is up to you but there is also how long the presentation feels and part of that is down to pace and variety.
If every slide is full of text then it will seem to drag. To get an idea of how varied your slides are, choose the View menu and Light Table.
This is named for the actual tables with lights in that photographers used to use. They could lay out strips of film and, because they were lit from below, would be able to see all of their photographs clearly in order to select the best.
Similarly, you can see all of your slides laid out in a grid so you can get a quick visual impression of how the entire presentation looks. If every part is the same, if there's just no variation, you now know and can break things up.
Light Table is also a kind of visual outliner: you can drag slides around to re-order them as you need. This works on the iPad too: tap the three-dot ellipses icon at top right and then choose Light Table from the menu.
To go back, do the same thing but choose Slide View instead. This is a rare case of the Mac and iOS versions of Keynote being pointlessly different: Slide View on the iPad is what the Mac version calls the Navigator.
Breaking up text
When you do look at the Light Table view and cringe at how text-heavy your presentation is, you can drag images, audio and video into it.
If you must.
Images are fine and will always be a boon to a presentation. The problem comes with video and audio. Keynote does let you drag video on to a slide and it even comes with basic video editing tools.
In theory, you could drag a radio concert or a major motion picture into Keynote and have it as a slide. In practice, it doesn't matter what you do with your Keynote file if the venue you're presenting hasn't got any loudspeakers.
Just as you need to find out all you can about your audience before you start writing your presentation, it will help to learn about the venue too. Ask the staff there to take a photo of the projector and any other equipment: that will show you what connectors there are. It may show you that there is a fantastic sound system just waiting for you.
Yet still we avoid video and audio because venues are out of our control and can go wrong. They should all have staff who can work the equipment but you know they don't.
And you know that if your presentation depends on the audience watching a video whose audio they can't hear, it's not the venue who'll get the blame. It's not the venue who will have to work to get the audience back on side.
So perhaps the most useful thing we can say about how Keynote helps on the day you're presenting is to caution you against video. There is a lot more, though. Keynote on the Mac and the iPad can both help you during your presentation — just in different ways.
Keep up with AppleInsider by downloading the AppleInsider app for iOS, and follow us on YouTube, Twitter @appleinsider and Facebook for live, late-breaking coverage. You can also check out our official Instagram account for exclusive photos.
 William Gallagher
William Gallagher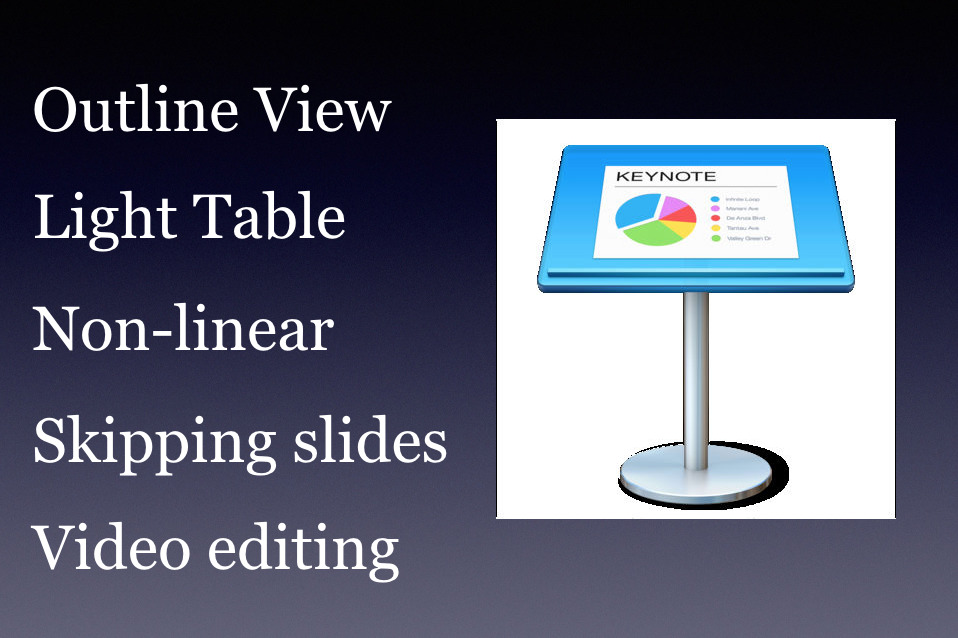
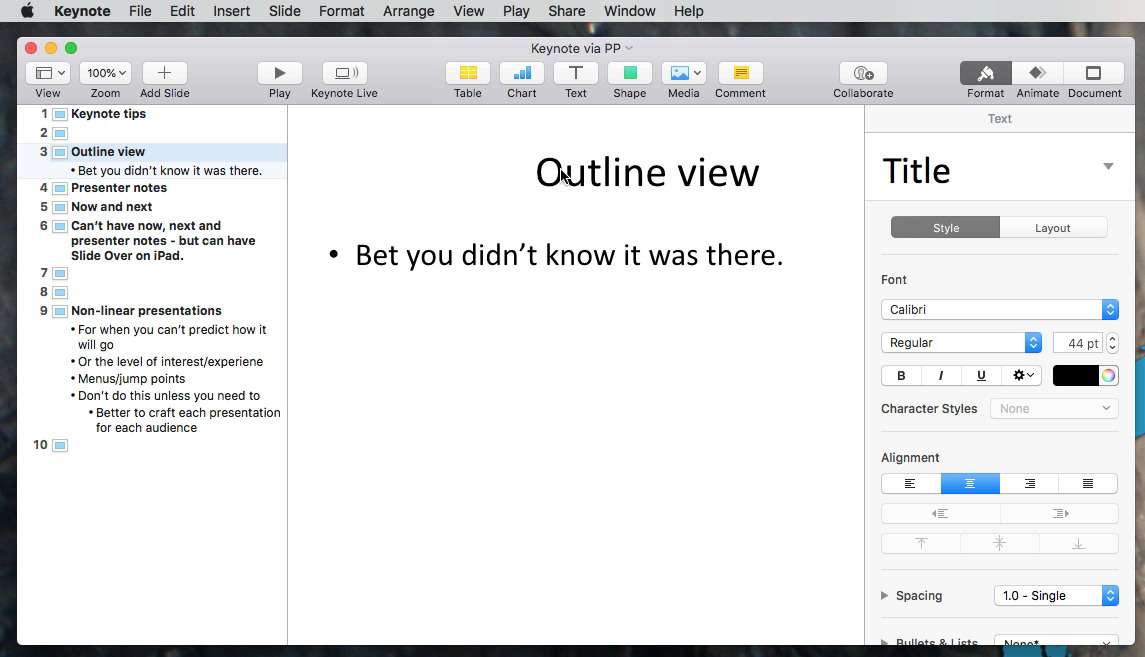
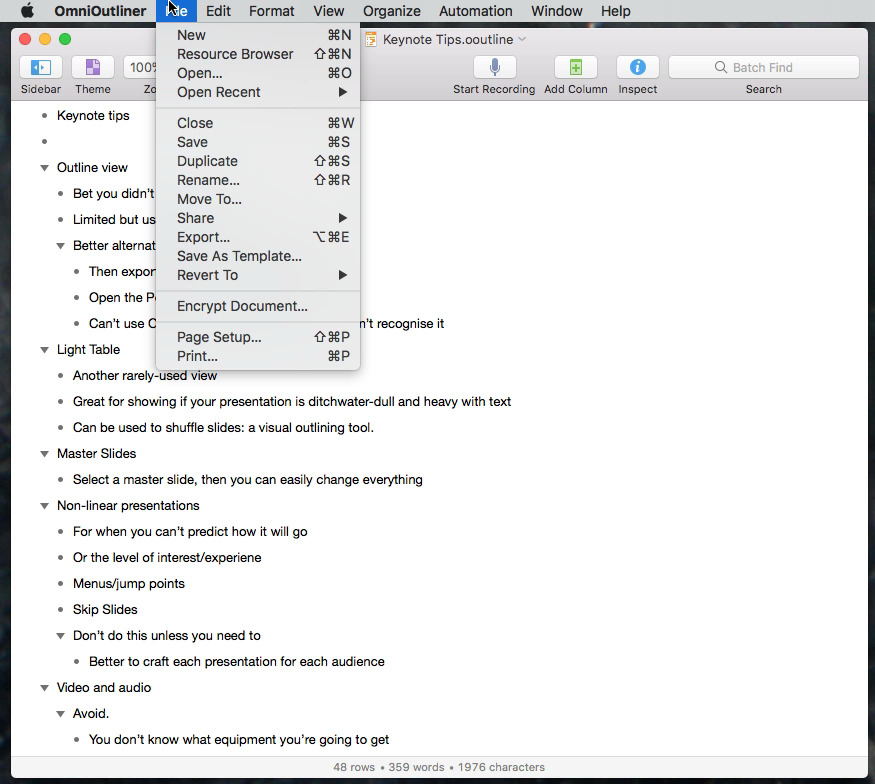
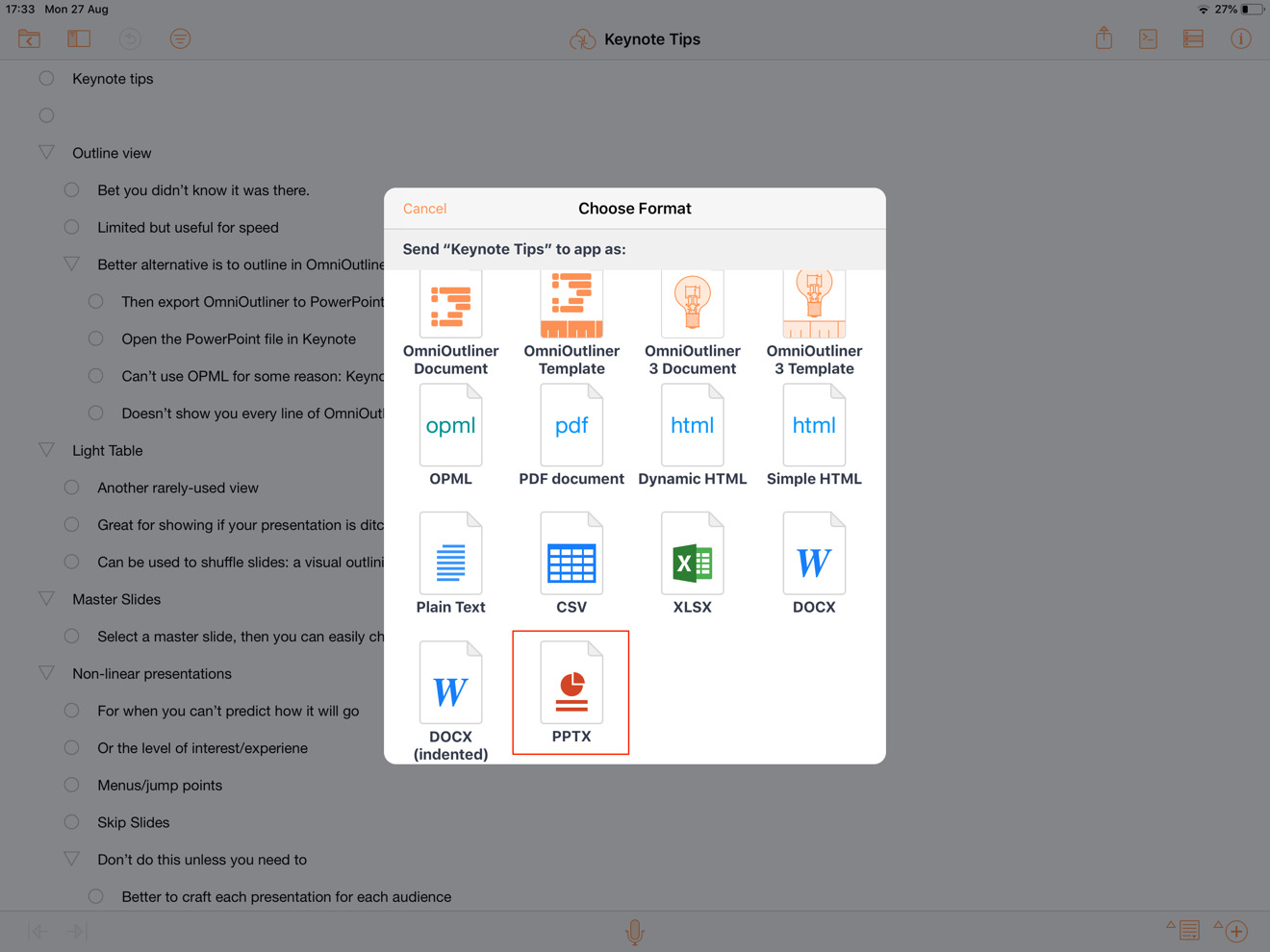
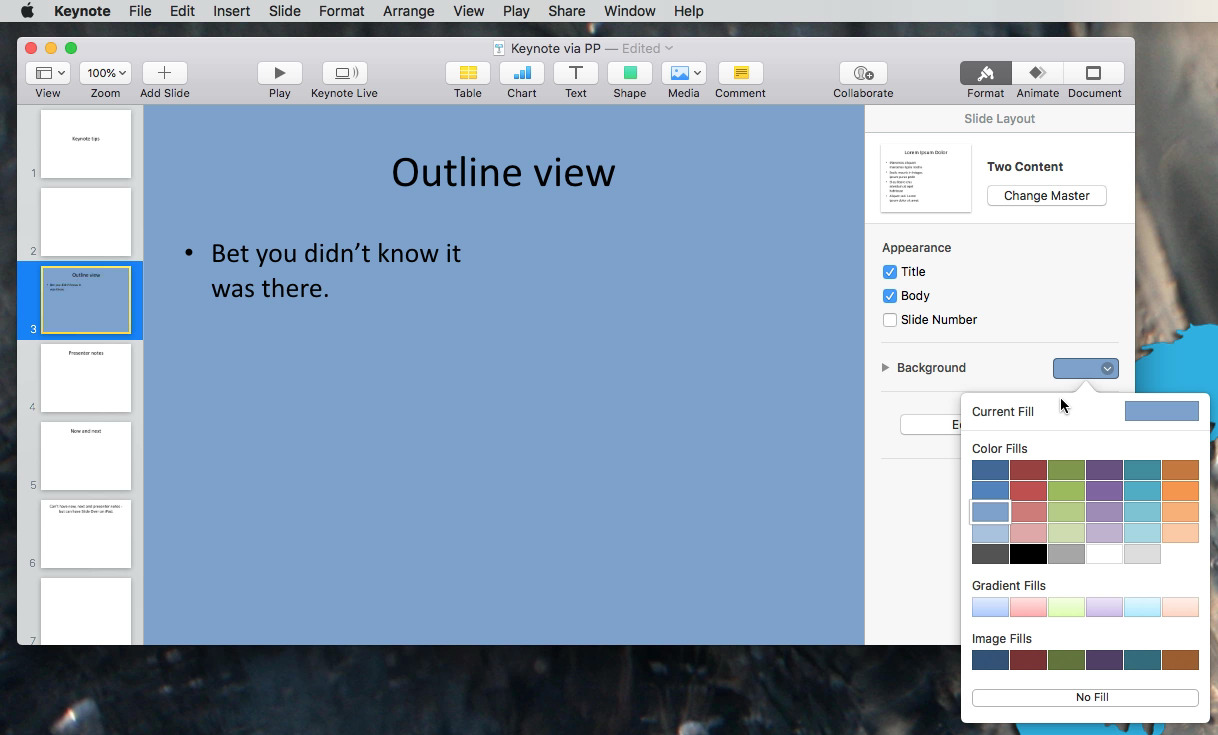
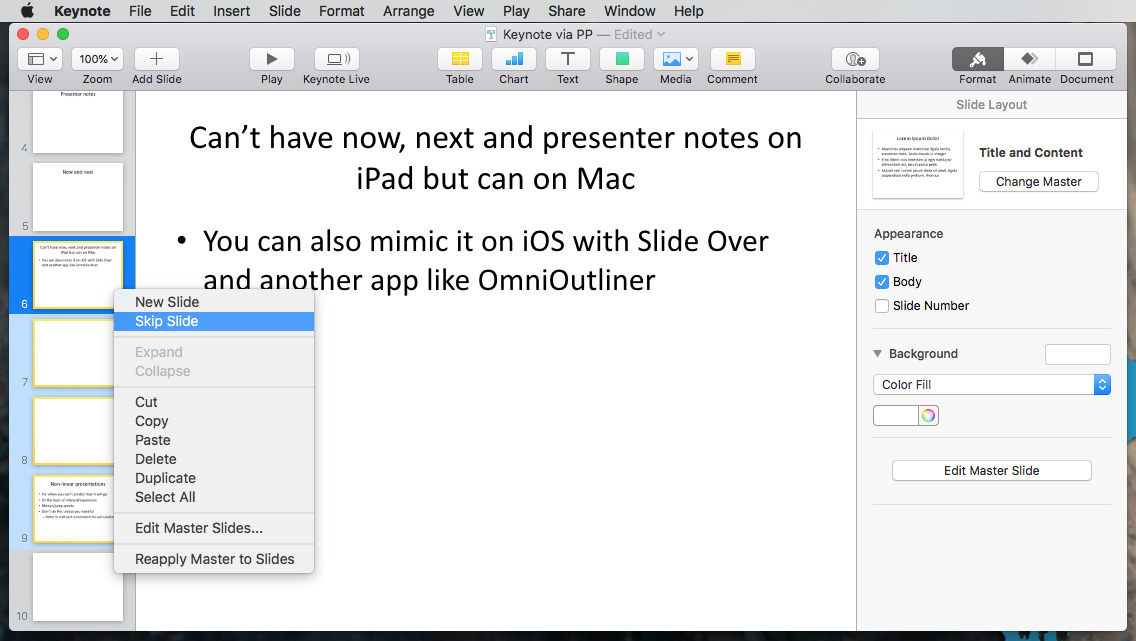
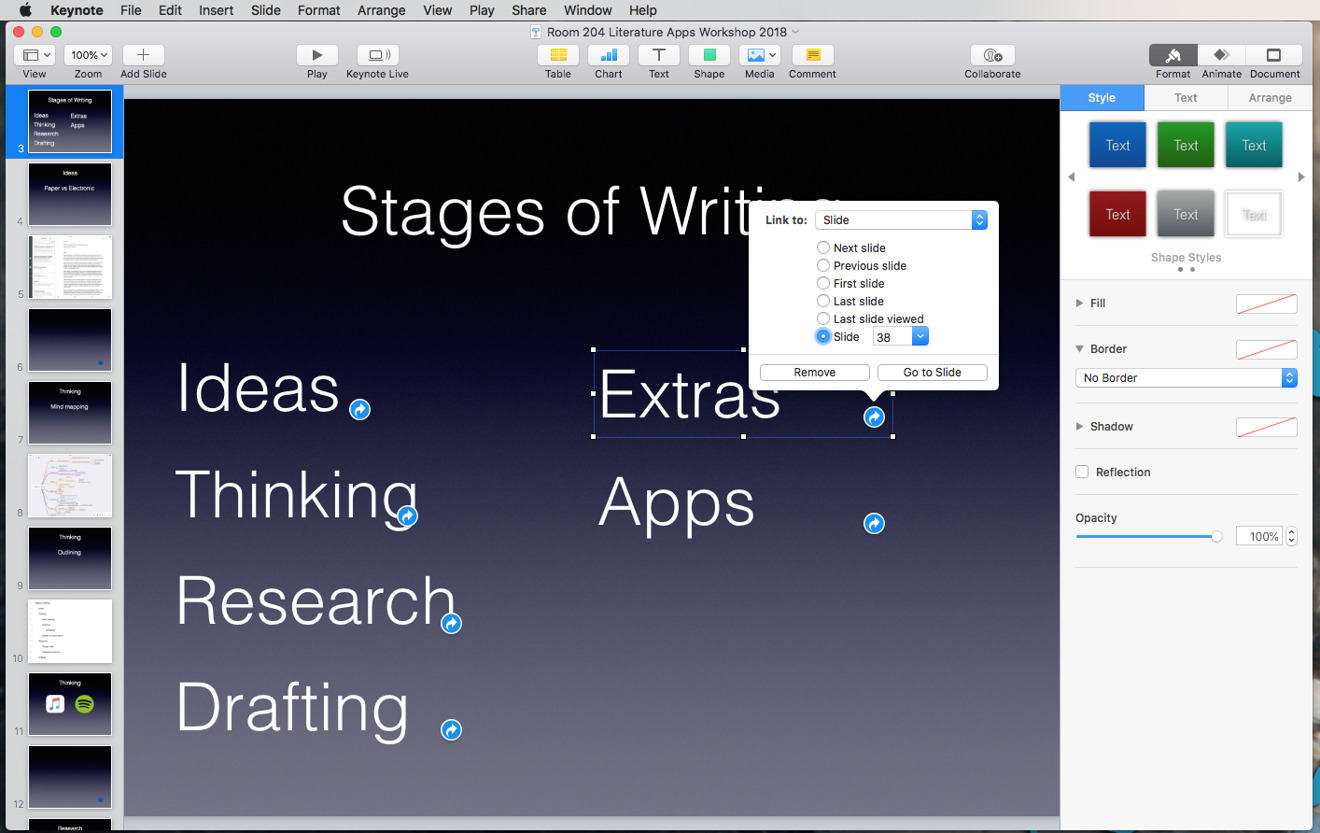
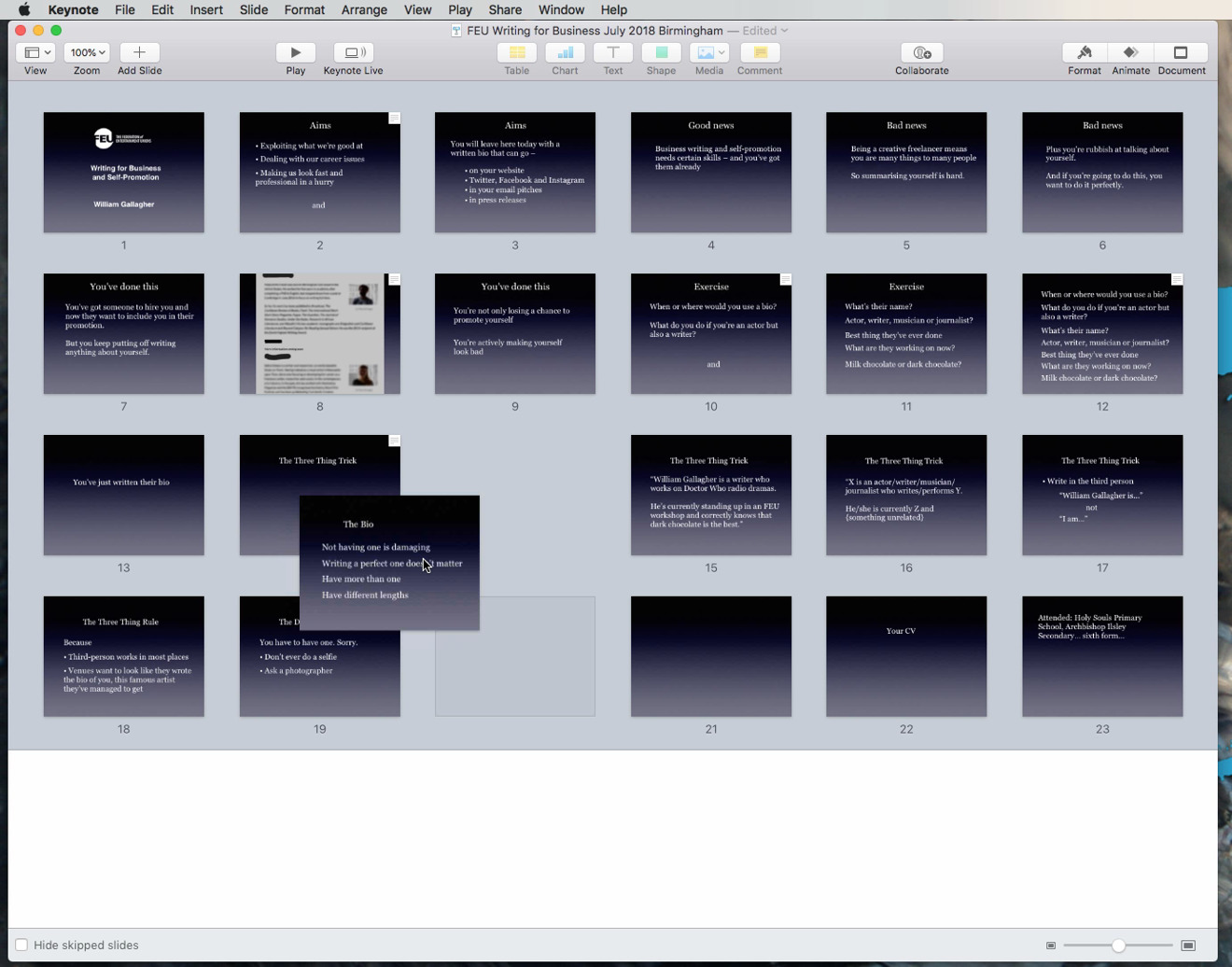
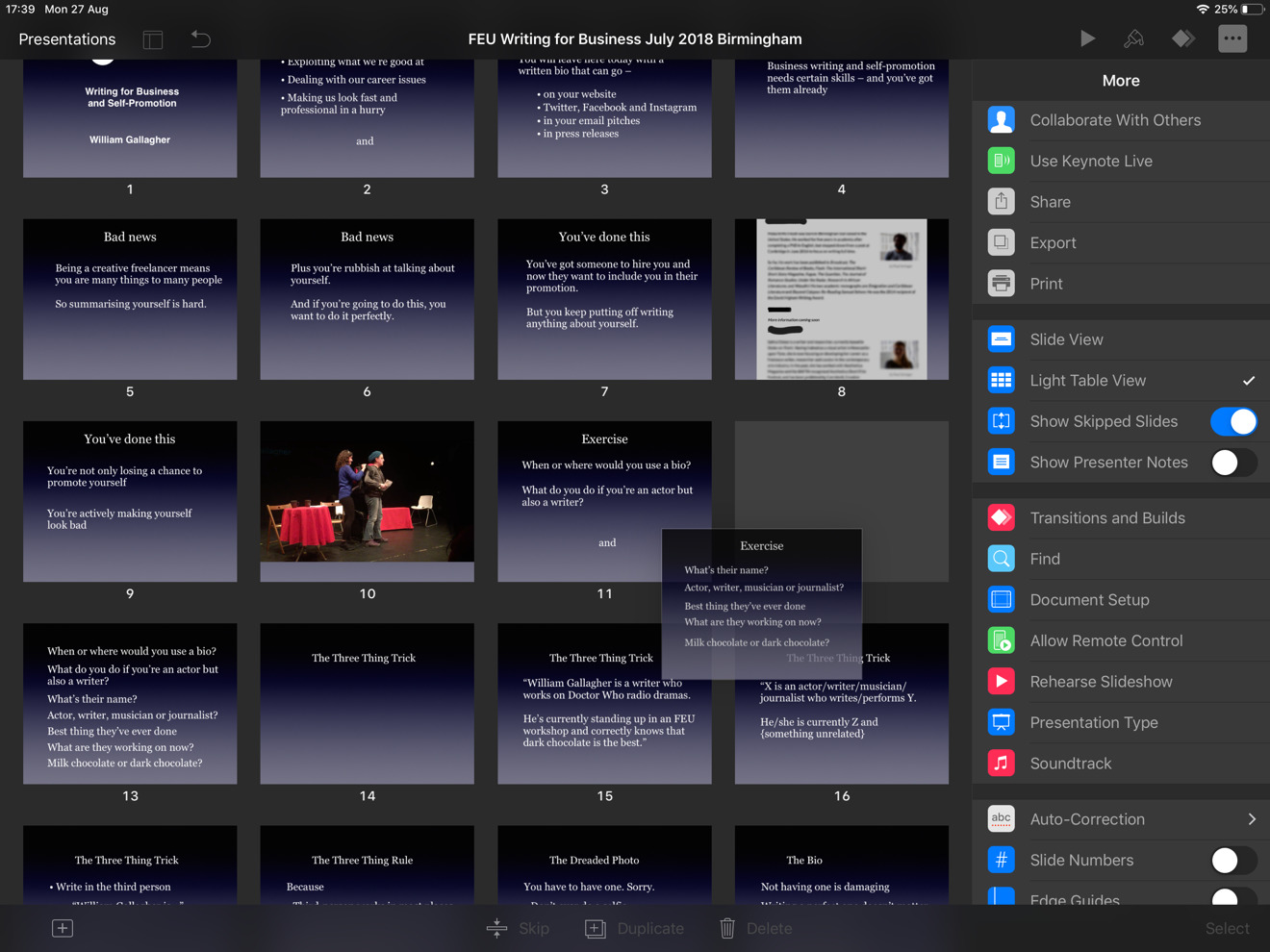
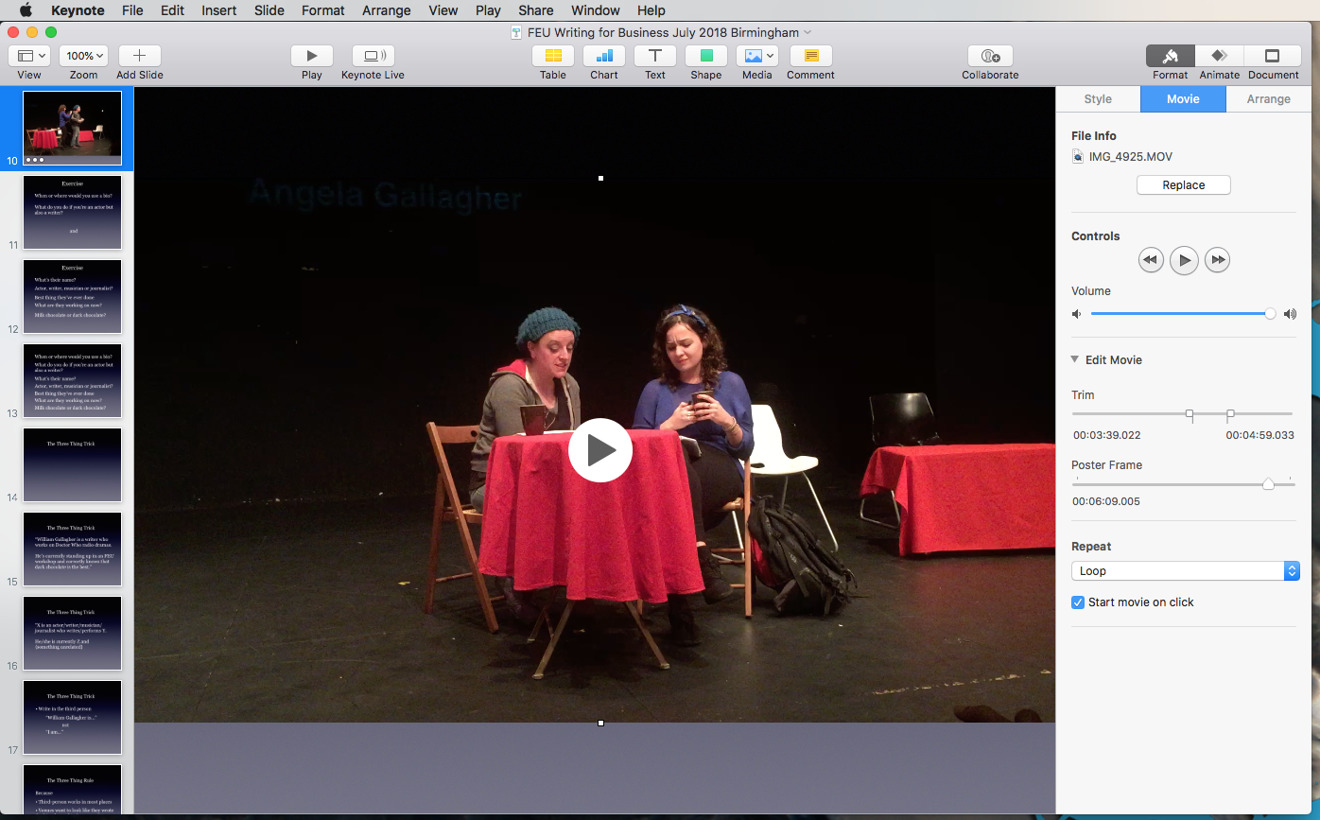
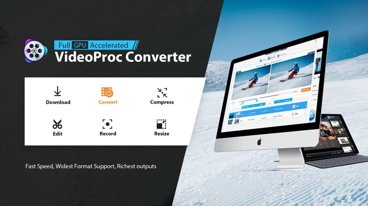






-m.jpg)






 Malcolm Owen
Malcolm Owen
 Christine McKee
Christine McKee
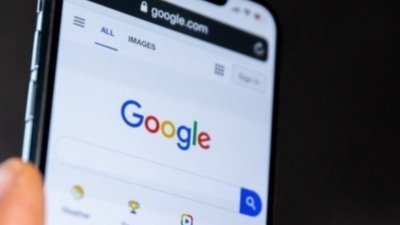
 Amber Neely
Amber Neely













5 Comments
A few interesting tips there, so thanks for that...
How about creating a compelling Keynote to show how to make a compelling Keynote? :)
(Truth be told, I use Keynote more to make simple charts and graphics. Rarely for actual slide show type presentations).
I use Keynote a lot and it is fantastic, although the development in the last years was unimpressive. Still it is rock-solid. Unfortunately the iOS version is not the same as the macOS version, which is a pain. Even more so for Pages.
Excellent Article, In-depth and pointed. More like this, please.
"Just watch anybody, new or experienced, struggle with finding where PowerPoint hides its Play Slides button and you'll wish they'd used Keynote." F5 on a PC. Or just buy a Logitech R400 Wireless Presenter.