Yes, AirPods are clearly for playing music but you can rapidly choose where that audio comes from — and just what happens when you tap on the AirPods. AppleInsider details all the options.
You can be listening to music moments after you first put AirPods into your ear and we may never get used to how great that is. However, just because they are designed so that you can pop them in and go, it doesn't mean this is all they can do.
AirPods don't have screens and they don't have tangible buttons. But, the AirPods themselves and the charging case are replete with functions. You can edit touch controls so that a tap on your right AirPod plays the next track while a tap on the left one calls up Siri.
To help you keep your iPhone in your pocket, Siri can whisper the name of your caller into your AirPods as your phone rings. You can so easily switch to listening to your phone or your iPad.
And you can only slightly-less-easily switch to listening to your Mac, your Apple TV and even your Apple Watch.
No screens
There may not be a screen on these tiny AirPods but if you open their case while you're next to your iPhone, the phone will display information.
Just opening the AirPod case tells the iPhone to pay attention and shows battery information. You get the current charge of the case and an average of that for the two AirPods. Put one AirPod in your ear and now you get the individual battery charge for each one.
It's worth checking this instead of relying on that average, too, because very often the two AirPods will have different levels of charge. Even though you always charge them in the case together, one may be significantly lower than the other.
That's because one of them may have been acting as a microphone when you've received phone calls.
You get this information when the AirPods have been paired to your iPhone. If they haven't been yet, find the small white button at the back of the AirPod case and hold it in.
After a few seconds, this makes the AirPods and their case discoverable over Bluetooth and your phone can find them.
Even when you've got them paired, though, that's not the same thing as having them connected. To quickly connect your AirPods, swipe to bring up Control Center, then tap on the small symbol at top right of the Music section.
This is the quickest way to connect and start playing music to your paired AirPods but there is a slightly longer way around too.
With one exception to do with phone calls, you control all of your AirPods via the Bluetooth preferences in your iPhone's Settings. Go to Settings, Bluetooth and look for your AirPods in the list of paired devices.
Next to its name there will be a Connected or a Not Connected label. It's a toggle: tap on Not Connected and it will connect or vice versa.
There is also an Information button to the right. Tap on that and if your AirPods aren't connected, all you see is an option to Forget this Device.
If they are connected, though, that's when you get direct access to most of the AirPods' best features.
Ears and throat
From here you can do the big moves like disconnecting the AirPods or, again, Forget This Device. You can also change the name of your AirPods. By default they're called your ones, as in "William's AirPods" or "Rachel's AirPods".
If William or Rachel are ever mad enough to give up their precious AirPods and they really, really like you, then you can change the name here.
Toward the foot of the settings page there is an option to have Automatic Ear Detection on. It's the default but if it's ever not on, switch it on. This is how the AirPods are allowed to do something with the information that you've just picked them up and popped them into your ear.
Similarly, it's how they are allowed to respond when you take the AirPods out. And it rarely gets better than when you take out one AirPod and the music pauses long enough for you to hear them say "Oh, I didn't realise you had headphones on". That never gets old.
There's also a Microphone option which lets you specify which of your two AirPods acts as a microphone when you're on a phone call or recording audio.
The default is to have the AirPods themselves decide, to switch automatically to whichever one seems best. The only criteria we can think of is that if, say, the Right AirPod's battery is low, they could switch to using the Left.
Except the reason that one AirPod's battery will be lower than the other is that it's been used as the microphone. So how the AirPods pick which goes first is a mystery.
It's also hard to think of many situations where it would bother you which was the microphone. The earpiece, yes: if you happen to have poorer hearing in one ear than the other then you would of course choose the other one — except this isn't about hearing, it's about speaking.
So just leave this set to the default of Automatically Switch AirPods and move on to your ears.
Left ear, right ear
AirPods respond to your putting them in your ears and taking them out again. They also respond to your finger quickly tapping on them twice. Since you have two AirPods, you can tap on either — and you can choose what happens when you do.
It's not the greatest selection of options. It would be fun to see what an AirPod equivalent of BetterTouchTool or Keyboard Maestro could do, but for now you get five options per ear.
Three are to do with music. You can set that a double tap means to Play or Pause the music, that it means to skip to the next track or that it means repeat the previous one.
There's also a Siri option. Select this and whenever you double tap on an AirPod, it will pause whatever you're listening to and wait for you to ask Siri to do something.
The fifth option is just Off. That may be the dullest menu item Apple's ever done.
Not all
All of these settings are done in the Bluetooth section of your iPhone's settings. However, there is one more option you can set for your AirPods which needs you to go somewhere else.
Go to Settings, Phone. The first option under the Calls section is Announce Calls and normally it's set to Never.
Tap on that line, though, and you can change it to have Siri announce your phone calls in three different circumstances. One is always, absolutely every time your phone rings. The others are to do with when you're wearing AirPods — or any headphones — or you're driving with CarPlay.
Whenever it's set to announce your calls, that's exactly what it does. You hear the ringing start and then Siri says the name of the caller if they're in your Contacts.
It's a bit quiet, to be fair. Or our ring tone is a little loud. We're not sure which.
However, what it means is that you can leave your phone in your pocket and not even have to peek to see who's calling. You do have to take it out if you want to answer but then you can pop it right back in your bag while you take the call on your AirPods.
Apple Watch
Of course, if you're fully Apple-compliant then as well as AirPods you've got your Apple Watch. Then a turn of your wrist will show you who's phoning and that probably means the audio announcement isn't very useful.
When you tap on the Watch to accept the call, though, you can take it on the Watch or you can use your AirPods. If they're connected to the Watch.
Whatever Apple Watch you have, there is music on it if you've also got an Apple Music subscription. You can leave your phone at home and tell the Watch to play music direct to your AirPods.
Back to the Mac
One oddity is that it's still hardest to link AirPods to your Mac. It's not as if it's actually difficult: you click on the Bluetooth icon in your menubar then select the AirPods and choose Connect.
Only, it doesn't always work. Why this should be the case with AirPods and not other Bluetooth devices is unfathomable but it regularly takes two or three attempted connections before we can be listening to our Mac over our AirPods.
Plus when you're used to how quickly you can go between iPhone and iPad, it's oddly slow going to the Mac. There is a workaround, though: a $2.99 menubar app called ToothFairy sorts it out. With a click on the menubar icon or the press of a keystroke, ToothFairy connects your AirPods to the Mac immediately.
Completing the picture
When you start listing all these Apple devices out, you do wonder how you ended up paying one firm all this money. However, if you also have an Apple TV then AirPods are now able to connect to them much more easily.
Originally, you had to go through the Apple TV's Bluetooth settings. You'd go to that, then press-and-hold the button on the AirPod case until they were discoverable. Then the AirPods would appear on the Apple TV's list of devices and you could choose to pair them.
That doesn't sound like a big deal, not when it's identical to the way you pair to a new iPhone, but it always seemed to take us a few goes to get it working right.
Whereas now, you can simply press and hold the Play/Pause button on your Apple TV Siri remote. That opens up a list of all audio devices attached or reachable on your Apple TV. When you flip open the case of your AirPods, they appear on the screen and you just select them.
When you're at that screen, you can also press and hold on the selected audio device which will then change to a volume control. Considering that just using the remote control's volume up and down buttons will do the same thing, it's not the most use.
Perhaps none of these AirPod options on their own is going to shake the world but it is astonishing how much flexibility and functionality these things have.
And that's even before next year's rumored updates.
Keep up with AppleInsider by downloading the AppleInsider app for iOS, and follow us on YouTube, Twitter @appleinsider and Facebook for live, late-breaking coverage. You can also check out our official Instagram account for exclusive photos.
 William Gallagher
William Gallagher
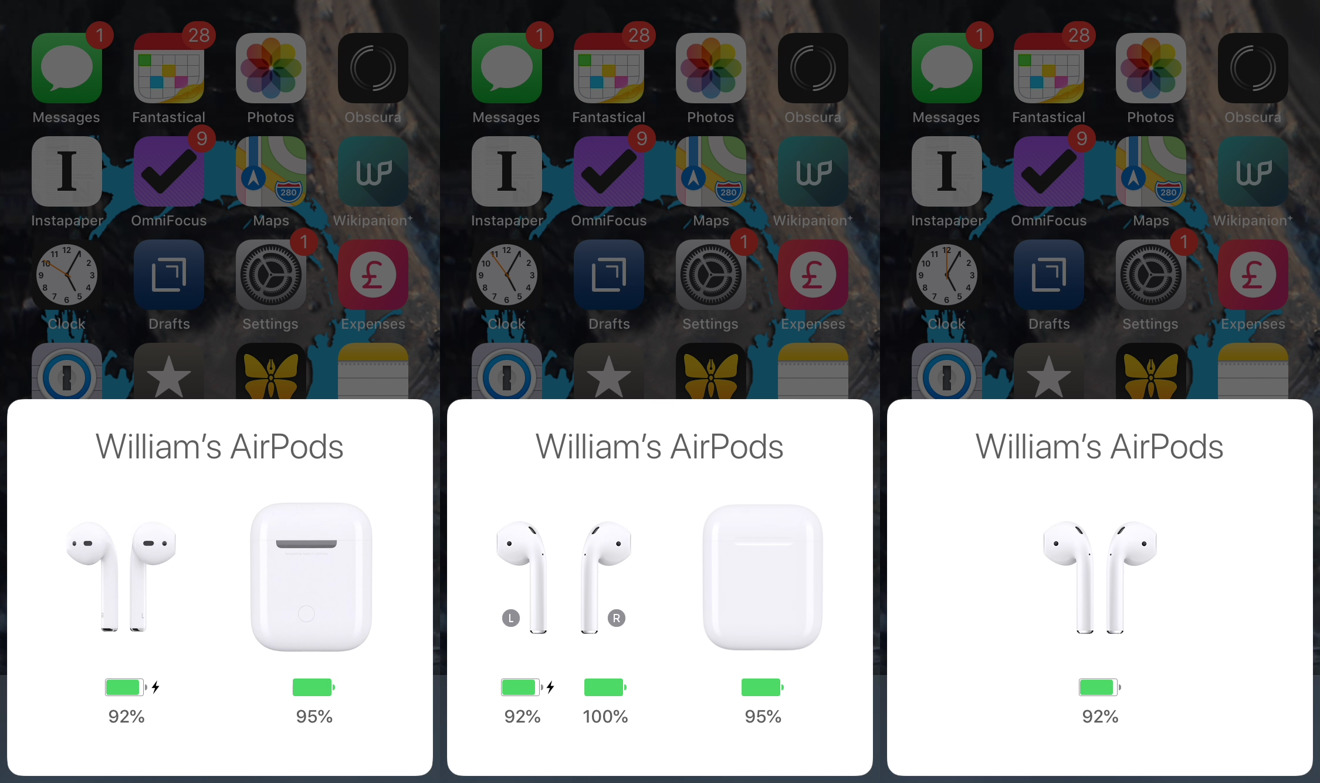

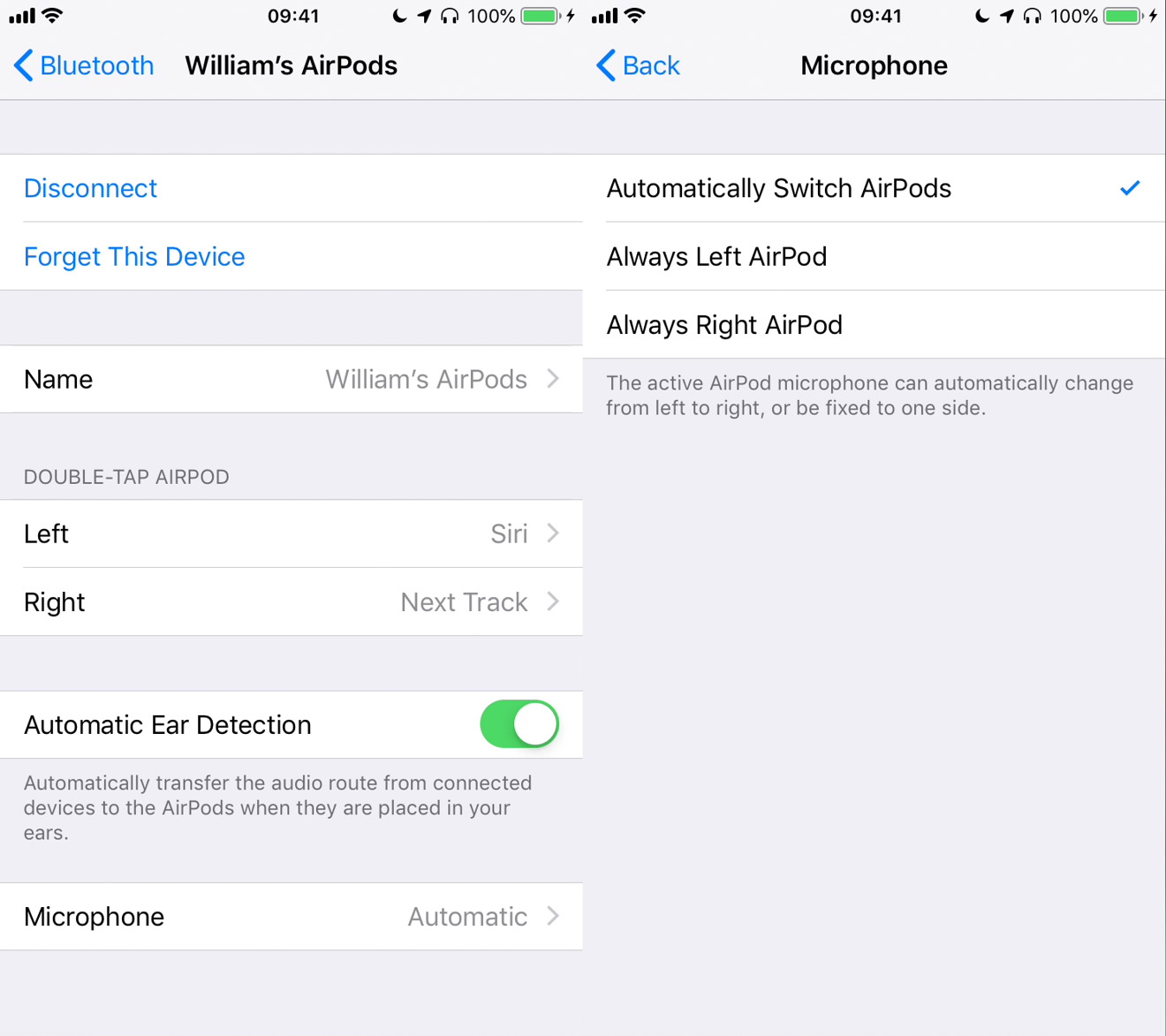
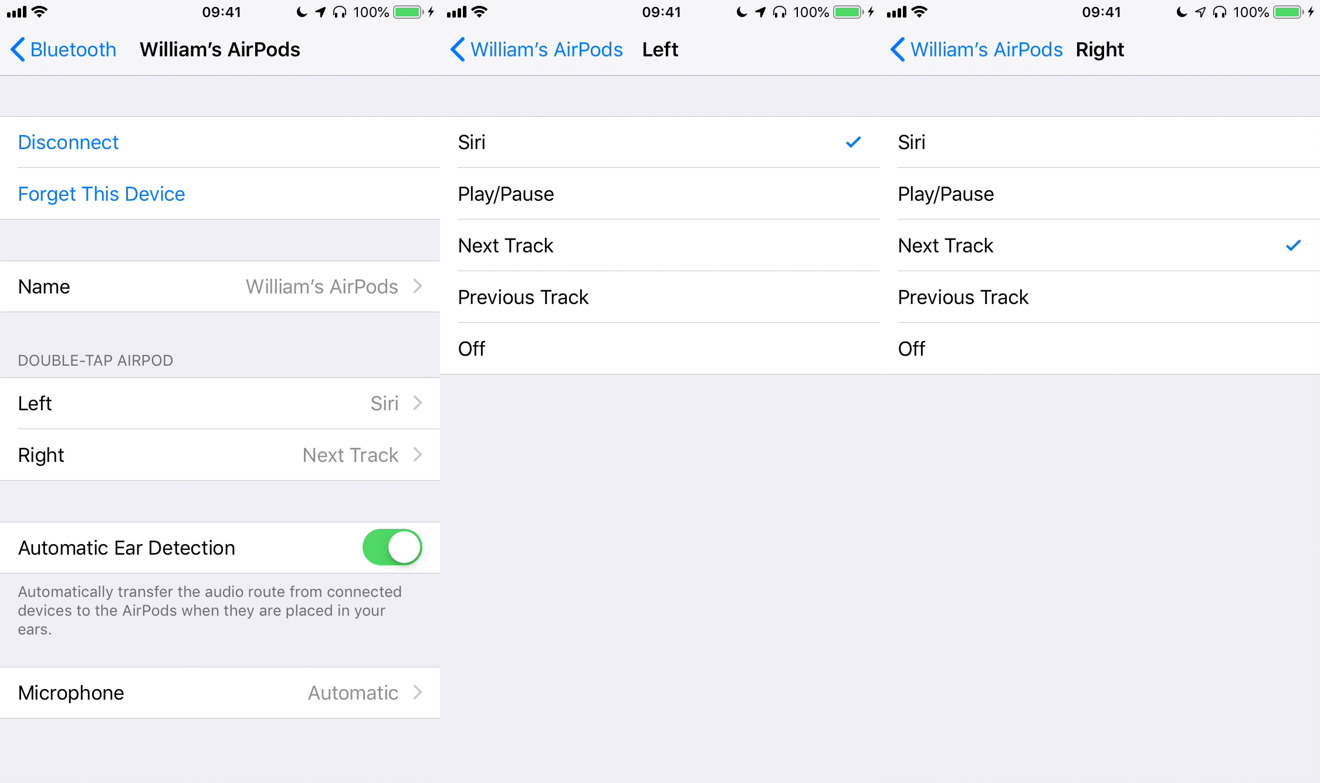
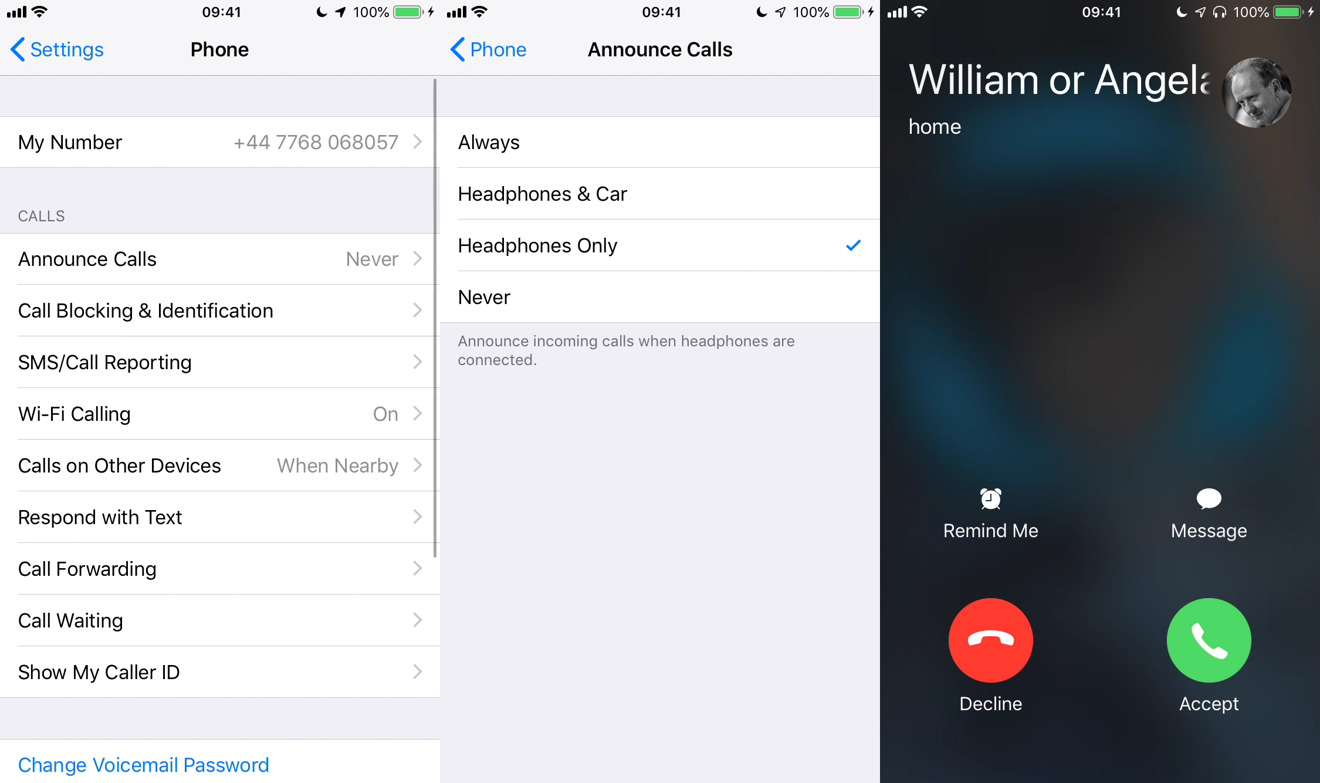
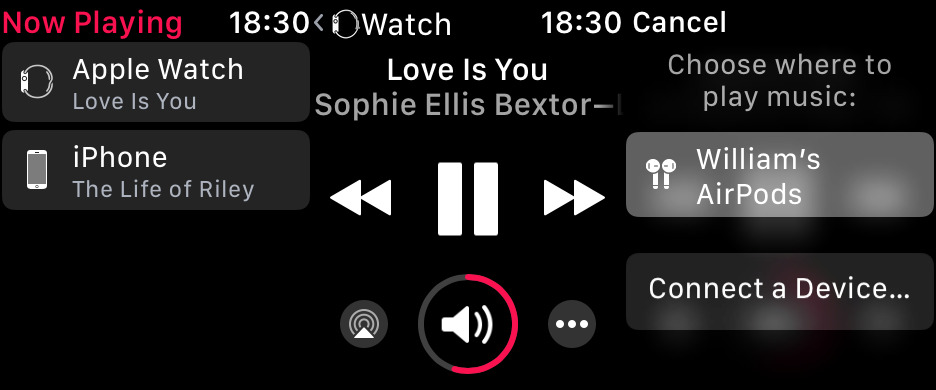
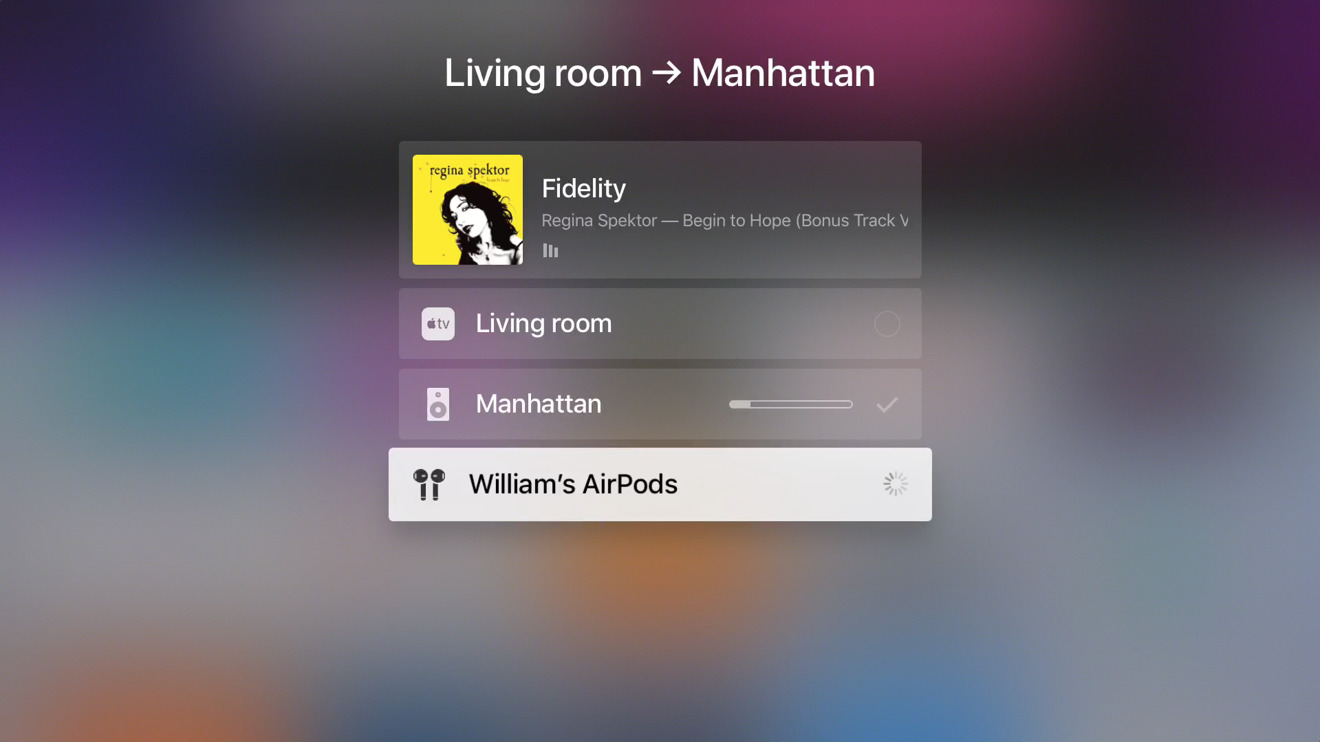

-m.jpg)






 Marko Zivkovic
Marko Zivkovic
 Mike Wuerthele
Mike Wuerthele
 Christine McKee
Christine McKee
 Amber Neely
Amber Neely
 Wesley Hilliard
Wesley Hilliard












11 Comments
needs volume control
AirPod is the best choice for everybody. Except Beats.
Glad I'm not the only one having trouble using with a Mac. I've chosen them in iTunes until I was ready to punch iMac screen, then it occurred to me to go to Bluetooth in System Preferences. It usually only takes one-two tries before the automagic kicks in. I'm guessing it has something to do with having been used previously with my phone; once they're synced, they don't want to let go for an interloper.
The volume control can be accomplished using Siri. Just double tap and ask Siri to raise or lower the volume.
Someone made a Mac app that purports to help connecting and disconnecting AirPods from Macs. https://c-command.com/toothfairy/