The updated macOS makes the Finder better than ever but once you've tried its new features, you'll want more. AppleInsider shows how you can have your Mac tag or name files at a keystroke and then automatically manage your folders for you.
It's possible that you don't look at the Finder on your Mac from one end of the working day to the other. If you live in Microsoft Excel, for instance, then you can be opening and closing documents within the app and never have to go anywhere else.
What's more likely, however, is that you regularly spend at least some time searching for files in the Finder or on your desktop. You're thinking about the work you need to do rather than the tool you need, though, so first you find the document, then you double-click it to open Excel or Pages or whatever it is.
That time you spend using the Finder just got a lot more productive because of macOS Mojave's improvements. Now without leaving the Finder, you can select a document and see what's inside it. You can rotate images, you can make PDFs. You can do a huge amount more than you could before and it is in all ways great.
It's just that this is only giving you a taste of what's possible. Do use Mojave's new features but throw in third-party tools and you can achieve so much more, so much faster.
Use these tools and you can, for instance, have your shared Dropbox folder automatically delete files over a week old. Drag a file in to share with someone, give them a few days to get it, then delete it rather than taking up your Dropbox space.
Or when you have a giant job on, you can get your Mac to rename a thousand files in a moment. Then with a keystroke you can have the Mac tag one file or a thousand and make sure both tags and filenames are consistent so that you can find them again later.
One thing. None of this can be done with Apple's software, you need to buy third-party apps and they are not casual purchases. For what they do, they're cheap, but each one is extremely powerful. What we're going to do with them here doesn't even count as scratching the surface.
And while this power is fantastic, it does also mean that it can take time and effort to get the most out of these apps. What we'll show you here you can do in a moment but, for one example, we've been using Keyboard Maestro for several years and still there are features in it that we've only just learned to use.
So just as Mojave now gives you a taste of what's possible, let us take you further.
Name files with TextExpander
You've had this: you know that you can find any file with Spotlight but right now you can't even guess what the document you want is called.
Make up a system for yourself and get your Mac to help you. Decide that all the filenames on a given project, for instance, will begin with the date so that later on you can sort them quickly. Then perhaps you always take certain documents through the same stages or drafts: make a list of those steps.
Then use TextExpander. Tell it the format you want the date to be in, tell it your list of drafts and label all of this with a short phrase. TextExpander is an app and a service that looks at what you're typing and when you type a specific sequence of letters, it jumps into action.
That specific sequence is called a trigger and you decide what it is. Make it short and make it something you're never likely to want to type. We try to keep our triggers to five or six letters at most and we prefix them all with X. So we could tell TextExpander how we want to name our files and then label that as xfile. It's a word we'll remember but which we're unlikely to put in a regular sentence.
So now pick a file in the Finder. Select it and hit Return to make the name editable. Type the letters xfile and TextExpander takes over. It immediately writes today's date in the format you've told to. Then it can offer a dropdown menu with each of the stages or drafts we use. And lastly it leaves a section for you to type what's unique about this filename.
For a few moments work setting this up in TextExpander, you've now made sure that all of your files are named like 2018-10-05 - Acme Q4 Presentation - Awaiting Client Approval. You can have a slightly different trigger phrase for each of your clients and then have each filename contain that client's name.
That way you never mix up clients and you always find what you need as fast as possible.
This works in the Finder but it also works in a regular Open dialog box within any app. So whatever you're doing, wherever you are on your Mac, you can use this TextExpander action.
Which is great except that every file you or your colleagues have created before is still named in as random and confusing a way as they were. You could schlep through every single one using TextExpander to rename them individually. Or you could use A Better Finder Rename 10.
Rename files en masse
You might not buy TextExpander just to do this one file renaming job but once you have it, you find uses for it across absolutely all the work you do. That's not the case with A Better Finder Rename 10.
This does one thing and it does it very well. Sufficiently well that if you only use it every other year, it's still worth your while because of how it makes this one thing so very much easier.
It renames files. Say you've got thousands upon thousands of files each created and named by different people over a five-year project and that work is now finished. You could select each of them, drag the lot to A Better Finder Rename and have it immediately rename all of them.
Have it add the suffix 'archive' so you never again get mixed up between a current and an old file. Have it add a year as a prefix so that it's all sorted together.
You can also tag files using A Better Finder Rename 10. Usually you tag something to help you remember what it is or to make it faster to search for later: you can search for all Word documents tagged "Needs review", for instance.
However, tagging can also help your Mac do more for you automatically so getting into a habit of consistently tagging items will save you time later. Unfortunately tagging is still a chore — if you do it in the Finder.
The Finder lets you tag any file on your Mac and do so quite quickly with a color and more slowly with a text label. Select a file then right-click, choose Tags and you get a pop up menu listing your most commonly used tags. Pick from those, type in a new one or choose Show All.
It's not a tremendous chore but it is enough steps that you may not do it. Or at least that you would do it more if it were faster.
You can use A Better Finder Rename instead but that's only best for when you need to tag a huge number of files. To instantly tag an individual file, use Keyboard Maestro.
Tagging with Keyboard Maestro
This is the Mac app we're still learning. Getting it to tag files is practically going to make it yawn with boredom. Yet even after all these years of using it, the app is still a delight and realising that we could so remarkably easily have it tag files changed how much we tag at all.
Keyboard Maestro is similar to TextExpander in that you say what you want to happen and you say when. You decide what it's supposed to do and then you set up what will start it working. That can be as simple as assigning a keystroke to open a particular app.
However, in our case, we want to tag a file. And rather than go through the right-clicking and choosing tags, we just want to press a key and have it done for us. You can call it laziness or you can call it productive — but you also have to call it safe. Say you're about to save some company document and you can't remember whether you should tag it as 'plan' or 'plans'.
Not only do you hesitate enough that you wonder why you bother with tags but the odds are you also then tag it with both to be sure. And that just perpetuates the problem because later you won't be sure which to search for.
Whereas Keyboard Maestro will always tag it exactly the same way every time. So you get consistency and you get speed: it is physically impossible for you to tag a file as quickly as Keyboard Maestro can.
Then when tagging is suddenly so fast and always so reliable, you use them more — and then you can make your Mac use them to. You can automate countless jobs on your Mac using tags and an app like Hazel.
Hazel
We say you use an app like Hazel but there isn't any other app quite like this. Tools like Hazel, Keyboard Maestro and TextExpander have some overlapping features but what this one concentrates on is watching folders that you tell it to.
Say you have to share a lot of files over Dropbox and you don't have a great deal of space there. Tell Hazel to automatically delete any file in that folder which is more than a week old and it will.
It will do that now and it will always do it. Without you ever looking into that Dropbox folder or ever launching any app, Hazel will automatically delete files as you told it to.
Sometimes we have a client we know is unlikely to get to the file within seven days so we tag it with the word 'Leave'. Now you tell Hazel to watch that folder and delete any file that's been there over a week — but is not tagged Leave.
Going further still
Hazel, Keyboard Maestro and TextExpander are all apps that you have to learn how to set up and then you can forget them. Just know that your Mac will keep doing whatever you've told these apps to do.
Apple's new features in Mojave's Finder are commendably simple. They're easy to find and Apple has set them up so that all you have to do is select them.
It takes longer to get to the stage where you can use any of these third-party apps quite so easily. Yet once you have, you will keep finding more and more elaborate uses for them.
Hazel costs $32 and is only available direct from the developer, Noodlesoft.
TextExpander is a subscription service that costs from $3.33/month direct from the maker. That subscription gives you TextExpander on all your devices which means Mac and iOS too.
Keyboard Maestro 8 costs $36 direct from the maker.
A Better Finder Rename 10 costs approximately $23 US (it's sold in Euros) direct from the maker.
Keep up with AppleInsider by downloading the AppleInsider app for iOS, and follow us on YouTube, Twitter @appleinsider and Facebook for live, late-breaking coverage. You can also check out our official Instagram account for exclusive photos.
 William Gallagher
William Gallagher
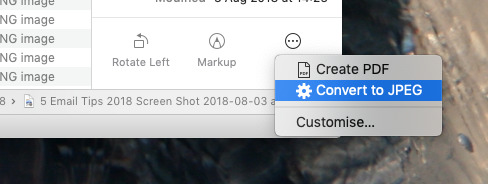
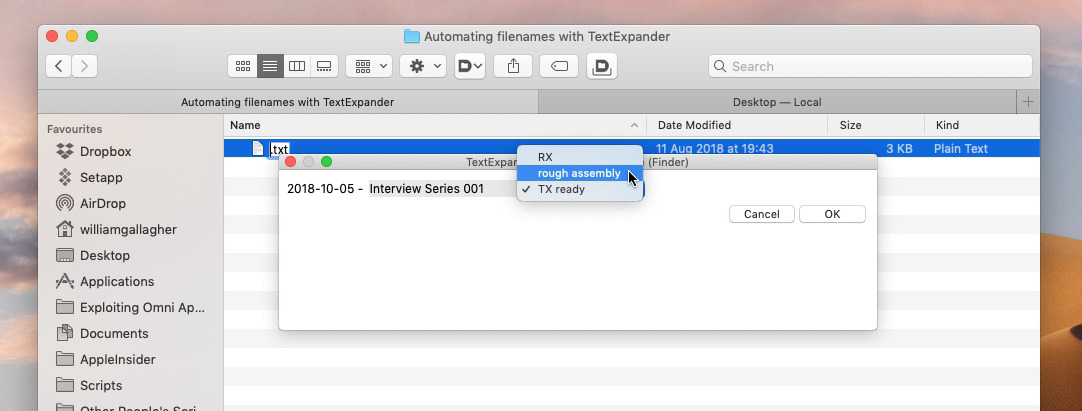
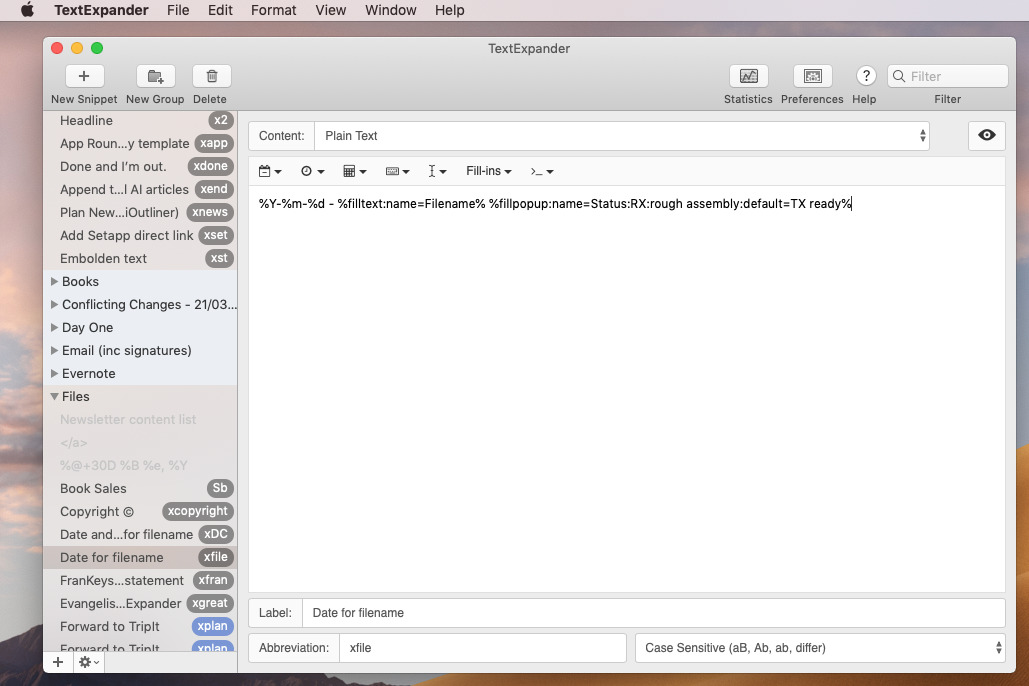
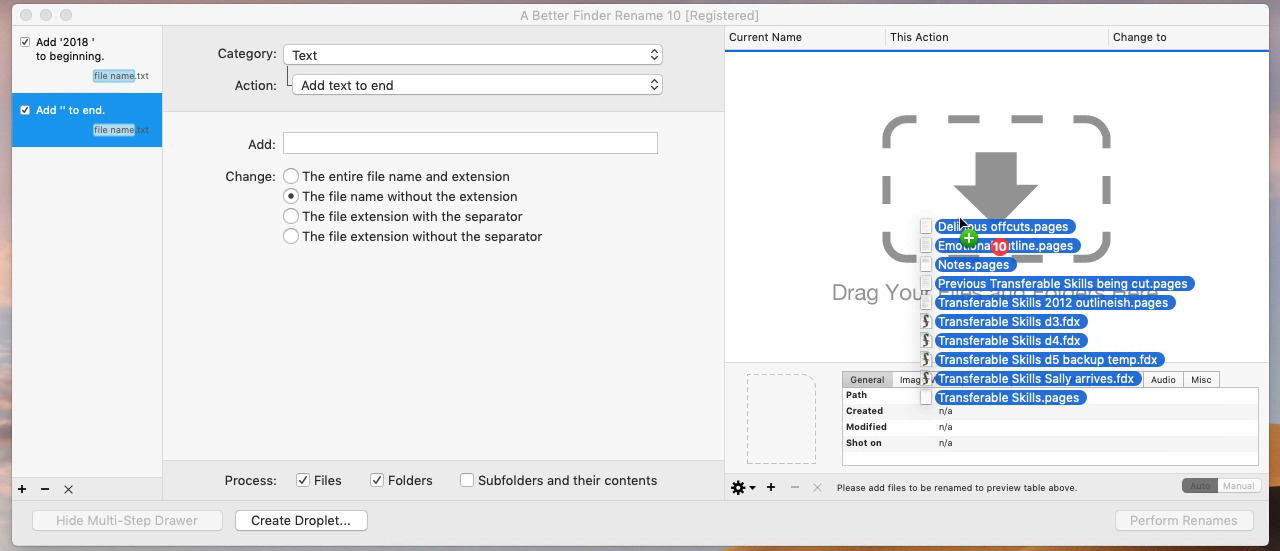
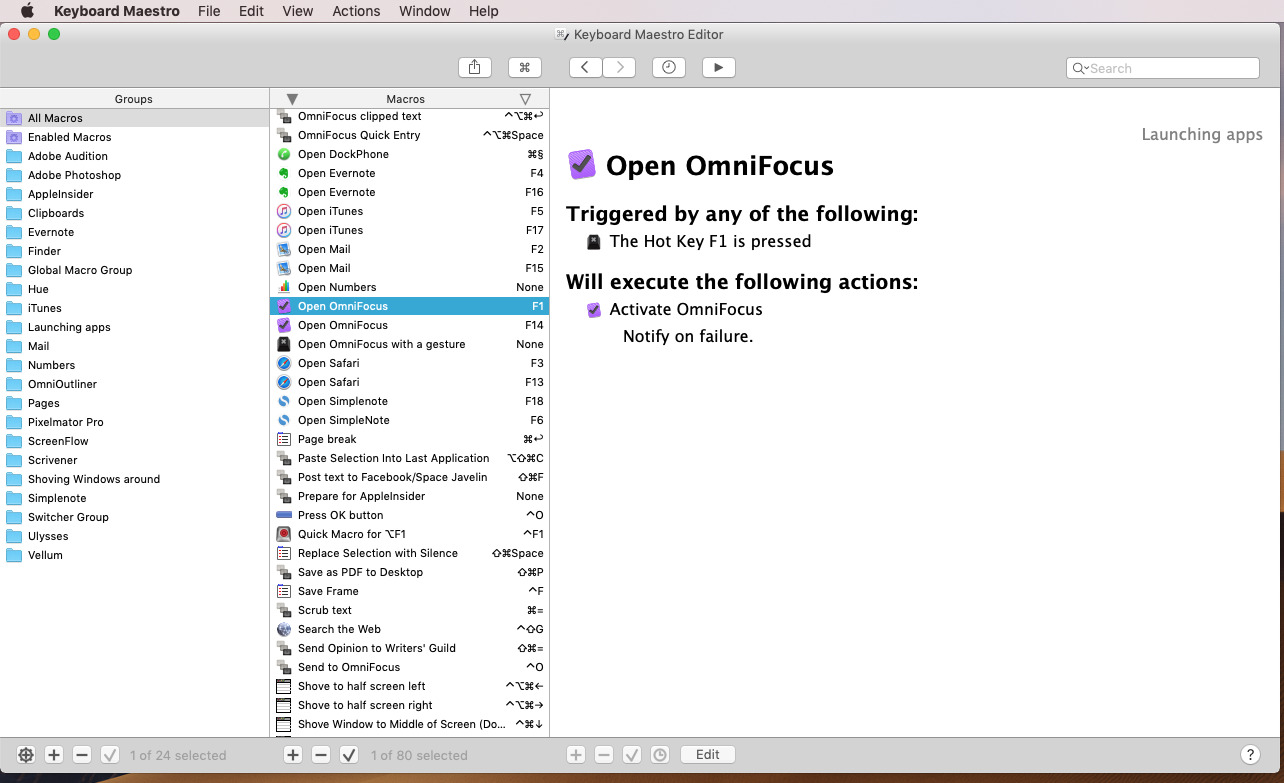
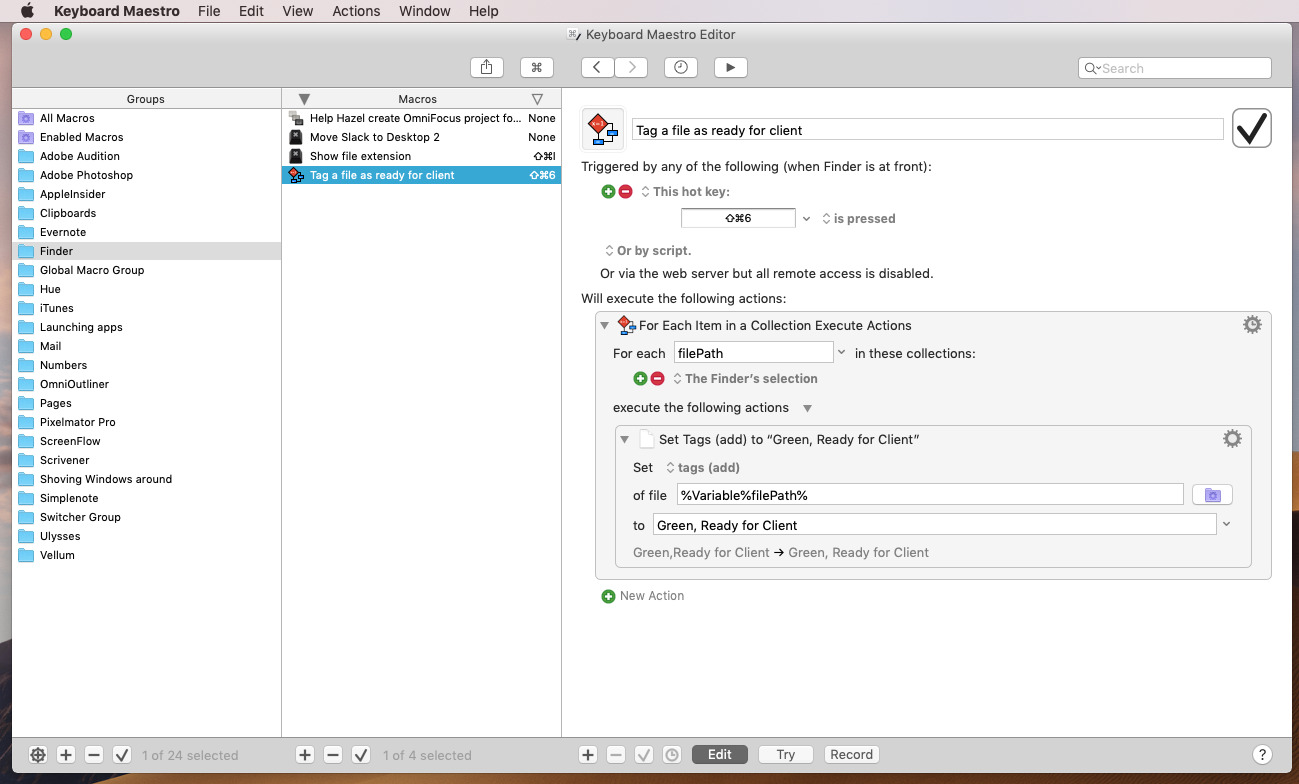
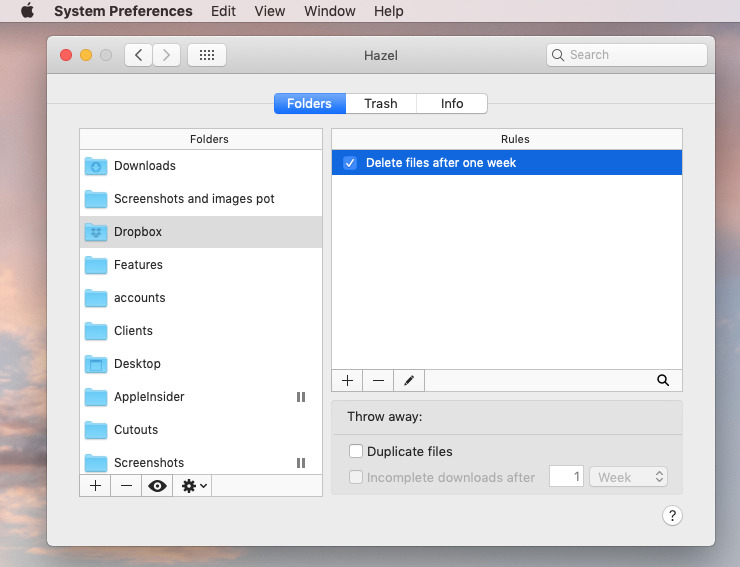
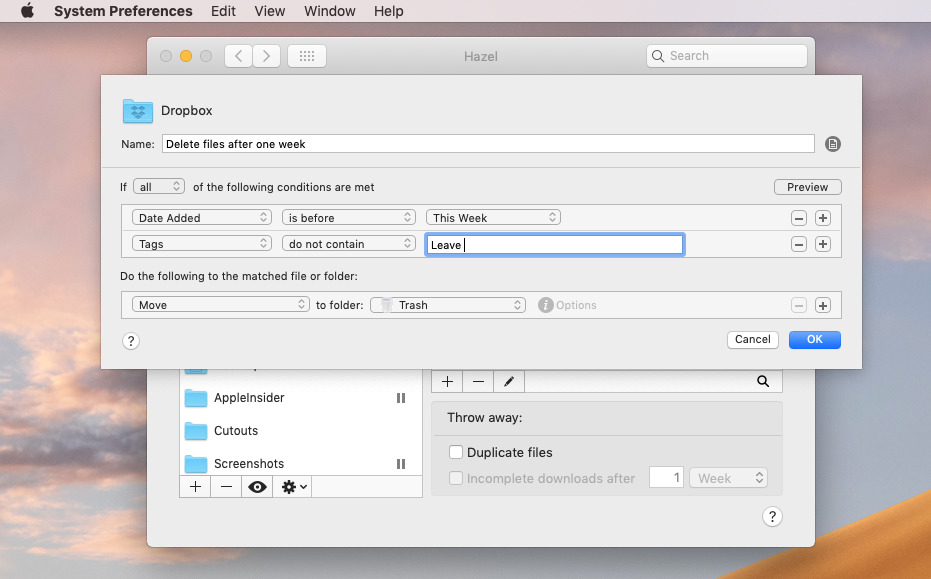







-m.jpg)






 Charles Martin
Charles Martin

 Malcolm Owen
Malcolm Owen


 Christine McKee
Christine McKee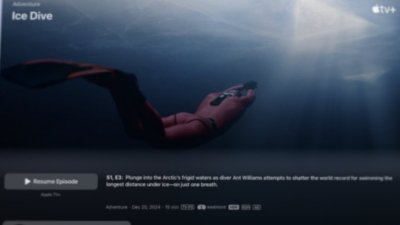
 Wesley Hilliard
Wesley Hilliard




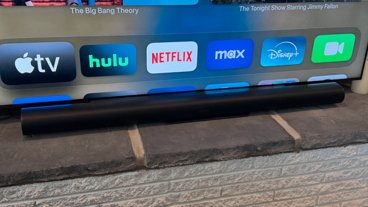




8 Comments
Anything to let you click in a finder window and create a new FILE? (Not folder) . I've needed this since day one, and I've had various apps in the past that do this, but each one in turn became incompatible. Should just be right click->Create New File->(type). Right now the fastest way I've found is to launch terminal, cd to that directory and type "touch mynewfilename.ext". Very inelegant.
I have difficulty understanding why you'd want to create a blank .jpg or a blank .xls or blank .docx (et al), when in the case of the latter two the apps that create such files can be set to open a new document on launch (last I looked), but you obviously have your reasons.
This sounds like something that could constructed as a Siri shortcut with a supported app (which more will be in due course). The logic would be something like "say [passphrase]" -> opens [app associated with desired filetype] -> creates new file -> saves as "blank.[ext]".