True, Rogue Amoeba's Loopback 2 is only a must-have app if you ever work with audio — but you probably do, so it likely is. The tool for routing audio between apps and audio devices gets a makeover and doesn't add new features but greatly refines what it has.
In February, we wondered how we ever did without Rogue Amoeba's Loopback app. It's a tool that lets you take sound from, say, FaceTime, and route it into your audio editor. Or, with it, you can take half a dozen audio sources and route them all through your Skype call. Loopback was that rare thing — a version 1.0 that felt so complete that we also wondered what could ever be added to make a Loopback 2.
Now we know. Loopback 2 is out and, let's not mess about here, we're going to urge you to upgrade. Yet officially there is not one single change to its core functions — this is a major update that has no major functionality changes.
What it has is a completely different appearance, and the change is enough to bring out features you didn't use before. There are actually some small but extremely significant additions or refinements to how the features work, but the focus of Loopback 2 is to get you able to do more and do it faster.
Using Loopback is not the most straightforward topic to grasp at first. And, Loopback is so solidly reliable that it is a set-and-forget app. You set it up, you actually marvel at how gorgeously useful this is, and then you don't launch the app again for ages.
You don't have to. Loopback is like plugging wires in on an old audio hi-fi device or a radio station's mixing board. Once you've plugged them in, they stay there and they keep working until you stop them.
We just mentioned Loopback 1 in a piece about podcasting tools and confessed we'd only opened it once in months. It was meant as praise for a tool we lean on constantly and don't have to think about. However, it is also true that each time we opened Loopback, we'd have to think for a moment about how to use it.
It's funny how an update can make the previous version seem much older than just a few months. Where Loopback 1 was about menus and dropdown options, Loopback 2 is more about dragging and visually connecting tools.
Sometimes it's not such a different method. When you have to choose from a great many options, Loopback 2 still offers you dropdown menus. Even so, instead of a vertical list of options that include some drop-downs, Loopback 2 arranges what you need horizontally.
You always use Loopback 2 to create what appears to be a new audio source for your Mac. You create this virtual device and your Mac believes you've just plugged in a microphone or added some new audio source.
Within Loopback you decide what the actual audio source comprises. You decide that it really is this new mic or you say that this one new audio source is really the sound from FaceTime, Skype, Safari, Chrome or any combination of any application you've got.
Previously you would click on the + sign at bottom left to start a new device, then you'd work your way down a form adding sources and making decisions. Now you still click the plus sign, but you go left to right choosing what audio sources you want to come in to this new virtual device. Then you choose where that audio goes — whether it just goes to your headphones or is sent to a recording app like Audio Hijack.
That's typically all you want to do, but you can keep going across the Loopback screen to add monitors. If you are sending the audio to a recorder app then you may still want to be able to hear it on your headphones — those headphones are a monitor.
This ability to connect different audio sources to different places like recording apps immediately brought two AppleInsider staffers back to our days in radio. BBC radio desks used to include a patchboard where you would take output from, say, a CD player, and route it to a DAT recorder.
Picture an old time telephone exchange with an operator saying "Putting you through, caller" as they physically rearrange cables with 3.5mm jack plugs on.
That's exactly how radio patchboards worked, sometimes with the mystical incantations provided by an engineer operating on too much coffee, and too little sleep. Now Loopback 2 expressly acknowledges that history by letting you drag what it calls wiring between sources.
When you first set up a new, virtual audio device and add a source like FaceTime audio, you are automatically shown these sources as blocks with wires going between them. You can delete those wires and then click to drag where you want new wires to go.
It'd be good to be able to right-click on a line and choose Delete — there's something in the visual nature of Loopback 2 that meant we found we keep going to do that and you can't. What you can do is click on a wire and then press Command-Delete on the keyboard.
That's got to be because pressing two keys means it's certain that you really wanted to delete the connection. It's a positive choice rather than an accident. Still, the way that you are clicking first and then using the keyboard means we seem to always have to blink for a moment and think about what we need to do.
You can remove the connection using the mouse or trackpad but it means clicking on the line and then going to the Edit menu to choose Delete there. For some reason, that doesn't feel any quicker.
Going further
Yet in every other way, Loopback 2 does feel quicker because now it's fast for you to see what you want and how to do it — and then execute the plan. If that were all that this update did, it would be enough.
However, there are some small but potentially extremely significant additions to Loopback in this version and they're not all visual.
Pass-through
One that is visual is what appears to be the addition of an item called Pass-Thru. Every time you create a new virtual audio device, you get this Pass-Thru item. Go back into any device you've made before in Loopback 1 and you've now got Pass-Thru.
You always did have this, it's just that Loopback 2 makes it a visual part of the process.
Pass-Through is Rogue Amoeba's term for how any of these virtual devices you create can work in two directions. You can take audio from FaceTime and wire it into Adobe Audition to record. However, you can also, using the same device, play back audio in Audition and have the person on your FaceTime call hear it.
This has always been the case so Pass-Through is not a new feature. What is new, though, is that because it's visual and you can see it in each device you create, you can also edit it. You can't do very much, but you can alter the volume.
This is a recurring feature across Loopback 2 — you now get volume controls everywhere.
In our use, we always wanted full volume being shoved around between our apps and devices. And then it would be at the destination that we'd worry about levels. We'd turn the headphones down, for instance. However, the developers say this is a regular requested feature.
And it is handy how you can now see Pass-Through as an option when you're recording in sister application Audio Hijack, for instance.
Unexpected bonus
Maybe we just don't happen to be picky enough about altering volume levels. What we are now delighted to find is that we can be picky about exactly what audio sources we use. For Loopback 2 has opened us up to countless more options.
Previously you could route audio from any app on your Mac but it's not only apps that make sounds. There are also deep-routed system audio sources such as Siri.
Loopback can take the audio produced by, seemingly, anything on your Mac at all, whether you're aware of it or not. When you create a new virtual device and go to add audio sources to it, hold down the Option key as you click on the Sources section.
This gives you one extra option alongside all the regular things you can add such as hardware like microphones or software like FaceTime. That one extra option, though, is Running Processes and it typically leads you to more than 100 items.
Frankly, we lost count on 100 and if you told us it was nearer 200, we'd believe you but also point out that it depends on your Mac. On ours, this list included obvious items like apps we know play music — such as iTunes — and ones that we couldn't imagine would ever make. There's a process called 1PasswordNativeMessageHost, for instance, and we do use 1Password but remain clueless what this bit does.
Still, if it ever makes a sound, we can now record it.
What Loopback used to do is route audio from any app. What it now does in Loopback 2 is let you route audio from practically any part of any running app you have.
Small but huge
You can tell we're excited by that. Maybe today it's just because this is a new toy and we can try out all these options. However, you tend to buy Loopback in order to achieve one particular thing — and then you keep finding new uses for it.
This addition of Running Processes plus the way you can more visually work through finding what you want means it has potential for even more uses.
Maybe we won't find that use today. And if you're looking at this upgrade from a cold, by-the-numbers perspective then it has to be said that you don't get major new features.
If Loopback is useful to you then it is supremely useful and there is nothing else that does all this. Just upgrade it to support a great piece of software.
Or alternatively, upgrade it because you do get a big advantage from the new visuals and because you do get this Running Processes feature. And because if you already have Loopback 1, the price for this upgrade is $49.
If you don't have Loopback at all, go check out the trial version but bookmark the Store page because you'll be back to buy.
Loopback 2 costs $99 to buy new and the company offers various bundles that save you money when you buy it alongside other apps. Loopback 2 requires macOS 10.11 or higher.
 William Gallagher
William Gallagher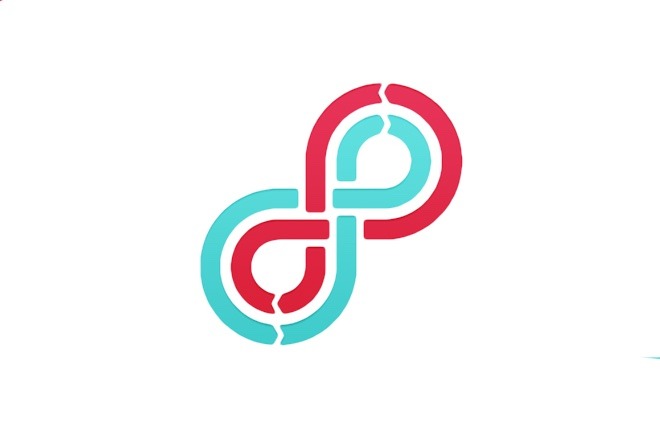
-2-(right)-main-screen-xl.jpg)
-xl.jpg)
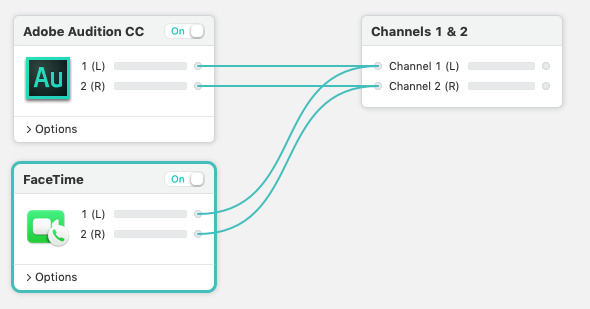
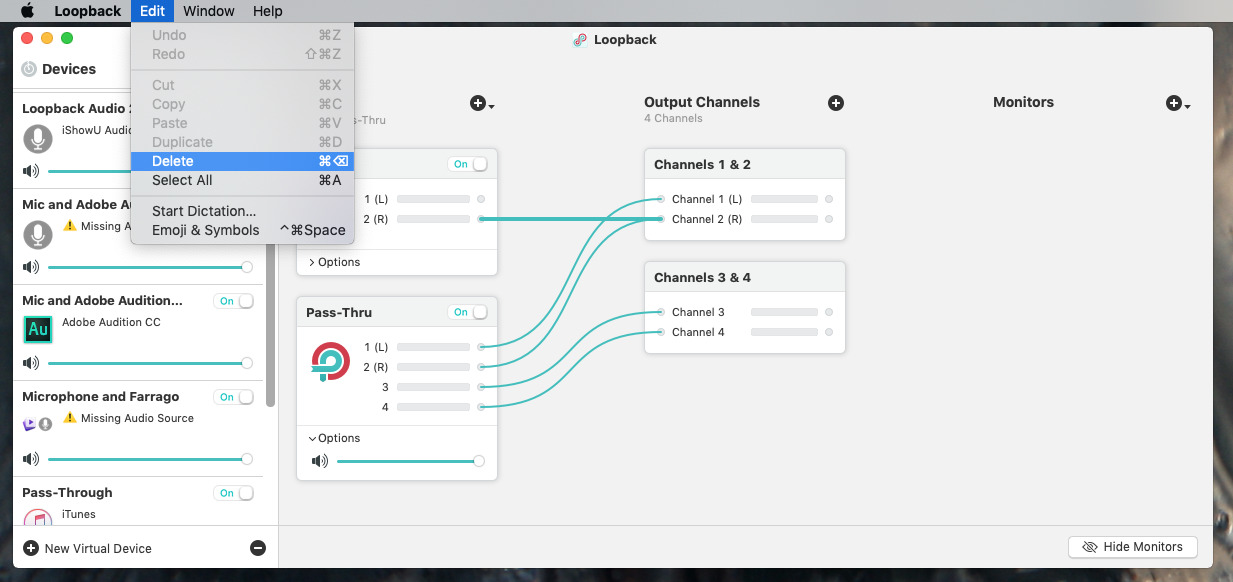
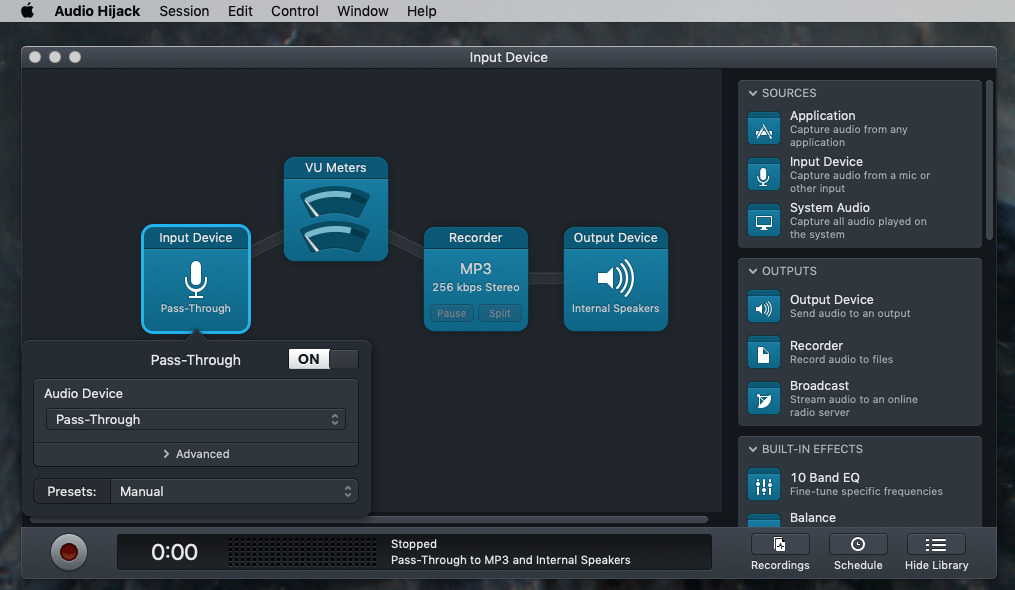
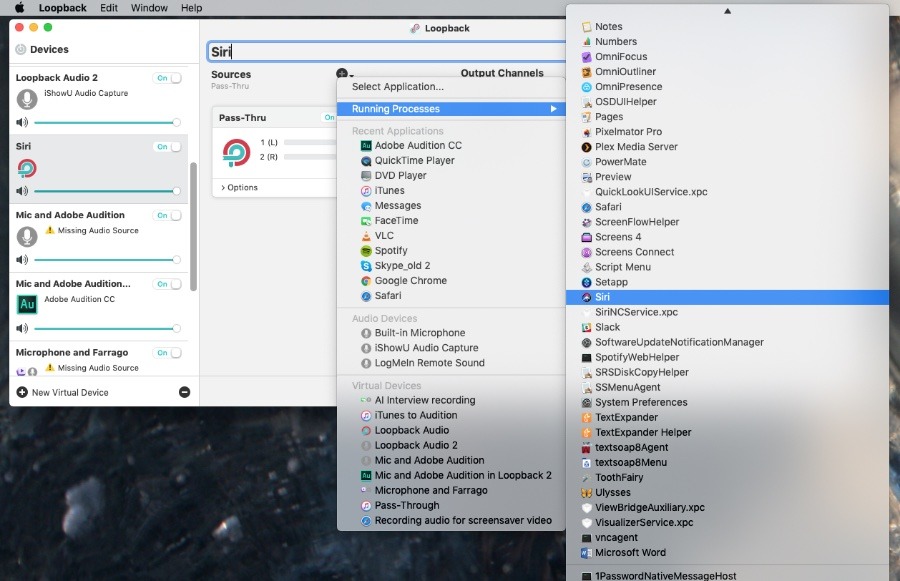







-m.jpg)






 Malcolm Owen
Malcolm Owen
 Marko Zivkovic
Marko Zivkovic
 Christine McKee
Christine McKee
 Andrew Orr
Andrew Orr
 Andrew O'Hara
Andrew O'Hara


 Mike Wuerthele
Mike Wuerthele




-m.jpg)



9 Comments
The biggest problem I have with my Mac (and my Apple TV) is that there's no software I can find that will normalize the audio levels of something that I'm viewing (viewing live, not a recorded file). So I'm constantly adjusting volume when I switch apps, or videos, or songs. Am I the first person on earth that wants volume at a constant level? If any company on earth should have a product that normalizes live audio, it should be RogueAmoeba. As far as I can see they don't sell such a product.
I've been thinking of picking up this application. But do I need Audio HiJack also if I get this one? I see that LoopBack literally hi-jacks the audio from every conceivable source on the mac.
Thanks!