Sign In With Apple is here, and great for convenience and your privacy. Here's how to use the feature, and how you can manage the login information.
The first thing you have to do to make use of Sign In With Apple, is to find any apps or sites that use it. It's fair to say that Apple's replacement for signing in with Google or Facebook has yet to catch on across the web, but when you do get to use it, it's very good.
Apple has just updated its support documentation to detail how you manage the sites and apps that you've used this service on. If you don't have any now, you will later, though, because it's sufficiently good that you'll use Apple rather than Google or Facebook any time you can.
That's because the process is as quick as those, and we all click through signing up via Facebook because it's less of a hassle than creating a new login based on our email address. And it's easier than thinking of a new password.
Aside from the speed, though, Apple's sign in function is better than the existing alternatives because it gives you control over what happens next.
Rather than blindly giving your Facebook ID over to a third-party website, you can choose whether they get any real ID at all. While you can go right ahead and sign in with your regular Apple ID email, you can as easily hide this real email address.
If you do that, Apple creates a fake address for you to give to the site — and by default, makes that fake address automatically forward to your real one.
How to use Sign In With Apple
To do this, you go through some steps that are vastly faster to click through than to describe. On the Mac, the process for signing up is this:
- Click on "Continue with Apple" or "Sign In With Apple"
- Apple displays a popup window explaining the process. Click Continue
- If you have multiple Apple IDs, choose the one you want to use now
- Select either Share my Email or Hide my Email
- Click Continue with Password
- Your Mac asks for your Apple ID password to confirm it's you making this sign up request
That's it, you're done. On iOS, it's even faster.
- Tap "Sign Up" or similar in an app
- Your iOS device pops up a window asking if you want to Sign In With Apple or us a previous ID
- Tap on the Apple ID listed
- Click Apple ID
- Face ID verifies it's you
With this done, the site can send you the normal "confirm your account" email. And it can send you any news or marketing email just as it ever could through other sign-ups. But if you decide you don't want those emails, you can switch them off. The site will keep emailing you, but you'll never again have to see any of it.
To do that, though, you need to know how to manage your Sign In With Apple settings.
Managing settings
Hand on heart, you would have to think about just where to go to switch off a Google or Facebook sign in. And you know you'd end up having to go to each site or app and separately logging out there.
With Sign In With Apple, you go to settings and turn off any or all you want.
On the Mac, go to System Preferences, click on Apple ID and then on Password & Security.
The first screen gives you a summary of ID, two-factor authentication and so on. If you have used Sign In With Apple anywhere at all, there will be a section called Apps which are using your Apple ID and an Edit button.
Click to go through to see the details and you'll have all the sites and apps listed.
From here you can edit these as you need, or just switch them off.
On iOS, you go to Settings, and tap on your name. Then tap Password & Security to get the same site by site options.
You have to commend Apple for making it as straightforward and simple as it is. But for whatever reason, Sign In With Apple is a long way from being everywhere you want to sign in at.
If you're just curious to see it in action, try creating an account on the travel site Kayak.com. Oddly, you won't see the phrase "Sign In With Apple," though. You'll just see "Continue with Apple," right alongside "Continue with Google," "Facebook," and "Booking.com."
Keep up with AppleInsider by downloading the AppleInsider app for iOS, and follow us on YouTube, Twitter @appleinsider and Facebook for live, late-breaking coverage. You can also check out our official Instagram account for exclusive photos.
 William Gallagher
William Gallagher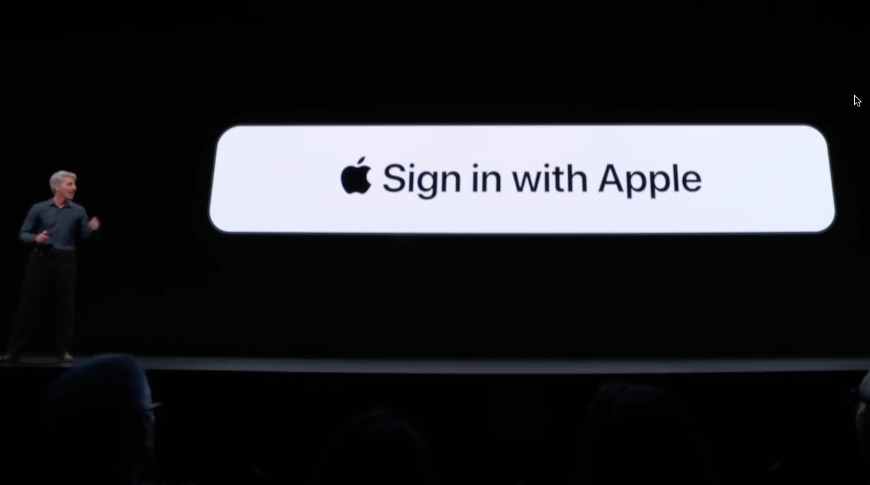
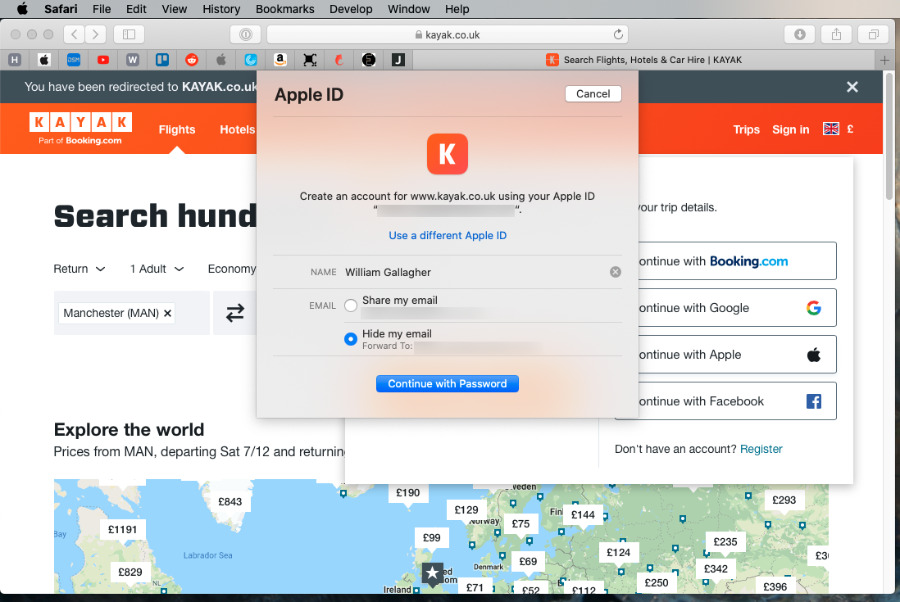
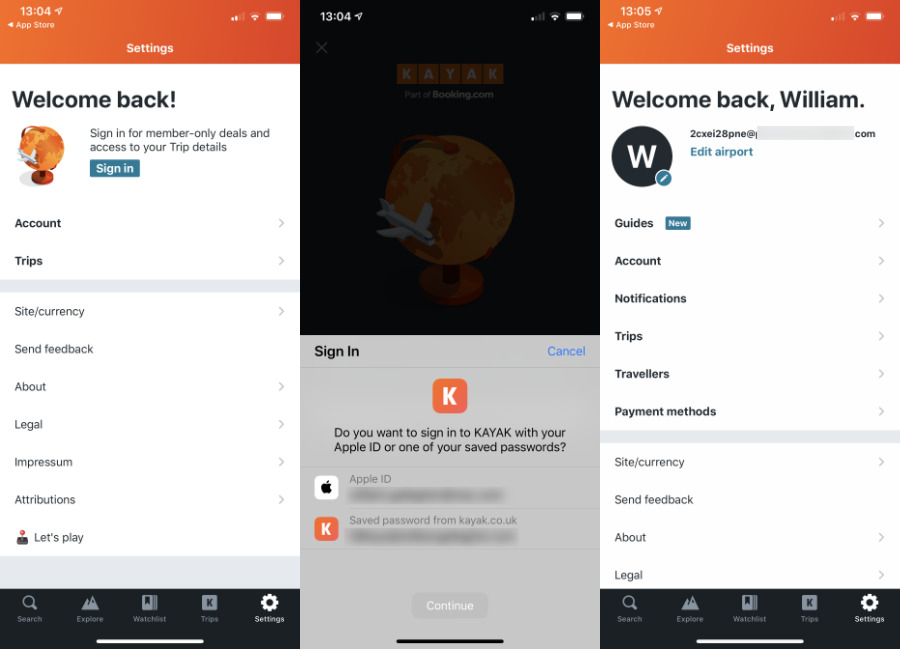
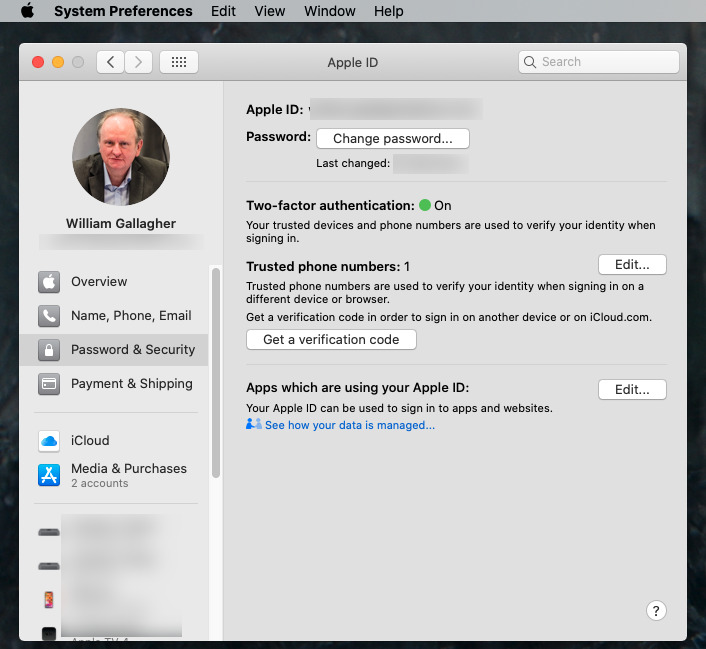







-m.jpg)





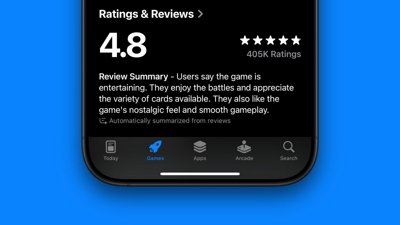
 Marko Zivkovic
Marko Zivkovic
 Wesley Hilliard
Wesley Hilliard
 Amber Neely
Amber Neely

 Malcolm Owen
Malcolm Owen


 Christine McKee
Christine McKee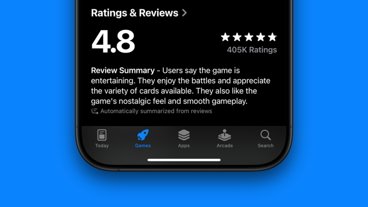




-m.jpg)



28 Comments
Wasn't this mandatory for app developers (leaving non-iOS devices aside)? Also folks at @appleinsider I just had to sign up to post this comment and no sign of "Continue with Apple"! It'd be a nice addition to the site!
It would be useful to have a list of well-known sites where this is possible to do (with advice on how easy it is to switch from the existing sign-in to the AppleID-based sign-in).
To manage settings, your instructions say: "On the Mac, go to System Preferences, click on Apple ID..." uhhhh, sorry, but there is no "Apple ID" selection in System Preferences on my Mac. I'm running Mojave -- is this perhaps something new in Catalina?
And so why exactly should we believe that Apple is any more ethical here than others like Google +, Facebook and the rest? Just because Apple says so? Please .... All are American, money-fascinated & tarred with exactly the same shareholder priorities; these days, user data is the most valuable commodity on earth. BTW, also check out the awful roll out of Apple TV+ (user login errors, error 404, wants credit card, not debit card, buggy and I very much doubt the security here as well.