Apple's macOS Catalina 10.15.4 is proving problematic for users with very large video or image files. Until Apple fixes it, here's the workaround.
A bug specific to macOS Catalina 10.15.4 has been causing problems for filmmakers and photographers with large numbers of files, and very large projects to copy. It's affecting users transferring data from camera cards to RAID arrays on their Macs, and the symptom is that the Finder on those Macs simply freeze.
You can still move your mouse, so the Mac hardware is responsive to some extent. But, the copy does not complete, and won't ever complete.
OWC discovered the bug in macOS after investigating complaints from users of its RAID systems.
"We alerted Apple engineers to the issue," says OWC's Tim Standing. "I can't say when Apple will release the fix for this problem, but in the past, when they have been alerted to a hang or kernel panic, they had it resolved in the next update to macOS."
The simplest solution is to stay on macOS Catalina 10.15.3 or update to macOS 10.15.5, but the problematic new version came out on March 24 so it has been some time since release at this point. There was a supplementary update on April 8, to fix a FaceTime bug, and it's not clear whether this hanging problem was introduced then. So if you are on 10.15.3, or you have 10.15.4 and haven't yet installed the April 8 update, wait until the next release.
If you're having the problem, this is the solution. Note that it involves changing NVRAM settings — and this requires you to disable the Mac's System Integrity Protection (SIP). Doing this means your machine is more vulnerable to malware.
How to change NVRAM settings
First, disable SIP.
- Restart and then hold down Command-R until the Apple logo appears
- When the Mac has booted into Recovery mode, launch Terminal from the Utilities menu
- In Terminal, type csrutil disable
- Restart
Next, change the NVRAM settings themselves. With your Mac booted and running, launch Terminal.
- In Terminal, type sudo nvram boot-args="dart=0"
- Restart your Mac again
That will have done it, but you need to check. When the Mac has fully booted up, launch Terminal again.
- In terminal, type nvram boot-args
- Terminal should respond with boot-args dart=0
If you see any other response, you need to go back to the beginning and work through this again.
After Apple fixes the problem
Presumably Apple will fix this issue in the next update to macOS Catalina 10.15.4, but whether it does or not, you're going to have to undo this work in order to find out. This time, you need to do the steps in reverse order, so that you alter the NVRAM settings, then you reenable the SIP.
- Launch Terminal and type sudo nvram boot-args=
- Restart your Mac
- Confirm the changes by typing nvram boot-args in Terminal
If it's worked, you'll see Terminal respond with boot-args. Now reenable the System Integrity Protection.
- Restart and then hold down Command-R until the Apple logo appears
- When the Mac has booted into Recovery mode, launch Terminal from the Utilities menu
- In Terminal, type csrutil enable
You should see Terminal respond with the message Successfully enabled System Integrity Protection. Please restart.... Restart your Mac as normal and everything will be back to normal.
Keep up with AppleInsider by downloading the AppleInsider app for iOS, and follow us on YouTube, Twitter @appleinsider and Facebook for live, late-breaking coverage. You can also check out our official Instagram account for exclusive photos.
 William Gallagher
William Gallagher
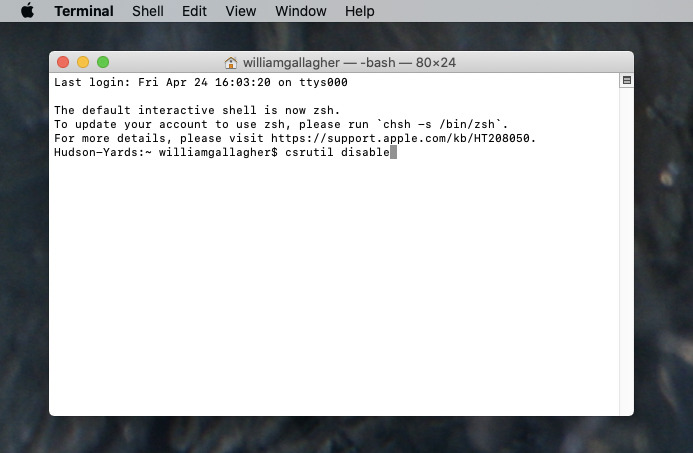







-m.jpg)






 Wesley Hilliard
Wesley Hilliard
 Oliver Haslam
Oliver Haslam
 Marko Zivkovic
Marko Zivkovic

 Amber Neely
Amber Neely
 Sponsored Content
Sponsored Content
 Christine McKee
Christine McKee
 William Gallagher and Mike Wuerthele
William Gallagher and Mike Wuerthele









26 Comments
I experienced this precise problem the moment I upgraded to the .4 release and tried copying a 1.5TB file from my Promise R8 to a Promise R6 RAID drive. It was brutal and created a huge amount of headaches for me.
I prevent Catalina from hanging when copying large files by using Mojave instead.
Catalina has been a hot mess for me. I now have it on only one laptop (a loaded 2018 MBP 15:"), and I rarely use it. I get the most work done on a much older 15" MBP running High Sierra. Takes seconds (not minutes) to boot up, almost never hangs or has any kind of operational issue, and of course I can still use my 32b apps.
Is this only happening with RAID volumes (whether Apple RAID or SoftRAID)? I haven't encountered it [knock on wood] with any internal SSD. (Externally I've been using ZFS but that RAID enclosure is currently mounted on a Linux system and hasn't been used under 10.15.4 yet. btw: I'm greatly enjoying the use of ZFS for cross-platform RAID. It was much easier to get up and running than I was expecting.)