The Magic Keyboard for iPad Pro is a great accessory, but has more capability than it appears on the surface. Here are a few tips and tricks to ensure you are getting the most out of Apple's new high-end keyboard and trackpad.
Keyboard backlight brightness
Unlike most third-party backlit keyboards, Apple ties into the ambient light sensor on the iPad Pro to intelligently adjust the brightness of the keyboard automatically. This is similar to how the iPad's display adjusts as well in various settings.
The keyboard is even smart enough to automatically turn off its backlight when you are watching a movie, further reducing the need for interaction.
Sometimes though, you may find yourself watching a video that doesn't register as Apple's official media player. This happens sometimes with third-party apps or websites in Safari. It is during these times that the brightness doesn't adjust as it should.
For those times, or any time you want manual control over the Magic Keyboard's brightness, you can do so in Settings.
How to adjust the iPad Pro Magic Keyboard brightness
- Head to the Settings app
- Choose General > Keyboard > Hardware Keyboard
- This is where you can adjust the Keyboard Brightness slider
It doesn't happen often and hopefully, Apple will add an easier way to adjust this brightness manually in the future.
Charge via USB-C
All iPad Pro owners know of the USB-C port on the side of the device which is useful not only for charging but connecting different accessories, hubs, and dongles. To complement that, when picking up the Magic Keyboard you are also buying a bonus USB-C port as well.
This port, which is located on the left-hand side of the hinge, is great for charging your iPad Pro without having to deal with a cable dangling off the side. It is more akin to a subtle dock and keeps the cable out of the way.
Better yet, it frees up the iPad Pro's USB-C port for a variety of other uses. That way you can charge your iPad Pro while at the same time connecting a hard drive, a microphone, or a camera.
Unfortunately, the port is passing power through the Smart Connector which limits its applications. This additional USB-C port on the Magic Keyboard can only be used for powering the iPad Pro and not for connecting other accessories.
Easy access to those emoji
For anyone new to external keyboards, you may be wondering how to access the emoji keyboard. Luckily, it is easy to do.
Whenever typing, just press on the globe icon in the lower-left side of the keyboard. This is the localization button where you can also switch to different languages, but for those just sticking with English, it is the easiest way to jump to the emoji keyboard for messages, social media, and any other written content.
The emoji keyboard will appear on screen just as if you didn't have the physical Magic Keyboard attached and another press of the globe icon will send it away.
How to use multi-touch gestures
Apple added a huge array of mouse controls to iPadOS 13.4 including how to access slider over apps, Control Center, the dock, the Home screen, and more. Those work for all mice and trackpads connected but almost none have support for multi-touch gestures.
With Magic Keyboard, you can use many familiar gestures that are used on the Mac. For example, move between open apps by swiping left and right with three or four fingers.
You can also push forward with multiple fingers to go back to the Home screen, or push forward and pause a short moment to access the app switcher.
If you are in Photos or Maps you can use two fingers to pinch in and out of photos or the mapping area. In Safari and other paged apps, you can use two fingers to go back and forth between pages or menus.
These all feel very intuitive and familiar, though the trackpad can feel a little cramped compared to the spacious one found on a MacBook Air or MacBook Pro.
How to Customize your iPad Pro cursor
We won't rehash all of our tips and tricks for mastering a trackpad in iPadOS 13.4, but they still apply. Check out our first and second in-depth pieces there if you want to learn more.
From a high level though, Apple does allow you to modify the cursor in iPadOS including changing the color, the opacity, adding a ring, increasing the size, and disabling the snapping function.
All of these can be accessed from Settings, some of which are hidden in Settings in the Trackpad & Mouse section, while others live in accessibility settings for Assistive Touch.
Get back the escape key
Apple's Magic Keyboard, as good as it is, isn't without flaws. The biggest negative we hear is the lack of a function row and escape key. While we can't do much with the absent function keys, the escape key is easy enough to return.
How to remap modifier keys on the iPad Pro Magic Keyboard
- Open up the Settings app
- Choose General > Keyboard > Hardware Keyboard
- Select Modifier Keys
From here, you can re-assign certain physical keys to different functions. Several keys can be remapped to other functions, but the one most likely to be missed is the escape key. If you don't use the control, option, or globe keys, remap one of them to the escape key for easy access.
Those keys see less usage on iPad than they do on Mac so it is easy to reclaim them for something useful if it fits your workflow. If you don't want to remap the keys, there is a keyboard shortcut that also works — pressing command plus the period key will act as the escape button.
Tap to click
Apple did a great job with the trackpad on the Magic Keyboard. It is "clickable" everywhere on its surface. Just press and you will feel and hear it click below your finger. Sometimes, you don't want to click or perhaps you always prefer a simple tap rather than a full-on click.
How to enable taps and clicks on the iPad Pro Magic Keyboard
- Open up the Settings app
- Choose General > Trackpad
- Then enable Tap to Click and Two Finger Secondary Click
Now you can simply tap the surface of the trackpad to register a click on-screen rather than having the physically depress the trackpad each time.
How to get your own iPad Pro and Magic Keyboard
Shoppers can snap up an exclusive discount on the Magic Keyboard for Apple's 2020 iPad Pro at Adorama with promo code APINSIDER. To activate the deal, you must shop through this special pricing link and enter the coupon code during checkout. The offer, which is valid for a limited time only, knocks $10 off the Magic Keyboard for the 11-inch iPad Pro and $14 off the 12.9-inch version. Step-by-step instructions to activate the code can be found here.
Alternatively, the iPad Pro Magic Keyboard can be purchased at Amazon and B&H Photo.
Deals are also going on today on Apple's 2020 iPad Pro, which can be found in the AppleInsider iPad Price Guide.
 Andrew O'Hara
Andrew O'Hara
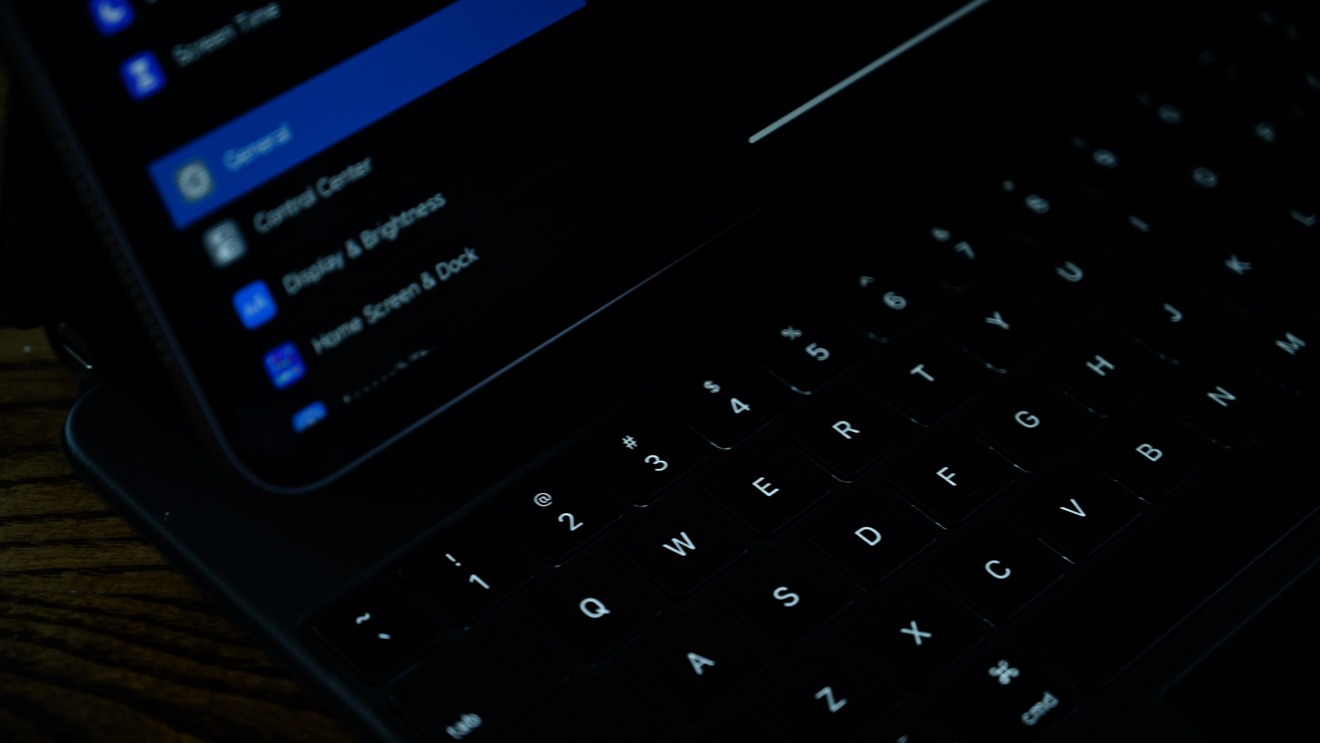





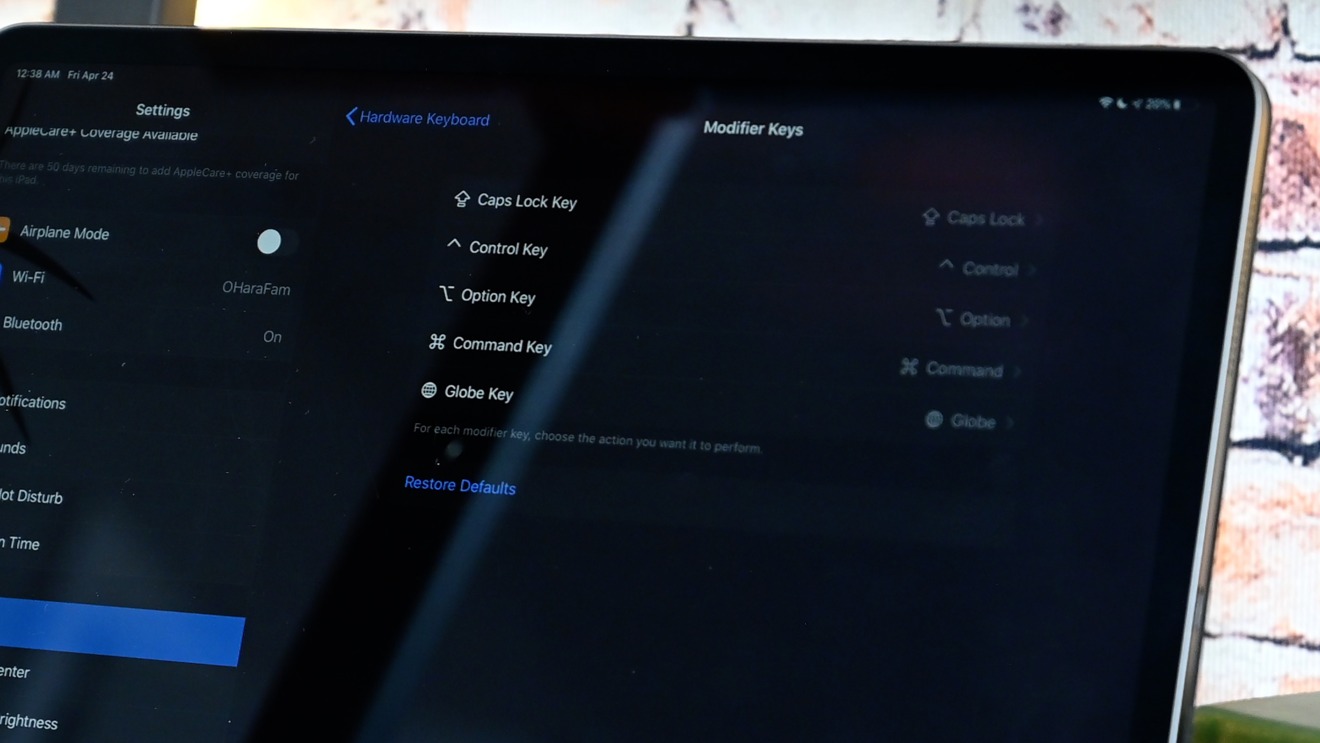
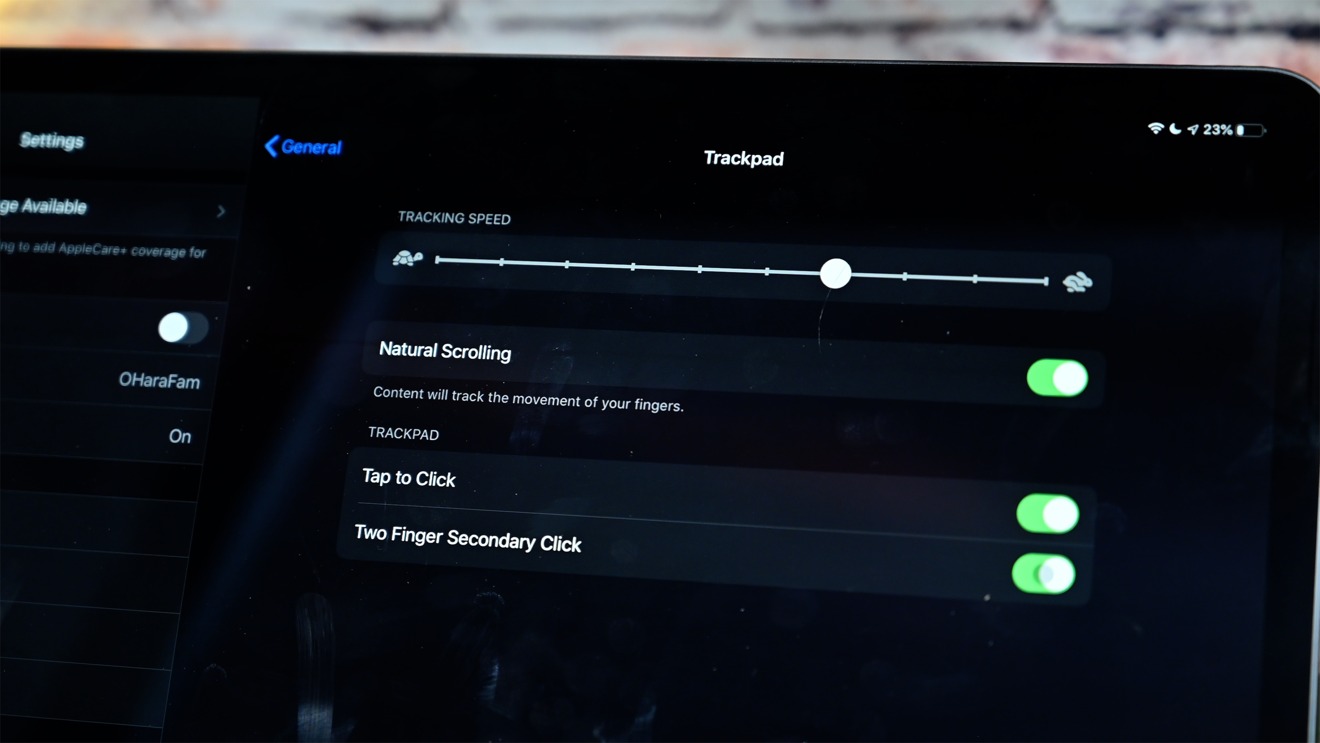







-m.jpg)






 Malcolm Owen
Malcolm Owen

 William Gallagher
William Gallagher
 Chip Loder
Chip Loder
 Brian Patterson
Brian Patterson
 Christine McKee
Christine McKee
 Wesley Hilliard
Wesley Hilliard
 Amber Neely
Amber Neely


-m.jpg)






12 Comments
The fact that you can plug a USB accessory into the Magic Keyboard ultimately means that the smart connector is actually a USB connector (or has USB capabilities,) which opens up a ton of possibilities.
Also, I agree with the article on the lack of a row of function keys- aside from the price, that's the one of the few flaws/shortcomings I've seen with the device.
I wish that Apple had done a better job directing first time users to some type of setup or guide.
There’s practically nothing in the box aside from the standard warranty info and a four picture setup guide that shows how to open/close the keyboard and slap in/remove the iPad from it.
The first 15 minutes of setup were incredibly underwhelming, nearly to the point of disappointment until I finally found the user guides for it, General trackpad use, and a refresher on gestures on support.apple.com
I’m using it now. I like it so far. My comments of the other day still stand. The keys are really great. I do wish that the screen could be tilted back a little more though. Maybe 5 degrees.
ive just been using the standard trackpad gestures and they work just fine.