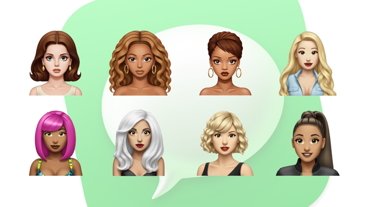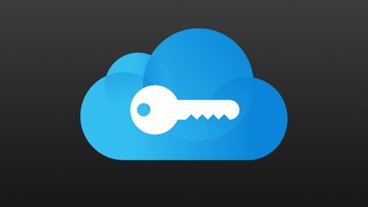With two exceptions, all Apple devices can show Apple News, whether or not you pay for the extra Apple News+ service. Here's how to get it.
You already know that there are two flavors of Apple News, the free and the paid ones, but what's a little less known is just where you can get it. Apart from theHomePod, and Apple TV, every Apple device can get both Apple News and Apple News+.
Even less known is that you can get Apple News to email you news stories.
That ubiquity does sometimes cause confusions — and not for you, but for your devices. We've had situations where we have subscribed to Apple News+ on one device but another doesn't recognize it. That eventually corrects itself, but you may need to carefully step through some the process of subscribing again before the device notices that you already have a subscription.
Still, if you keep your iPhone, iPad, iPod touch, Mac, or Apple Watch up to date, you've got Apple News already. More than that, you can't remove Apple News from Mac, or Apple Watch.
How to get Apple News
- Check your device is on the latest macOS, iOS, or watchOS
- If Apple News isn't now installed on iOS add it directly
- Sign in to iCloud with your Apple ID
- Set News preferences if necessary
Apple News has to be turned on in iCloud preferences, but it typically is by default. To check that it is, you can just open Apple News and read some stories — but you may not get those articles syncing across your devices.
How to set News preferences
- On the Mac, go to the Apple menu, choose System Preferences
- Click on Apple ID
- Click on iCloud
- Make sure News is ticked to on
- On iPhone and iPad, go to Settings
- Tap on your Name, then iCloud
- Make sure News is ticked to on
How to read Apple News on iPhone and iPad
You can just open the News app by tapping on it the old-fashioned way. You can ask Siri to open it — but there is an oddity there that means you have to phrase the request just right.
While we refer to it as "Apple News," the app itself is really just called News. That's what you need to type on the Mac if you look for it using Spotlight, for instance, and it's what the app's title is on iOS.
If you say "Hey, Siri, open News," though, Siri will take its sweet time, and then announced "Done" — but nothing else happens. To actually read anything, you have to say, "Hey, Siri, open Apple News."
Alternatively, you can have Apple News notify you of important stories. Your definition of important might be different to the next person's, but you can also customize what type of articles get to alert you or not. Unlike many apps that offer notifications, though, you have to set Apple News ones in two places.
How to set News notifications and alerts
- On your iPhone or iPad, go to Settings, Notifications
- Scroll down to News and tap.
- Turn on Allow Notifications
- Choose how you want to see notifications and whether they play sounds
- Scroll to the bottom and tap on News Notification Settings
- You're taking to the News app and into its own Notifications section
- From the list of news channels, switch on which you want to receive alerts from
Even though you have to go through these two different sets of notification controls, it's still a pretty broad option. You can't, for instance, choose to receive alerts from a news publisher like the BBC, but tell it you don't want to know anything about sports.
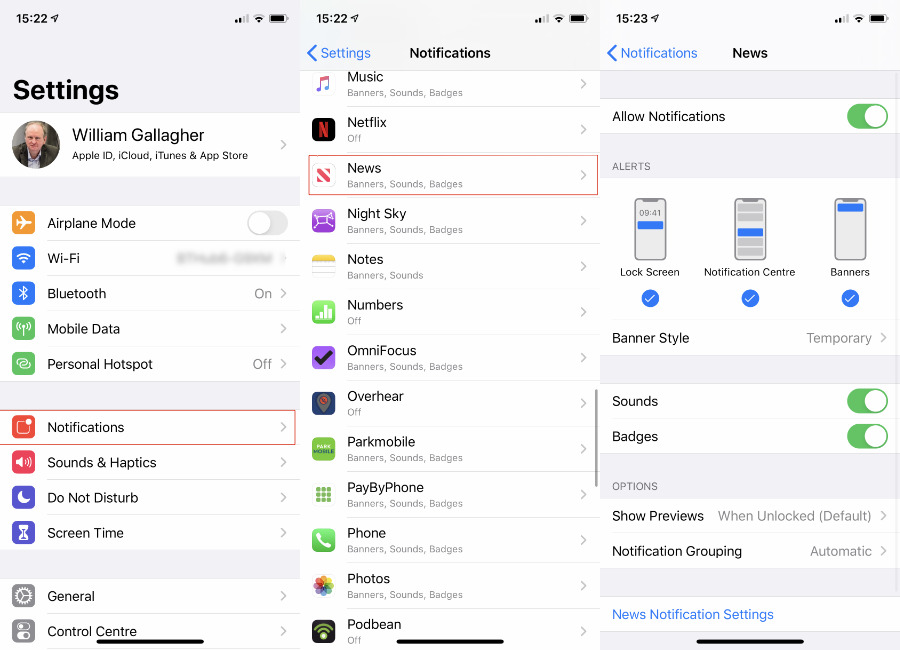 You need to allow News to send you notifications, then you can separately fine-tune which ones you get
You need to allow News to send you notifications, then you can separately fine-tune which ones you getIt's possible to make that happen over time, by marking sports news stories as ones you don't want to know, but there isn't a simple filter you can set up.
Speaking of notifications, though, your iPhone and iPad do have a Notifications Center, too. You can read the current top Apple News story right from your lock screen, or expand it out to show around five headlines.
How to read News in Notification Center on iOS
- Swipe to open Notification Center
- If News isn't already present, scroll to the bottom and tap Edit
- On the screen that appears, scroll to More Widgets
- Tap News
Doing this puts Apple News in the top Widgets list. Drag the grab handle at the far right to reposition it up or down the list.
Now when you open Notification Center, the one top Apple News story will be displayed. You can tap on it to go to the full Apple News app and read the story. Alternatively, tap the > symbol to expand News within Notification Center and read more headlines.
One curious thing is that you can't do this on the Mac. Even though the Mac has a Notification Center, and it has a Today view that shows other widgets, you can't add an Apple News section. What you can do is configure the Mac's Notification Center to display headlines as they pop up.
- On the Mac, click on the Apple menu and choose System Preferences
- Click on Notifications
- Scroll to News and click
- Turn on Allow Notifications from News
- Tick Show in Notification Center
How to get Apple News on Apple Watch
You do definitely have Apple News on your Apple Watch, there is no way to remove it, but having it is not the same thing as reading it. And you again have a couple of options.
The simplest is to tap on the Apple News app on the Watch's honeycomb home screen. Or you can add it as a complication directly to the Watch face you use. If you do either, you get to see a news photo and read a very brief synopsis.
Apple Watch's News app shows you five articles, and you can't force it to refresh for more once you've read any. You can, though, swipe to the bottom of a story and tap Save for Later if you're not going to read it now.
How to get Apple News emailed to you
The last way, and least promoted method of reading Apple News, is to have the service email you the top stories. One reason it's least talked about, though, is that it's tedious to setup.
- Go to appleid.apple.com and sign in
- Scroll down to Messages from Apple
- Tick Apple News Updates
For now, these are all the ways that you can get to read Apple News. It's possible that there will be one more coming, though, or at least if you subscribe to the paid Apple News+ version of the service.
It appears likely that Apple News+ is going to add audio news articles. If it does, maybe you'll be able to ask your HomePod to read the latest headlines.
Keep up with AppleInsider by downloading the AppleInsider app for iOS, and follow us on YouTube, Twitter @appleinsider and Facebook for live, late-breaking coverage. You can also check out our official Instagram account for exclusive photos.
 William Gallagher
William Gallagher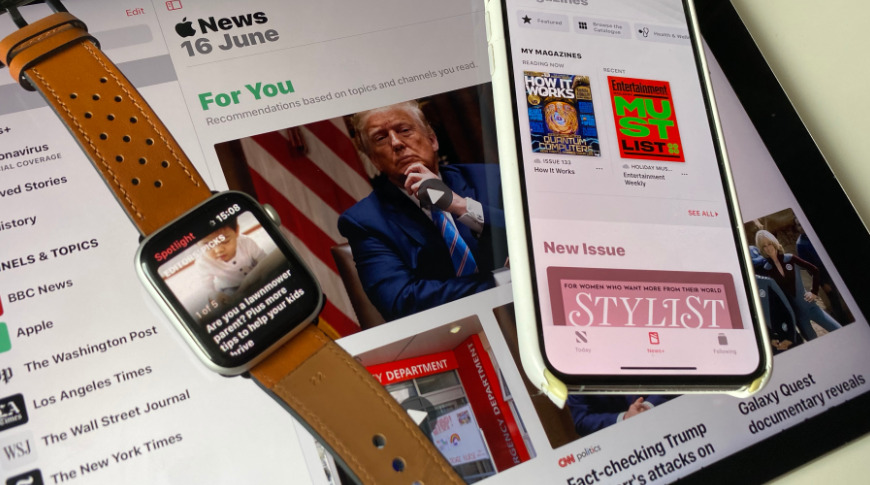
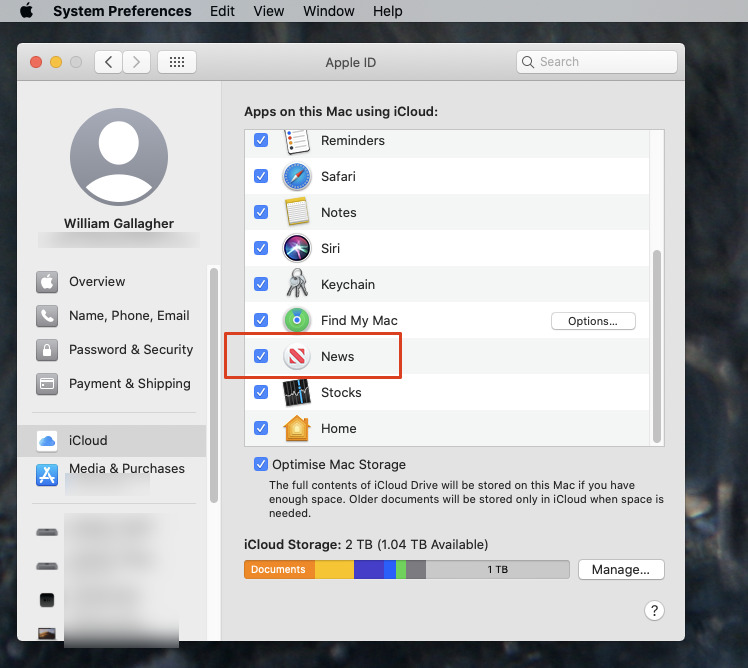
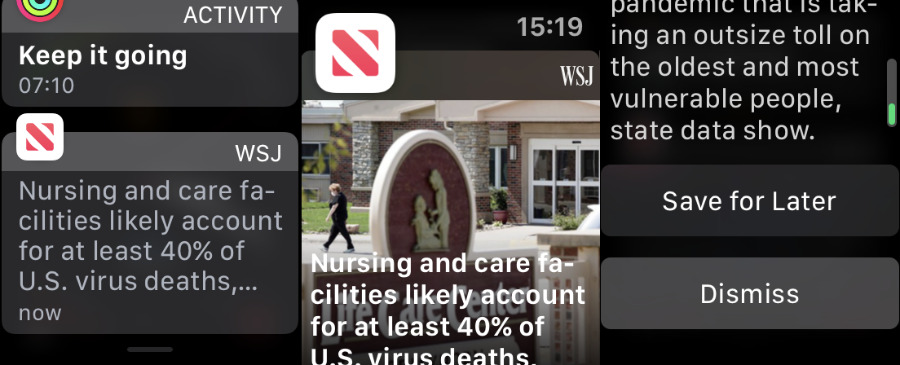


 Amber Neely
Amber Neely
 Marko Zivkovic and Mike Wuerthele
Marko Zivkovic and Mike Wuerthele

 Andrew Orr
Andrew Orr
 Malcolm Owen
Malcolm Owen


 Wesley Hilliard
Wesley Hilliard