The new iOS 14 widgets are bigger, brighter, and more useful than before, but they take up a lot of room — unless you use widget stacks, and Smart Stacks.
It's the most visible difference between iOS 14 and all of its predecessors. Now you can drag a widget from the Today view out onto your regular iPhone home screen.
Or in other words, you can turn widgets from something you're vaguely aware you should look into, to something that you use every day. Yet with this extra usability, with this extra visibility, the temptation is to use many, many widgets.
Do it. A widget is a way to see information at a glance, such as the news, your reminders, your schedule, or just about anything else your iPhone can show you.
But do it with stacks, and especially with what Apple calls a Smart Stack. This is a way of putting many widgets in the same space, and rotating through them yourself — or getting your iPhone to choose which to show you and when.
Add a widget to your home screen
- Press and hold on any app to make it show a menu
- Either choose Edit Home Screen from the menu
- Or just keep pressing and holding until all the apps jiggle
- Tap the + button at top left
- From the screen that appears, search or scroll for a widget
- Tap on one you want
- Swipe left and right to pick a size of widget
- Tap on Add Widget or drag it up from the list
- Tap Done
You can add and edit widgets on the Today screen, but they're much more use on a home screen. If you tap Add Widget in that last step, iOS 14 pops it into your current home screen for you.
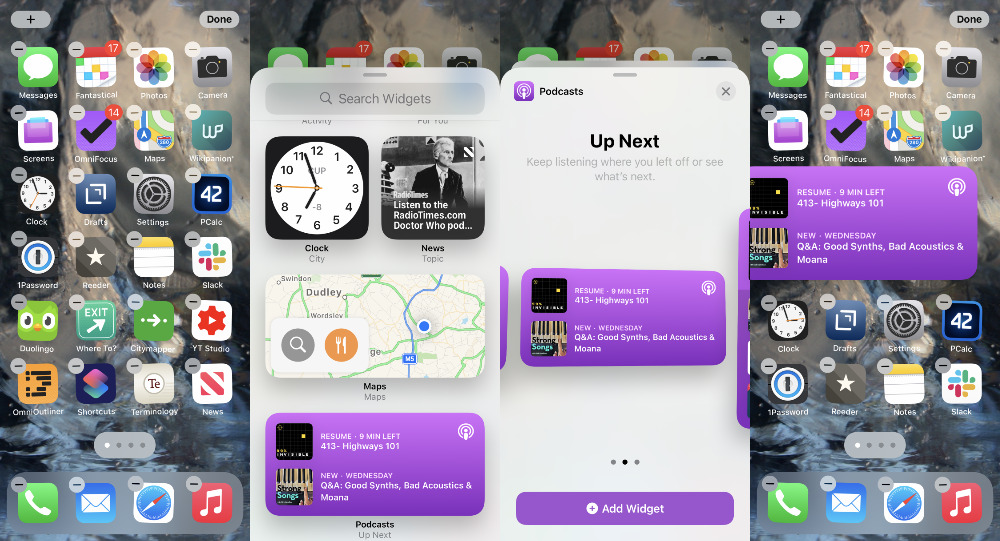 L-R Add a widget by editing the Home Screen, choosing a widget, then choosing a size and positioning it
L-R Add a widget by editing the Home Screen, choosing a widget, then choosing a size and positioning itIf, instead, you drag it from the screens showing you different size widgets, you can position it there, or on any screen you have. Wherever you put it, there it stays, and all other apps get out of the way.
How to make a stack
- Drag a new widget from the list
- Hover it over an existing one on your screen
- Look for a faint new border around the existing widget
- If you see the border, you can drop your new widget there
- Tap Done
Alternatively, if you've already got multiple widgets on the screen, you can group them into one slot. Press and hold on one until you see Edit Home Screen, or everything jiggles, then try dragging one widget on top of another.
If this works, you've just created a stack of widgets. From now on, you'll only see one at a time, it will only take up that one spot on your home screen, but you can swipe on it to see the others.
It may not work, though. There is a practical reason why it definitely won't, but during the beta phase of iOS 14, we found inconsistencies that may remain.
The practical problem is that you cannot drag a widget on top of one that is a different size. It would be great if iOS 14 automatically changed the widgets to match each other, but it doesn't.
And the inconsistent version is that we've sometimes found that while you can't drag a certain widget on top of another one, you can do the reverse. If one widget won't go on top of another, try putting the second widget atop the first.
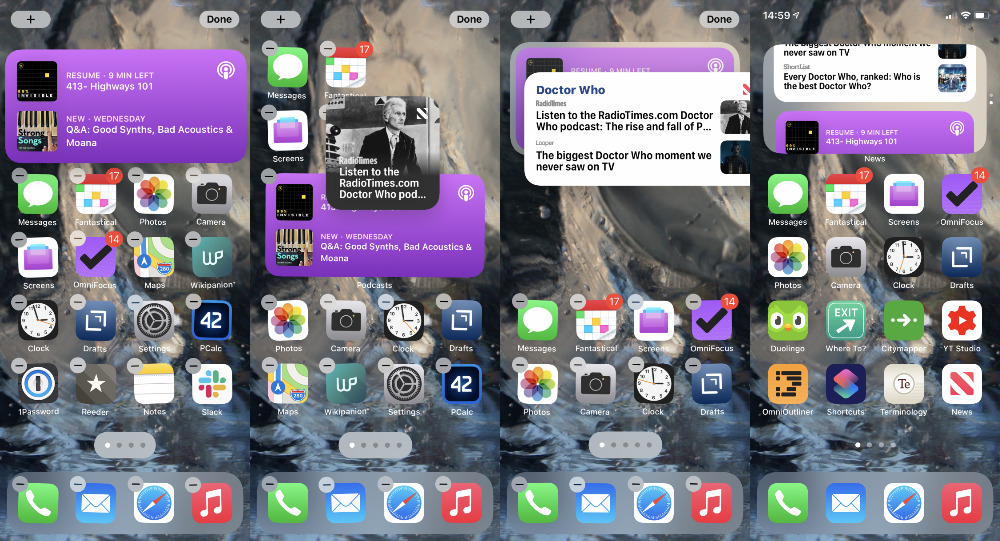 L-R: Edit the home screen. You can't drag two different-shaped widgets on top of each other. You can, though, then swipe between them when they're stacked
L-R: Edit the home screen. You can't drag two different-shaped widgets on top of each other. You can, though, then swipe between them when they're stackedHow to edit a stack
- Tap and hold on a stack of widgets
- Choose Edit Stack from the menu that appears
- Drag to rearrange widgets in the stack
- Or swipe to reveal a Delete button if you want to remove it
You can't drag a widget off another one, you can't drag it out of the stack. If you change your mind and want to remove one, you have to edit the stack like this.
How to make a Smart Stack
- Press and hold on any app to make it show a menu
- Either choose Edit Home Screen from the menu
- Or just keep pressing and holding until all the apps jiggle
- Tap the + button at top left
- Scroll down to Smart Stack
- Swipe left and right to pick a size of widget
- Tap on Add Widget or drag it up from the list
Apple talks about Smart Stacks as if they were different to the rest. They are, but really only in operation, not necessarily in how you set them up.
What's different is that a Smart Stack rotates between the widgets you've put in the stack — automatically. Using Machine Learning, it will notice that, for instance, you always check the weather first thing in the morning and listen to podcasts at lunchtime.
So when you pick up your iPhone in the morning, the stack will show the weather widget. And then as you get out your sandwiches, it will be showing you the podcast widget.
The smartness of Smart Stacks is mostly in that rotation of widgets. But when you add a Smart Stack to your iPhone, it does come with a selection of widgets that iOS 14 thinks you'll most likely use.
However, you don't have to take what iOS 14 gives you. As well as editing the stack to remove ones you don't want, or add others, you can create a regular stack and then make it smart.
How to make any stack smart
- Tap and hold on a stack of widgets
- Choose Edit Stack from the menu that appears
- Tap Smart Rotate on or off
The only difference here is that you have to decide what widgets go in the stack — and you do it the same way you did above with creating a stack. Otherwise, iOS 14 still decides which to show you when.
It is unquestionably tremendous, and it only gets better as you use it more and Machine Learning gets better at figuring out what widget is best to show you.
What will help that is the fact that since these widgets are now on your homescreens, since they're basically in your face instead of tucked away on the Today view, you're going to use them more. And the more you use them, the more iOS 14 will notice when you choose what.
Now we just have to wait for more developers to bring out widgets we can add to our stacks.
Keep up with AppleInsider by downloading the AppleInsider app for iOS, and follow us on YouTube, Twitter @appleinsider and Facebook for live, late-breaking coverage. You can also check out our official Instagram account for exclusive photos.
 William Gallagher
William Gallagher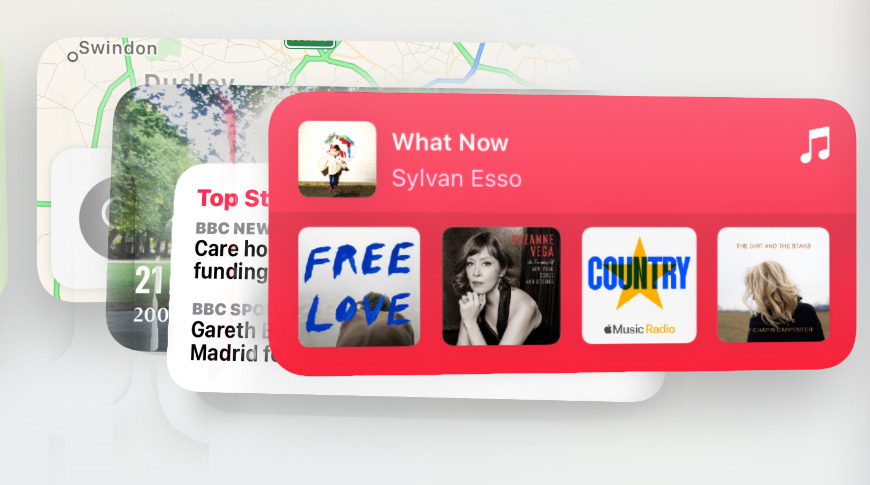
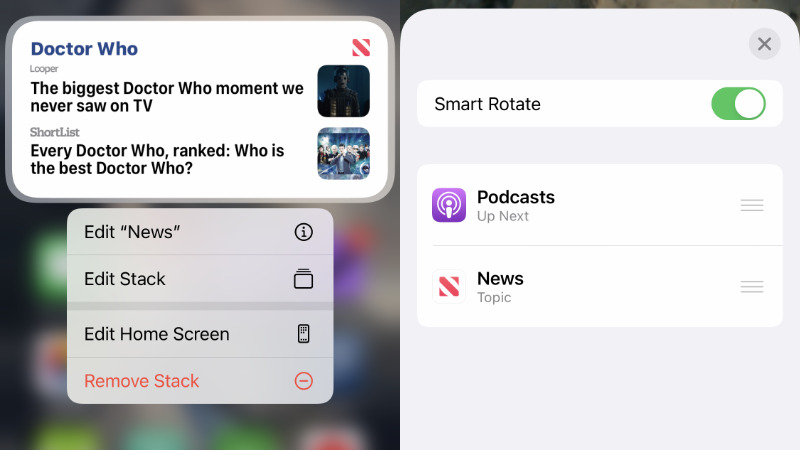








 Chip Loder
Chip Loder
 Marko Zivkovic
Marko Zivkovic
 Malcolm Owen
Malcolm Owen


 Christine McKee
Christine McKee
 Andrew O'Hara
Andrew O'Hara
 Andrew Orr
Andrew Orr



-m.jpg)



