AppleInsider shows you how to play your favorite movies on your iPhone while browsing the web or using apps with iOS 14's new picture-in-picture mode.
With the release of iOS 14 on September 16, Apple has now added a handy picture-in-picture mode for apps that play video content. Now, instead of choosing between browsing the internet and watching a video, you can easily do both. Picture-in-picture mode also works with most apps, too.
While individual developers will need to instate the feature by hand, the Apple TV app already has this feature so that you can try it out with your favorite Apple TV+ content. Homekit enabled cameras also can take advantage of this handy mode.
How to use picture-in-picture mode on iOS 14
- Open a compatible video app, such as the Apple TV App
- Search for your video content
- Tap the play button
- In the top left corner, tap the picture-in-picture icon
You can move the video box up and down the screen to find a better location for viewing while you do other things.
If you find that you want to return to viewing your video fullscreen, just tap on the Picture-in-Picture icon on the video — it will have swapped to the top right corner this time.
Note about YouTube: The YouTube app restricts Picture-in-Picture for Premium subscribers. Users were — for one day — able to view PiP content through YouTube's website as a workaround, but that hole has apparently been closed. Interestingly, videos embedded in third-party websites are still compatible with the feature.
Fixes errors regarding YouTube PiP compatibility.
 Amber Neely
Amber Neely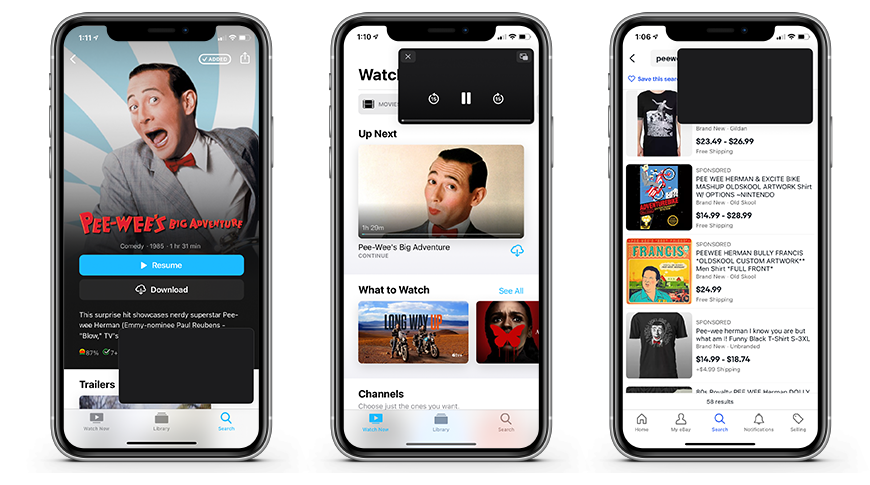








 Charles Martin
Charles Martin
 Marko Zivkovic
Marko Zivkovic
 Andrew Orr
Andrew Orr


 William Gallagher and Mike Wuerthele
William Gallagher and Mike Wuerthele









