It has limitations, and it doesn't always work, but the new website translation feature in macOS Big Sur Safari is superb. Here's how to use it.
If you have previously had to read a website that's written in language you don't know, then there have long been tools to help you. Doubtlessly you've become familiar with Google Translate, perhaps you've come to rely on PopClip to speed up using that.
In a few but increasing cases, though, that's over — if you're using Safari. Rather than copying and pasting a few paragraphs at a time to see what they are in English, you can now visit the site and let Safari translate it all for you.
That's clearly useful, it's obviously quicker, but actually it's transformative. Instead of picking out paragraphs from a foreign-language site, instead of trying to find what you need, you can now just read the site.
How to use Safari translation
- Go to a foreign-language website
- If it's in one of the few languages Safari can translate, it will say so
- The words "Translation Available" will briefly be displayed instead of the address
- A translate icon will then appear to the far right of the address
- Click on that translate icon
- Choose Translate to English
- Read the site
You'll barely be able to see the "Translation Available" notice in the address bar, it goes by so quickly. Yet you do sometimes still have to wait a few moments after it before the clickable translate icon appears.
Then once you've clicked Translate to English, you certainly have to wait a few more moments. Just sometimes, though, after a few moments you won't see any difference — and there'll be a small warning notice saying the translation failed.
"Unable to connect to translation," appears as a single line at the top of the website. This is always an internet connection issue as Safari attempts to send the website's page to its translation servers, though.
So trying again immediately is usually enough to make it work. However, you can't try again until you click the X to dismiss the error message.
When this works, though, it works startlingly well. You will find yourself still waiting for the translation, not noticing that it has done it.
That's because it translates in-line, replacing all text on the foreign-language site. It replaces every word, but it matches all fonts perfectly.
Purely anecdotally, we can also say that the translation seems extremely good. It's not a straight word-for-word lookup where, say, it just changes the French "maintenant" into the American English "now."
Instead, what appears to happen is that there is real intelligence here — presumably Machine Learning — so that it knows when to say "now" or, for instance, "today."
Limitations on translation
The biggest limitation on translation is that, at least as Big Sur launched, Safari has only been able to translate between seven languages. These are English, Spanish, Chinese, French, German, Russian, and Brazilian Portuguese.
There is also that while this feature is sometimes described as being able to translate entire sites, really it's usually able to do one page at a time. That would hardly be unreasonable, and it's quick enough to click that Translate to English button each time you go into a new page.
Yet it could be better, it's supposed to be, and just sometimes, it is. While AppleInsider has only occasionally seen this, Apple says that if you have translated a page and then go to another one on the same site, it will be translated too.
In fact, Safari is supposed to keep on translating everything until you visit a different site — and that new site isn't in the same language. If you've been reading one French site and then go to another, for example, the new site should be translated too.
That's yet to happen more than a couple of times for AppleInsider, but if it does become the norm, it's adding a great feature on top of an already excellent one.
How it works and why that matters
Safari's translation does require an internet connection. There's no option to use it offline as you can with the Translate app in iOS 14.
Apple says that as soon as it has sent the contents of your site to its servers, and performed the translation, the page is discarded. The company also says that it does use web pages to improve its translation, but says these are not the ones you've sent it, they are solely publicly-accessible pages.
Although it discards the translated contents, however, Apple does keep the address of the website. Apple says this is to help improve its technologies, and that it will retain the site's address for up to five years.
If you don't want that to happen, you can use Safari's Private Browsing. Translation works exactly the same in that mode, but Apple will not store the website's address.
How to switch languages back
- On a translated website, click the translate icon at far right of the address bar
- Chose View Original
That's all you need to do. There is one more option under that translate icon, though, and it's Preferred Languages..., which takes you into System Preferences.
There you can add or select a language so that the translate icon's menu defaults to saying, for instance, Translate to French.
Keep up with AppleInsider by downloading the AppleInsider app for iOS, and follow us on YouTube, Twitter @appleinsider and Facebook for live, late-breaking coverage. You can also check out our official Instagram account for exclusive photos.
 William Gallagher
William Gallagher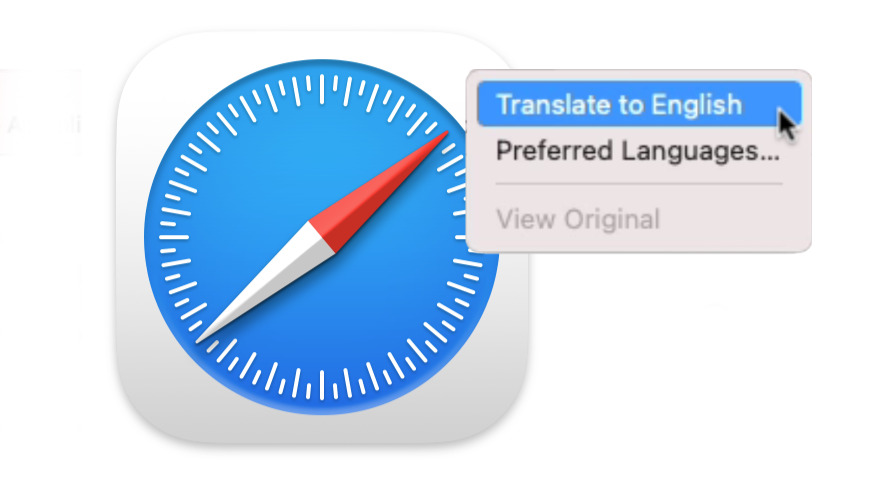
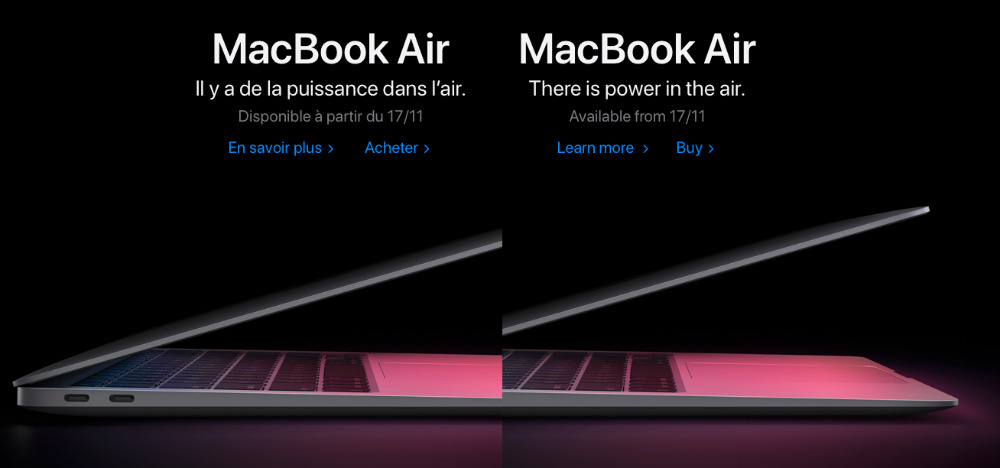
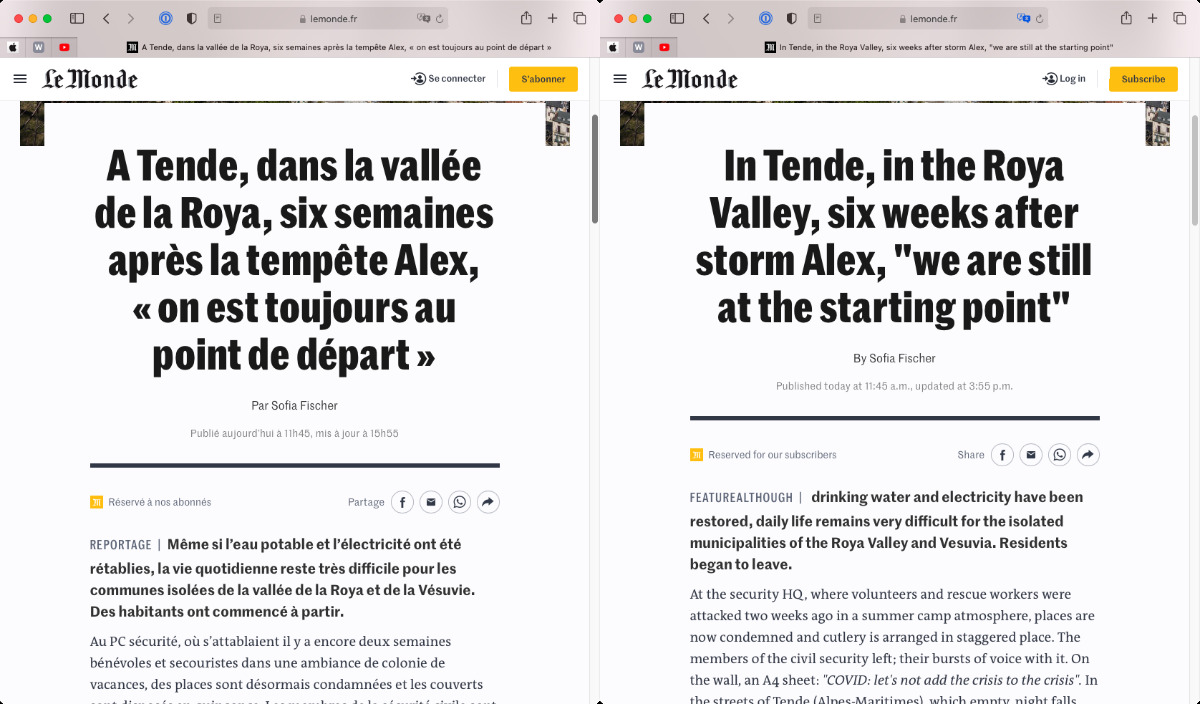




-xl-m.jpg)



 Andrew Orr
Andrew Orr



 Christine McKee
Christine McKee
 Chip Loder
Chip Loder
 Thomas Sibilly
Thomas Sibilly
 Wesley Hilliard
Wesley Hilliard







