Apple has released two sets of instructions to perform an erase and restore on an Apple Silicon Mac or MacBook, roughly a week after users encountered issues performing a similar procedure intended for Intel-based Macs.
There are occasions where a Mac may not work properly, to the level that the Mac or MacBook won't boot up at all, such as if a power cut is performed during an upgrade of macOS. Apple has procedures in place that can enable users to revive the firmware of the Mac, to allow it to boot and function normally.
However, over the last week, users who have needed to revive the new M1-equipped Mac mini, MacBook Air, and 13-inch MacBook Pro were encountering problems going through the same process, with Apple Configurator 2 throwing up errors in some situations.
Apple has now updated its instructions for dealing with a restoration of a Mac with separate details specifically for the M1 Macs. Like the Intel version, the Apple Silicon variant still requires Apple Configurator 2 installed on a secondary Mac, as well as supported USB-C and USB-A cables for charging and data transfer, and for users to configure their web proxy and firewall ports to allow all network traffic to work with Apple's network.
The instructions largely break down to launching Apple Configurator 2 on the secondary Mac, connecting the two Macs together, restarting the non-functional Mac using a special key sequence, then using Configurator 2 to revive or restore the firmware and recoveryOS. Options are also available to erase the Mac completely and reinstall macOS from scratch.
While the main instructions will be usable by the majority of M1 Mac users, a second set deals with a specific "personalization error" that may appear. According to Apple, the error appears if you erased the M1 Mac before updating to macOS Big Sur 11.0.1, which may prompt the message "An error occurred while preparing the update. Failed to personalize the software update. Please try again."
In this particular situation, Apple primarily suggests using a secondary Mac and an external storage device to create a bootable installer. There is a secondary set of instructions for users who do not have the first option available to them.
The second version involves going through the startup options and accessing the Terminal, before undertaking a series of steps involving copying commands from a support page and pasting them into Terminal before running them. If the more involved instructions do not work, the page advises customers to contact Apple Support directly.
At present, it isn't clear how many customers are having the problem. Service departments contacted by AppleInsider over the weekend and on November 23 have only seen a very small handful of cases.
 Malcolm Owen
Malcolm Owen

-m.jpg)






 William Gallagher
William Gallagher
 Amber Neely
Amber Neely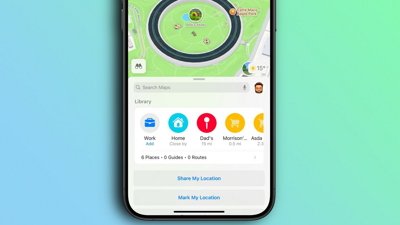
 Oliver Haslam
Oliver Haslam
 Thomas Sibilly
Thomas Sibilly
 Marko Zivkovic
Marko Zivkovic

 Wesley Hilliard
Wesley Hilliard
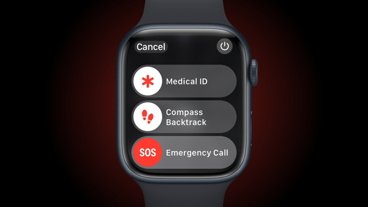


-m.jpg)






19 Comments
This is serious. An OS installation is killing the system down to the firmware!? Why wasn’t this accounted for?
Which is why I like using my iPad as my computer, do not have these issues.
Another good reason to invest in a decent UPS for all of your plug-in only computers and to make sure that your battery equipped computer is fully charged before performing an upgrade.