Bluetooth may be the way we get these great wireless keyboards, mice, and AirPods, but sometimes you can run into trouble that a simple device reconnect won't fix. If you're having problems with Bluetooth on macOS Big Sur, here's what you have to do.
There's a reason Apple makes its wireless keyboards have Lightning ports. As well as being how you charge them, it's how you can turn the keyboard — or trackpad — into a wired device when you need to. And you need to, at least sometimes, because Bluetooth wireless technology can be exasperating.
If your Mac just decides every now and again to stop recognizing your wireless keyboard, you've probably got a Bluetooth problem. If your AirPods keep switching back and forth between being connected to your Mac or your iPhone, even when you're speaking through their microphone, blame Bluetooth.
Usually all you need to do is temporarily turn off Bluetooth, turn it back on again, and maybe click to reconnect your device. Sometimes that is not enough, though, and you need to take further steps.
Plugging in a keyboard and trackpad or mouse means you can entirely reset Bluetooth and not lose control of your Mac during the process if you're on a Mac mini, Mac Pro, or iMac. If you've got Apple's latest wireless keyboard, plug it in with a USB to Lightning cable.
Prepare to reset Bluetooth
- Click on the Control Center icon in your Mac's menubar
- Drag the Bluetooth section to your menubar
That's the quickest way to get the Bluetooth icon in your menubar, but there are two other options. You can click on Control Centre, choose Bluetooth, choose Bluetooth preferences and then tick Show Bluetooth in menu bar.
Alternatively, you can go to System Preferences, Dock & Menu Bar, Bluetooth, and tick Show Bluetooth in menu bar.
Whichever way you do it, the aim is to get Bluetooth into the menubar because that gets you further controls. Apple tends to hide extra controls that only appear when you press certain keystrokes.
In this case, you can use the following keystroke right there in the new Control Center, but it doesn't produce all of the results you get from clicking on the menu bar icon.
How to reset Bluetooth in macOS
- Connect a wired keyboard and preferably also trackpad or mouse
- Hold down the Shift and Option keys, then click on the Bluetooth icon in the menubar
- Choose Reset the Bluetooth module from long menu that appears
- Click OK to confirm
- Restart your Mac
Since this does entirely reset Bluetooth, your next job is start connecting devices again. Click on the same Bluetooth icon in your menubar and choose Preferences.
All Bluetooth devices that are turned on, discoverable, and in range of your Mac will be listed. Go through the list adding each one you want in turn.
Other options
It would be good to tell you that this cures all Bluetooth ills, but we'll have to settle for how it cures most of them.
If you continue to have problems, though, there are other options within that Bluetooth menu. With the Shift and Option keys pressed, clicking on the Bluetooth menubar icon also gets you Remove all devices, and Factory reset all connected Apple devices.
You could try these, and you could take the scorched-Earth approach and entirely wipe your Mac before reinstalling macOS Big Sur. Alternatively, you could conclude that wires aren't always a bad thing.
Keep up with AppleInsider by downloading the AppleInsider app for iOS, and follow us on YouTube, Twitter @appleinsider and Facebook for live, late-breaking coverage. You can also check out our official Instagram account for exclusive photos.
 William Gallagher
William Gallagher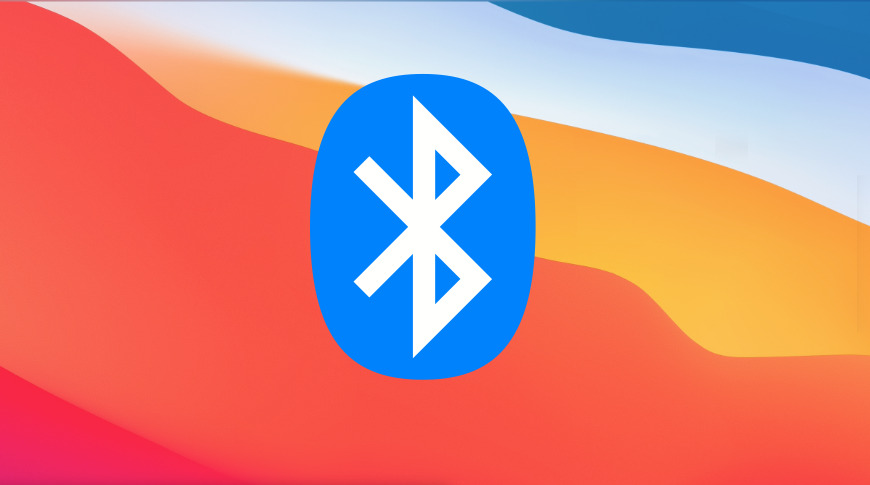
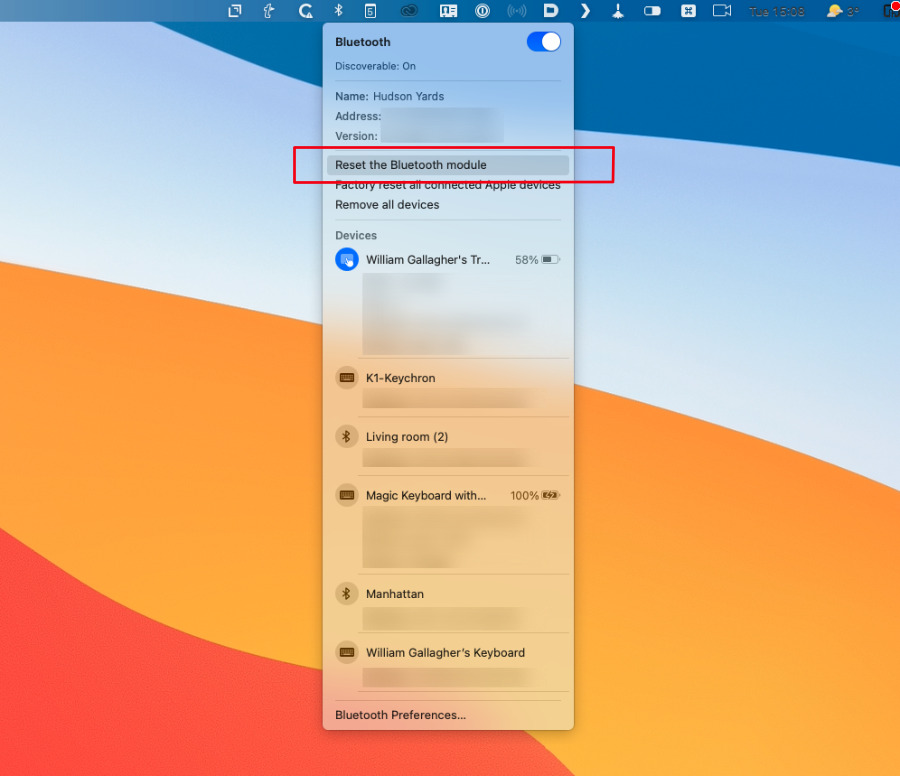







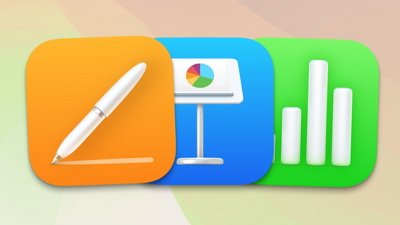
 Amber Neely
Amber Neely
 Andrew Orr
Andrew Orr
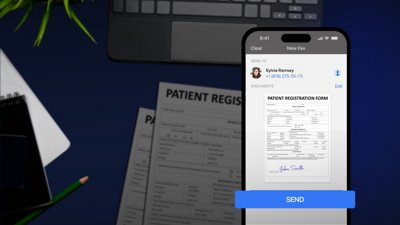
 Sponsored Content
Sponsored Content











