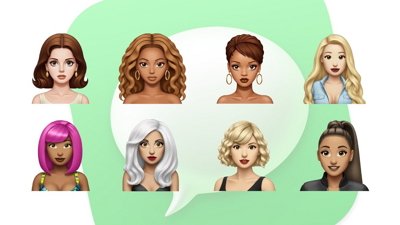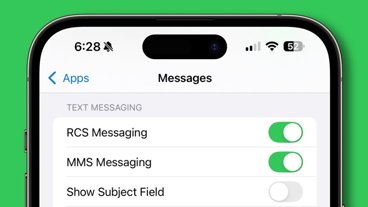The new Control Center in macOS Big Sur is a very convenient grouping of commonly-used functions, plus it's now easy to drag those controls out to the menu bar. It's just far less obvious how, or whether, you can drag them back.
Easily the change in macOS Big Sur that you immediately miss on returning to macOS Catalina, is the new Control Center. Just as it does for the iPhone and the iPad, so Control Center now makes it easier, simpler, and faster to change key settings on the Mac.
The new Control Center contains sections for connectivity — Wi-Fi, Bluetooth and AirDrop — plus ones for Do Not Disturb, Screen Mirroring, Display, and Sound. As well as the volume controls for sound, there is one that shows the latest music played.
That's also able to show if the last audio played was actually from a video, and it contains controls for pausing and skipping. Like all of the rest of the options in Control Center, even this can be dragged out to the menu bar.
How to drag a control into the menubar
- Click on the Control Center icon in the menubar
- On the panel that appears, pick a section
- Then click and hold on it
- Drag the section to anywhere on the menubar
There are limits on where you can place a control. Menubar apps are arranged to the right of the menubar, and so will yours. You can drag the control all the way over to the Apple menu on the far left, but it will spring back to join the rest of the menubar apps.
It's possible to drag any of the Control Center sections to the menubar like this, but it is specifically the sections that you're dragging. So, for instance, while you can drag the whole Do Not Disturb section, you can't choose to drag just Do Not Disturb For 1 Hour.
You do have slightly finer options with the communications section, but only slightly. Although you can click into the group with Wi-Fi, Bluetooth, and AirDrop to drag any one of those out, you can't go further.
It would be handy to be able to click on Bluetooth, for instance, and drag your AirPods from the list of devices out to the menubar. Or if you need to switch between two networks, for instance, having a button for each would be convenient, but it's not possible.
Instead, when you have dragged a control to the menubar, it becomes more like the old macOS controls. You can again click on the Bluetooth icon in the menubar, and it will drop down a list of your devices to connect to.
How to drag a control out of the menubar in macOS Big Sur
- Command-click on a menubar icon
- Drag it away from the menubar and then let go
Instead of dragging it away, you could do the same command-click and rearrange the order of icons. Note, though, that while you can rearrange any menubar app this way, you can only remove Control Center ones by dragging.
Dragging is not the only way to add or remove Control Center options in the menubar, though.
Customize Control Center in the menubar in macOS Big Sur
- Open System Preferences
- Click on Dock & Menu Bar
- Scroll to option under Control Center in the side bar
- Click on a control
- Click to tick or untick Show in Menu Bar
This is the option to use when you want to make multiple changes to the menu bar's Control Center. If it's just a single control that you're fed up of having to click through to, it's quicker to drag that one on its own.
Keep up with AppleInsider by downloading the AppleInsider app for iOS, and follow us on YouTube, Twitter @appleinsider and Facebook for live, late-breaking coverage. You can also check out our official Instagram account for exclusive photos.
 William Gallagher
William Gallagher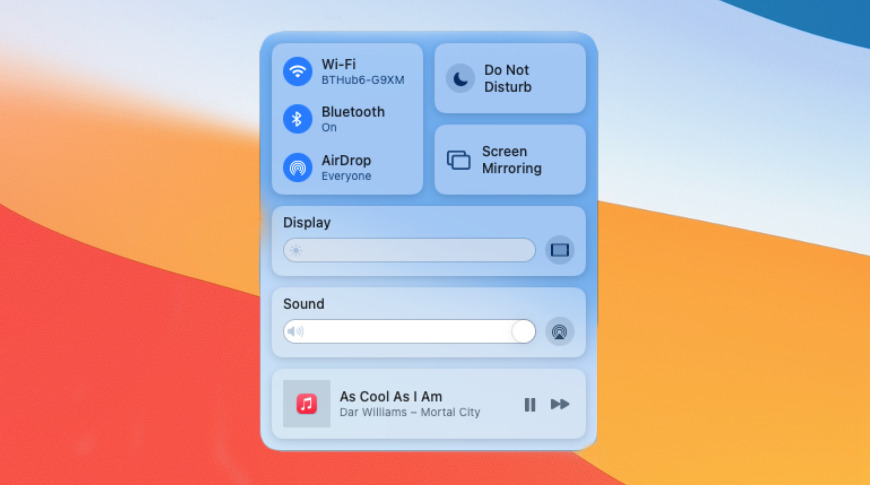
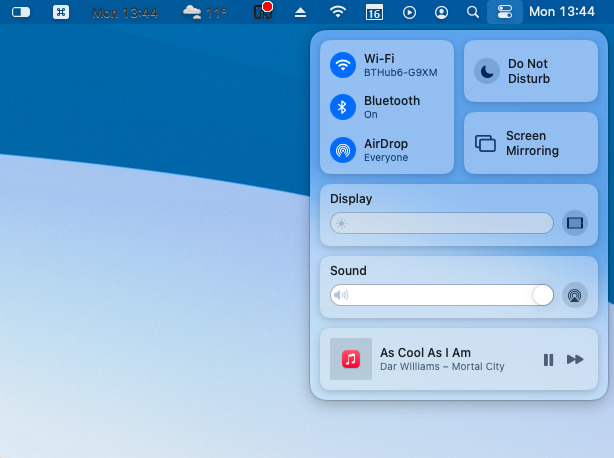
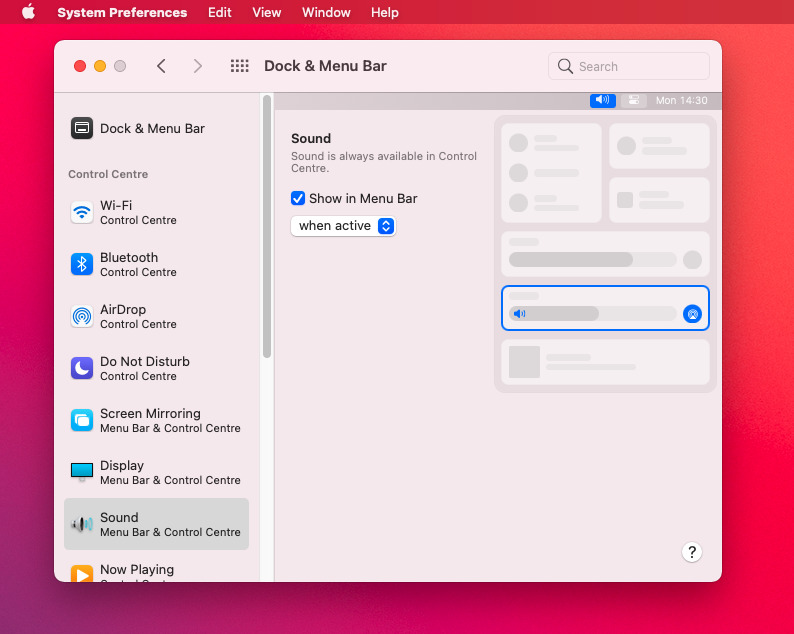


 Andrew Orr
Andrew Orr
 Malcolm Owen
Malcolm Owen
 Amber Neely
Amber Neely

 Wesley Hilliard
Wesley Hilliard