Your iPhone is not your friend when you want to copy off all your contacts, but there are ways to get that data from iOS and into the more universal comma separated values format.
Maybe you're moving to Android, we're not here to judge. Or perhaps you need to share your work contacts with a new colleague and don't want to lumber them with all your relatives too. Whatever the reason, you can need to get your contacts off your iOS iPhone and edit them.
And you can do it via CSV, you can get all your contacts' details into a document as comma separated values. Once you've done that, you can edit, share, or slice and dice that data in Numbers or Excel, any way you need.
The problem is that the iPhone does not help you. If you've also got a Mac, things are much easier, but at some point or other, you are going to need to download an app, or use a service, as well.
The steps to exporting contacts off iPhone
- Use a Mac or a third-party iOS app to export all contacts in vCard format
- Use an online service to convert vCard to .csv
How to use a third-party iOS app to export contacts off iPhone
Search the App Store for "export contacts," and you will find very many apps waiting for you. They're at all price points from free to a couple of bucks, or in-app purchases.
Many are also extremely clunky, and most contain particularly intrusive apps. In AppleInsider testing, none jumped out as being simple and appealing, but at least you're only likely to do this once.
Whichever one you try, it's going to end up by presenting an iOS Share Sheet where you can choose to email, message, or AirDrop all of your contacts.
How to use a Mac to export contacts off iPhone
- Assuming you have iCloud Sync, open Apple's Contacts app on your Mac
- Click on All Contacts at top left
- From the File menu, choose Export, then Export vCard...
This will bring up a regular Save dialog where you can choose to name and save the contacts. They're saved as a single document, and by default it's named after the first person in your contacts list plus the number of people listed.
There are no options here beyond the name and save location. You can't, for instance, choose to export in any format other than vCard's .vcf.
If you have an alternative Contacts app, such as Cardhop or BusyContacts, you can export from them instead. None give you any option to export directly as .csv, but they all export in vCard's .vcf.
You can buy an app that is expressly for exporting your Contacts. Exporter for Address Book, for example costs $2.99 on the Mac App Store, and it will export directly to .csv.
It's also possible to export contacts from either a Mac or an iPad, by going to iCloud.com. Note that if you go to iCloud.com on an iPhone, you can't access your contacts.
How to export Contacts from iCloud.com
- Go to iCloud.com on Mac, PC, or iPad, and sign in
- Click on Contacts
- Choose All Contacts at top left
- Click on the Settings gear icon at bottom left
- Choose Select All
- From the Settings icon, now choose Export vCard...
If you're doing this on your Mac, though, the moment you save the vCard document, Apple's Contacts app will open. It will assume you want to import all of these contacts, but of course they are exactly the same as the ones in that Mac Contacts app already.
Click Cancel in the Mac Contacts app. If you inadvertently click on Import, it will at least attempt to merge the the new vCards with all of your existing data.
So you may find there's no difference afterwards. But if you've been around the Mac long enough, you've slogged through removing duplicates such as contacts before. Click Cancel and avoid the problems.
What you can't avoid is the fact that vCard .vcf is not the most useful of formats. You have to convert it to something else, such as .csv, before you can do anything other than import them into other Contacts apps.
How to convert a vCard file into .csv
- On either Mac or iOS, go to an online converter site
- Upload your vCard document
- If given a choice, choose .csv
- Wait until the app has converted it, then export the result back to your device
There are many online services that do this. AppleInsider tested AConvert.com and, if not very consumer friendly, it worked fine and quickly.
Your Contacts details are personal, though, and you may well hesitate before uploading all of them to any online service.
The only alternative, though, is to get a third-party app that will process your data locally on your device. The trouble with that, though, is that there are only a few like the aforementioned Exporter for Address Book that will do this — and they all appear to be solely on the Mac.
Keep up with AppleInsider by downloading the AppleInsider app for iOS, and follow us on YouTube, Twitter @appleinsider and Facebook for live, late-breaking coverage. You can also check out our official Instagram account for exclusive photos.
 William Gallagher
William Gallagher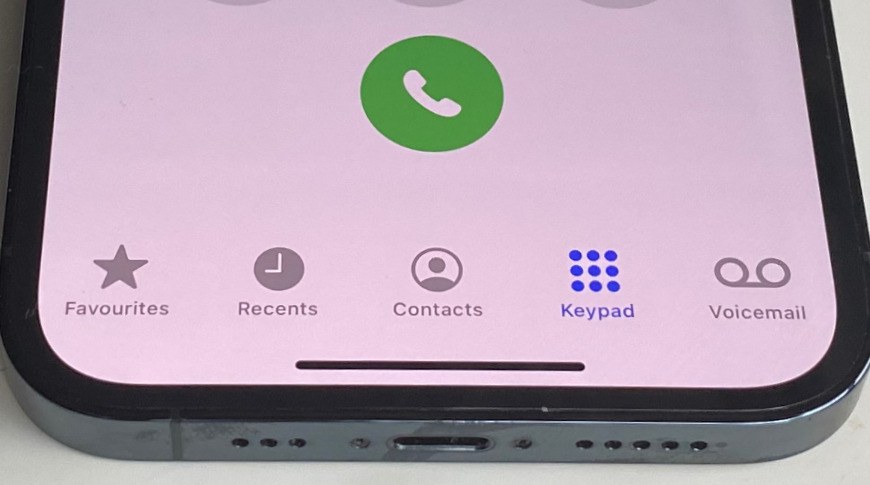
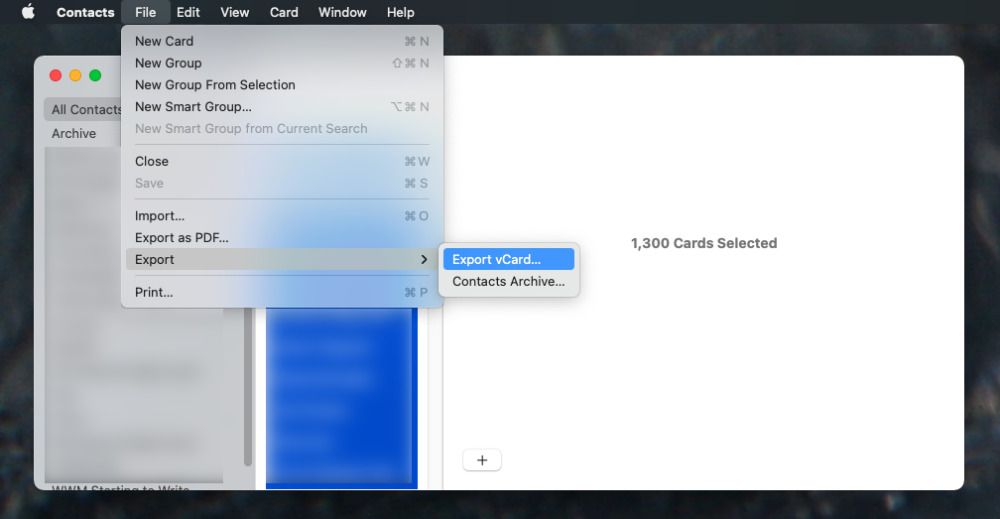
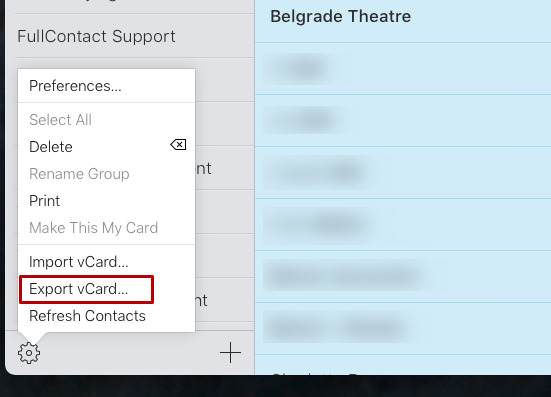




-xl-m.jpg)




 Andrew Orr
Andrew Orr

 Christine McKee
Christine McKee
 Chip Loder
Chip Loder
 Thomas Sibilly
Thomas Sibilly
 Wesley Hilliard
Wesley Hilliard








