Color balancing, arriving in tvOS 14.5, will help you get the best picture possible from your Apple TV and television by using your iPhone. Here's how to use the new television calibration tool.
Avid watchers of TV shows and movies generally want to have the ideal image shown on their television. For most people, the default settings of a television may be good enough for their purposes, but some spend time tweaking the picture settings to their preferred configuration.
This fine-tuning of the image isn't necessarily a task that many people would want to go down, especially given the complexity of the task for some television menus. What's more, setting the display settings on a television for one set-top box may make the image perfect on that pairing of hardware, but it may not be suitable for another connected device, like a game console.
There are also AV professionals who offer television calibration as a service, but this may be perceived as high-priced by some, which they could feasibly adjust the settings for themselves.
Announced as part of its updated Apple TV 4K launch, Apple has introduced a new color balancing feature for tvOS, that will allow anyone to quickly fine-tune the video from an Apple TV. What's more, the tool will be compatible with the fourth-generation Apple TV and later Apple TV models.
Apple's tool uses the TrueDepth camera array on an iPhone, typically used for Face ID, to calibrate the picture coming out of the Apple TV through your television. Through the process, the iPhone can feed back to the Apple TV the colors it can see from the screen, which the Apple TV then compares against industry-standard specifications to tweak its video output.
The result is an image on the television with a color balance that gets as close to the standard as the Apple TV can manage, without changing any of the settings on the television.
Since it adjusts the Apple TV's output, this also has the byproduct of keeping the display settings the same for any other devices connected to the screen. For example, if you have your TV settings set up to display a game console's output just how you want it, going through the Apple TV's color balancing will change only the Apple TV's picture, not the video from a game console.
As the process is straightforward, it may also encourage more people to go through the same thing to get the image that filmmakers actually want you to see.
What you need to color balance your Apple TV using an iPhone
- An Apple TV running tvOS 14.5 or later.
- An iPhone with Face ID support running iOS 14.5 or later
At the time of writing, the feature is only available within the beta releases, but it will be available once the final releases are issued to the public.
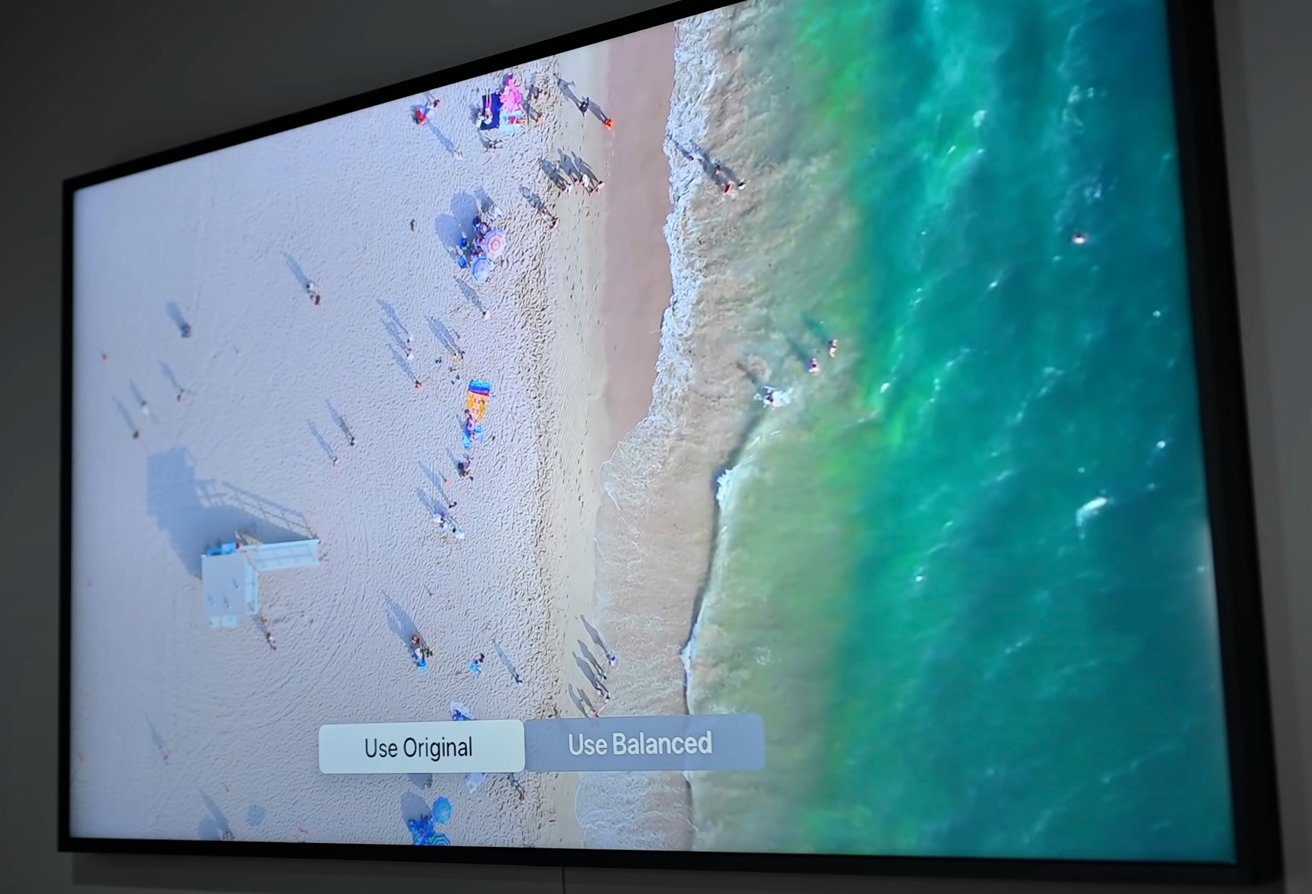 The Apple TV will show you the original settings alongside its calibrated output before implementing them.
The Apple TV will show you the original settings alongside its calibrated output before implementing them. How to color balance the Apple TV using an iPhone
- Launch the Settings app on the Apple TV.
- Within Settings, select Video and Audio.
- Scroll to the Calibration section and select Color Balance.
- Tap Continue on your iPhone.
- The Apple TV will instruct you to hold the iPhone up to your television, screen facing screen. Hold it within the marked area, approximately one inch away from the television screen.
- Wait for the Color Balance tool to go through its process, which involves displaying blocks of color for the TrueDepth camera to see.
- When the screen shows "Color balance complete," select View Results.
- The television will show a split-screen of a screensaver, showing its original settings and the new balanced version.
- If you want to keep using the existing settings, select Use Original. If you prefer the color-balanced version, select Use Balanced.
 Malcolm Owen
Malcolm Owen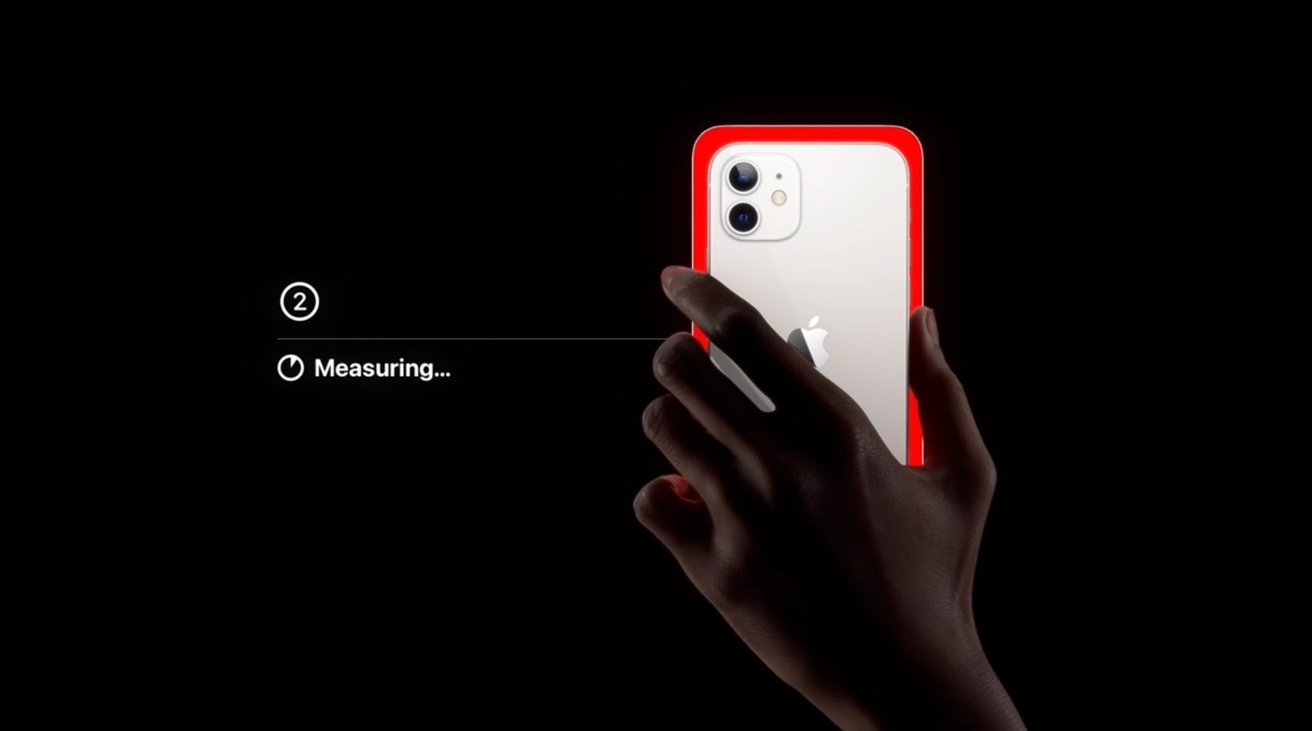
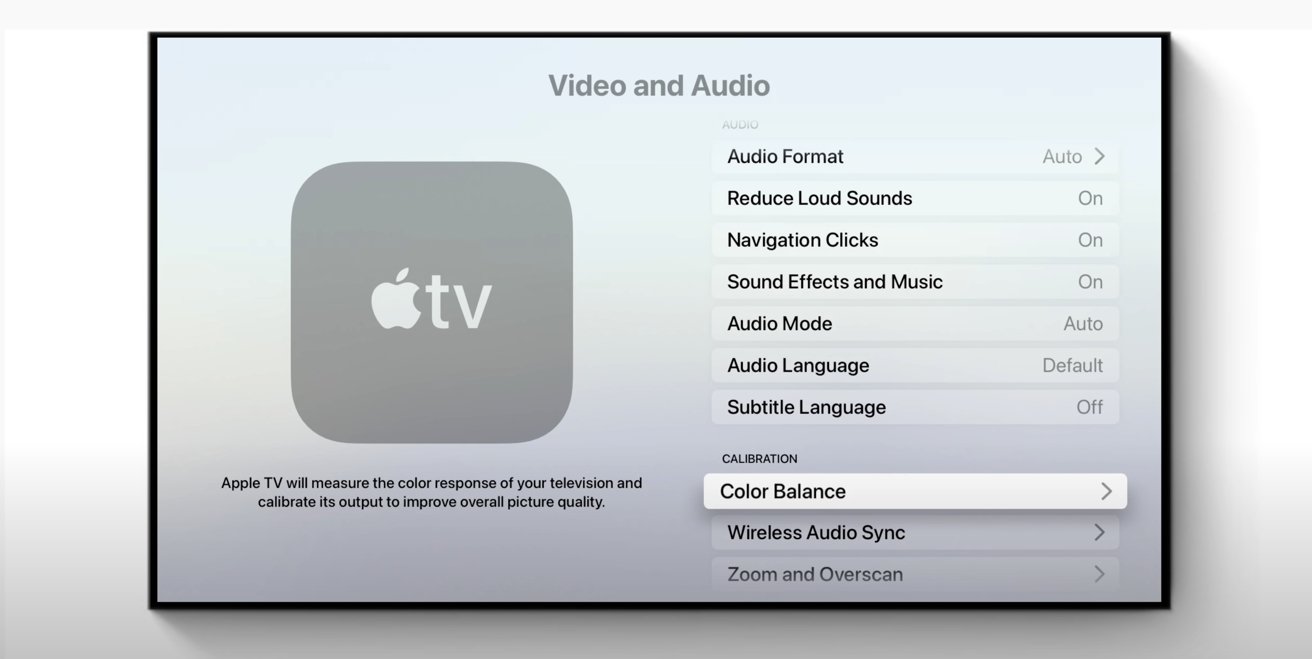










 William Gallagher
William Gallagher

 Wesley Hilliard
Wesley Hilliard



 Christine McKee
Christine McKee



-m.jpg)



