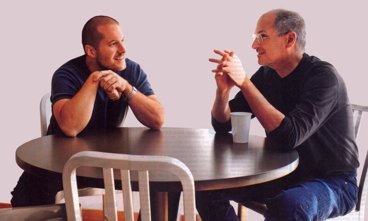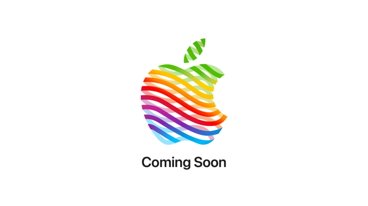How to use a Shortcut to automatically turn your iPhone's 5G on for faster speeds, or switch to 4G power saving, depending on where you are — or just what time of day it is.
It definitely seems simple. If you use 5G then your iPhone will download data faster — sometimes incredibly faster — but it will also eat through your battery power.
Apple even provides an option where your phone itself will figure out it's best to use 5G, or to save you some power by going back to 4G. It decides this based on what you're doing now, whether it's something like watching video where the speed makes all the difference.
But you know what you're planning to do next. You know that sure, you're watching a video now but you're further away from home than usual, you need to save some battery power.
Or maybe your iPhone correctly determines that you have 5G at home and at work, but you know the signal is weak during your commute.
Now in iOS 14.5, you can control all of this to have 5G switch on exactly when and where you want it. You no longer have to either rely on the iPhone to figure it out, or keep manually setting 4G or 5G.
Instead, create a Shortcut that says — for instance — your iPhone should turn on 5G when you arrive at the office between 8 a.m. and 5 p.m., but 4G when you leave again.
How to make a simple Shortcuts 5G automation based on location
- Open Shortcuts on your iPhone and tap Automation at the bottom of the screen
- Tap on the + icon at top right
- Choose Create Personal Automation
- Choose Arrive or Leave
- On the When page that appears, tap Choose next to location
- Select from the suggested locations or search for a new one
- Tap Done
- If you just want it to change to 5G at a specific place, tap Anytime, or
- Tap on Time Range, choose the start and end times, then tap Done
- Tap Next
- Tap on Add Action
- Search for "5G" and select Set Voice & Data
- Where it now says "Set Voice & Data mode to 5G on Primary," tap on the word "5G"
- Choose whether you want it to be 4G, 5G, or for your iPhone to decide
- Ignore Ask Each Time
- When you've tapped to chose, the window closes and you're back to "Set Voice & Data..." panel. Choose Next
- On the confirmation scene that appears, tap Done
This directly sets the 5G status when you reach or leave a certain place, and it can do so at certain times of day. It's still limited, though, because you can't specify a day of the week.
So if you happen to pass your office every Saturday morning, your iPhone will switch to 5G as you go by. And it will also make this switch regardless of what battery power you have left.
But starting with this simple setup, you can expand it to gain finer controls. Here's how to set a Shortcut that turns on 4G when your battery drops below 50% — and then how to have it do that automatically.
How to make a more powerful 5G Shortcut
- Open the Shortcuts app, tap My Shortcuts, and the + icon
- Tap the ellipses button and give this new shortcut a name, then tap Done
- Tap on Add Action and search for "Battery"
- Choose Get Battery Level
- When that is added to your new Shortcut, tap the blue + to add another action
- Search for "If" and tap to add it
- Where it now says "If Battery Level Condition," tap on "Condition"
- Choose is less than
- Where it says "...is less than Number," tap on "Number"
- Type in 50 and tap Done
- Now tap the blue + icon to add another action
- Search for "5G," find Set Voice & Data and tap to choose it
- Where it now says "Set Voice & Data mode to 5G on Primary," tap on the word "5G"
- Choose whether you want it to be 4G, 5G, or for your iPhone to decide
- Ignore Ask Each Time
- Shortcuts has added this action to the bottom of your list
- Press and hold on the "Set Voice & Data" action and drag it up to above the word Otherwise
You've now created a shortcut that says if the battery level is below 50%, you want the iPhone to switch to 4G. At any time you want, you could manually run that Shortcut — but it's really only useful when you automate it.
How to automate a more powerful Shortcut
- Open Shortcuts on your iPhone and tap Automation at the bottom of the screen
- Tap on the + icon at top right
- Choose Create Personal Automation
- Choose Arrive or Leave
- On the When page that appears, tap Choose next to location
- Select from the suggested locations or search for a new one
- Tap Done
- If you just want it to change to 5G at a specific place, tap Anytime, or
- Tap on Time Range, choose the start and end times, then tap Done
- Tap Next
- Tap on Add Action
- Search for "Shortcut" and select Run Shortcut
- Where it now says "Run Shortcut," tap on the word "Shortcut"
- Find your more powerful Shortcut and tap to select it
- Tap Next
- On the confirmation scene that appears, tap Done
This is all exactly the same as the original setting up of a basic automation, with one exception. Rather than having your iPhone automatically change one setting when you arrive at work, you've got it to run an entire Shortcut.
That one difference is all the difference, though, because you can run any Shortcut this way. Which means you can make gigantically elaborate ones, or build up as you need.
So using this base, you can set a Shortcut that does more things at once. Say your battery drops below 50% on a Tuesday when you're in Ohio. You can have your iPhone automatically switch to 4G, turn on Low Power Mode, and text a colleague to say they'd better phone you while they can.
Stay on top of all Apple news right from your HomePod. Say, "Hey, Siri, play AppleInsider," and you'll get latest AppleInsider Podcast. Or ask your HomePod mini for "AppleInsider Daily" instead and you'll hear a fast update direct from our news team. And, if you're interested in Apple-centric home automation, say "Hey, Siri, play HomeKit Insider," and you'll be listening to our newest specialized podcast in moments.
 William Gallagher
William Gallagher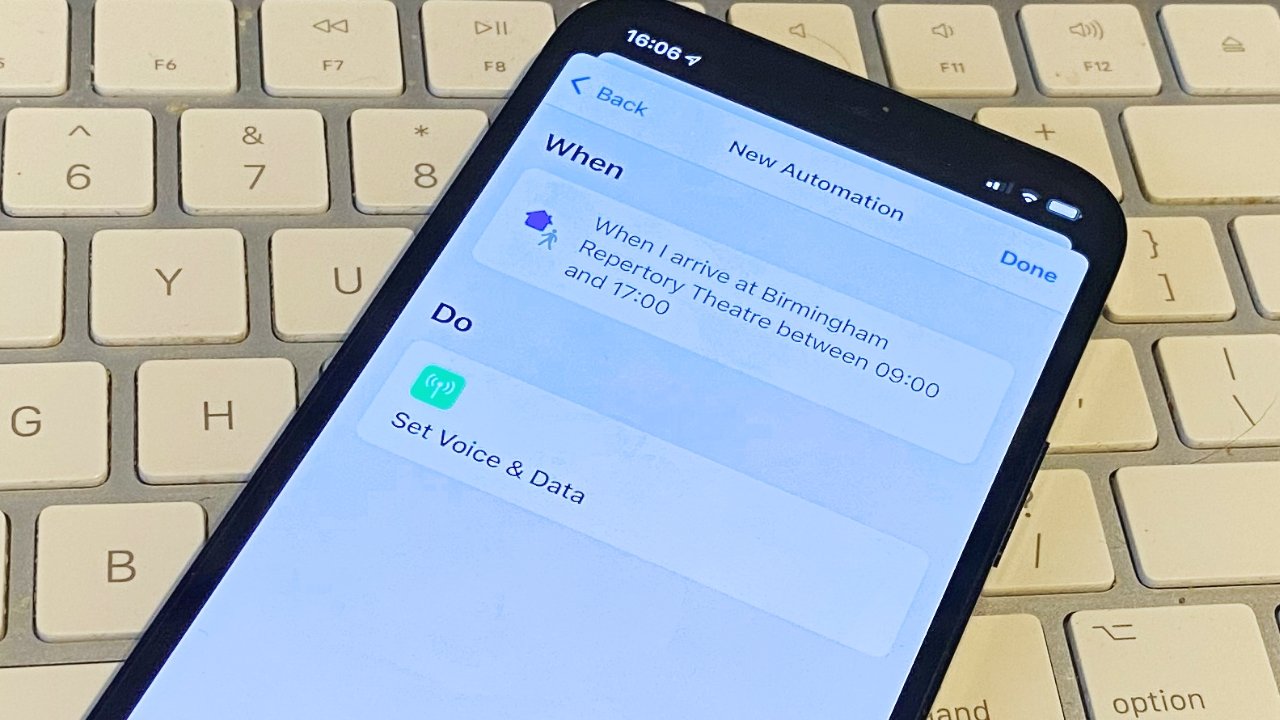
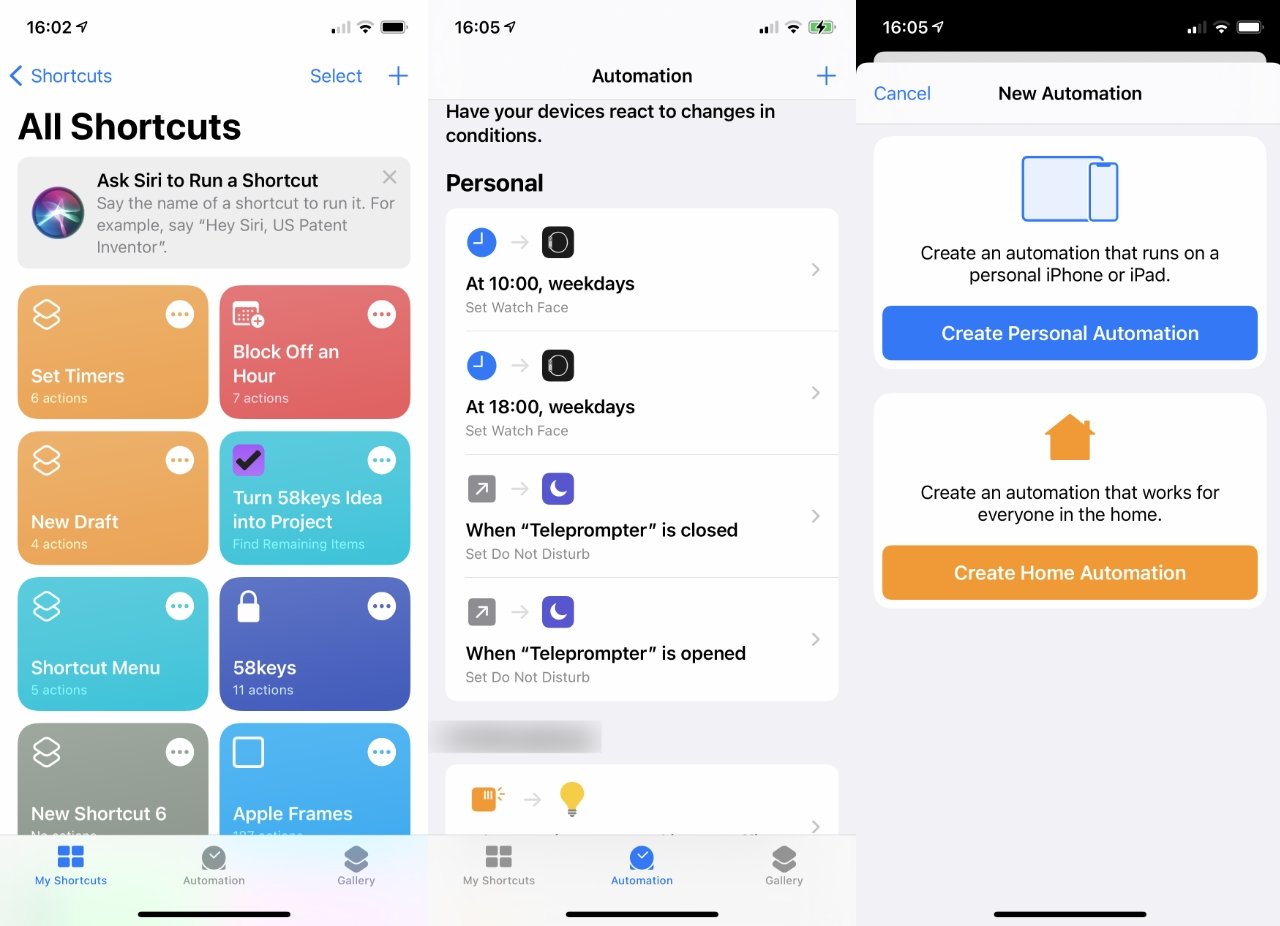
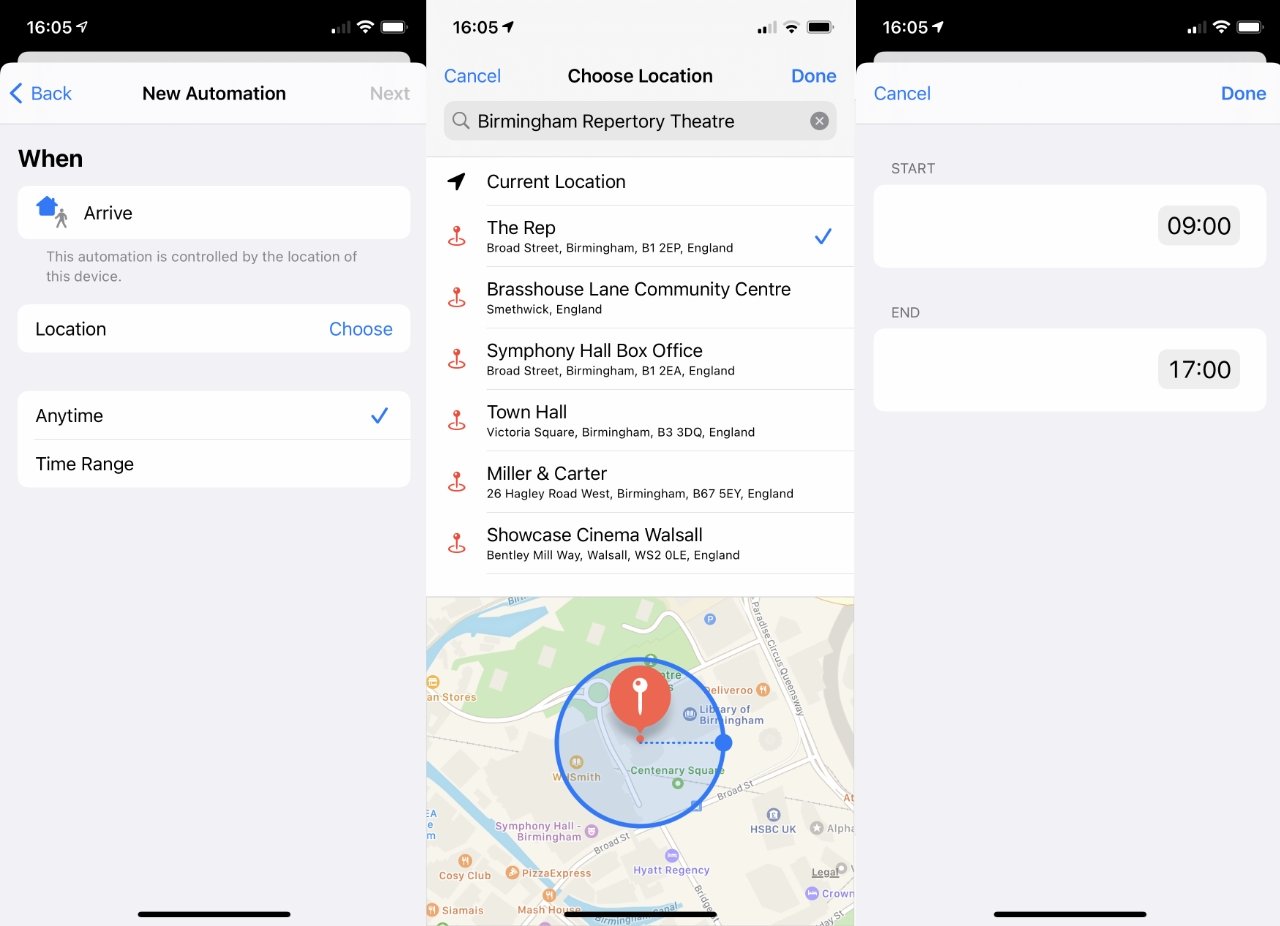








 Wesley Hilliard
Wesley Hilliard
 Oliver Haslam
Oliver Haslam
 Marko Zivkovic
Marko Zivkovic

 Amber Neely
Amber Neely
 Sponsored Content
Sponsored Content
 Christine McKee
Christine McKee
 William Gallagher and Mike Wuerthele
William Gallagher and Mike Wuerthele