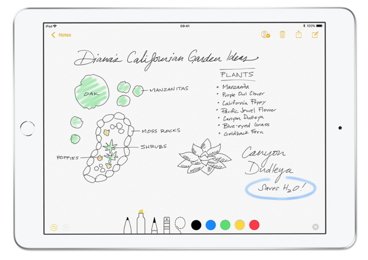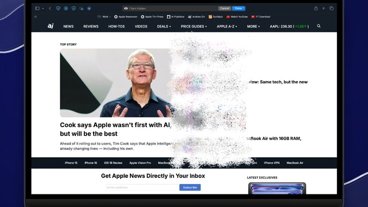The new Apple TV 4K comes with superb Dolby Atmos sound, but the best way to hear it is through the discontinued HomePod. Here's how to do it.
You don't know how good something is until it's gone. Still, if you already have two HomePods, or you can find two in stock anywhere, you can use them to create a home cinema effect with your Apple TV 4K.
Note, though, it has to be the original HomePods. It has to be two of them. And it also has to be the Apple TV 4K. The one good thing is that it can be either the new or the last generation Apple TV 4K.
But the bad thing is that you can't do this with the Apple TV HD, or can you do it with the HomePod mini. Neither by mixing a HomePod mini with a regular HomePod, or by having two them.
There is one concession for you if you don't happen to have the latest of everything, or the last before Apple stopped selling the HomePod. It's that you can start the setup of home cinema audio using an iPod touch.
How to start setting up home cinema
- Gather the two HomePods and physically place them in the same room as your Apple TV 4K
- Now do the same virtually, using the Home app
- Update your iPod touch, iPhone, or iPad to the latest version of iOS
- In the Home app, find your HomePod in Favorites, or in its existing room
- Press and hold on the HomePod's icon, then swipe down and tap the cog icon
- On the screen that appears, tap Room and change the room to wherever your Apple TV 4K is
If you've already set up two HomePods as a stereo pair, then you will have only one HomePod icon in the Home app. Changing the room on that one will change it for both.
To be sure that you've already got a stereo pair, tap on the cog icon again to bring back up the information pane. If they are in a pair, then there will be a Speakers section under Room and it will have the number 2 next to it.
If you have two HomePods and they are not yet in a stereo pair, you'll never guess what you need to do next.
How to make a stereo pair from two HomePods
- Open the Home app
- Find one of the HomePods in Favorites, or in its room
- Press and hold on the HomePod icon
- On the screen that appears, press the cog icon
- Tap on Create Stereo Pair
There are options to do with which is left and which is right, but you're prompted through those. And if you get it horribly wrong, the most you'd have to do is physically move the two HomePods.
Next, Apple does really want you to use HomePods with your Apple TV 4K, so it makes the following steps as automatic and quick as it can.
How to complete setting up cinema audio
- Make sure the Apple TV 4K, and your two HomePods, are in the same room
- Power on the two HomePods
- Turn on the Apple TV 4K
- That Apple TV 4K should recognize that the HomePods are present, but it may take a moment
- When it does, you will be asked to confirm you want to use the HomePods
- Choose Use as TV Speakers
If that doesn't work, if the Apple TV 4K doesn't recognize the HomePods and prompt you through the rest, try restarting the Apple TV 4K.
It's unlikely that it will fail again, but if it does, you do have options for manually setting up using the HomePods as cinema audio system. There are options for this both in the Home app on iOS, and on Apple TV 4K itself
How to manually set up cinema audio
- On your Apple TV 4K, choose Settings
- Tap on Video and Audio
- Select Default Audio Output
- Choose your HomePod stereo pair
The process is much the same if you want to do this via your iOS device. This time you open the Home app first, then find the Apple TV icon.
Press and hold on that, then from the controls that appear, choose Default Audio Output.
How to undo setting up home cinema audio
We could say anything here because you're never going to read further. Once you've heard Dolby Atmos-quality audio coming out of this system, you won't contemplate switching back.
You might wonder how you ever put up with the sound coming out of your TV set's own speakers, but not to the extent that you'll go back to try it out again.
If you should need to undo all of this, though, you need to reverse the automatic or manual steps you followed above. Change the Default Audio Output to whatever else you've got, and move the HomePods away from your Apple TV 4K.
Stay on top of all Apple news right from your HomePod. Say, "Hey, Siri, play AppleInsider," and you'll get latest AppleInsider Podcast. Or ask your HomePod mini for "AppleInsider Daily" instead and you'll hear a fast update direct from our news team. And, if you're interested in Apple-centric home automation, say "Hey, Siri, play HomeKit Insider," and you'll be listening to our newest specialized podcast in moments.
 William Gallagher
William Gallagher

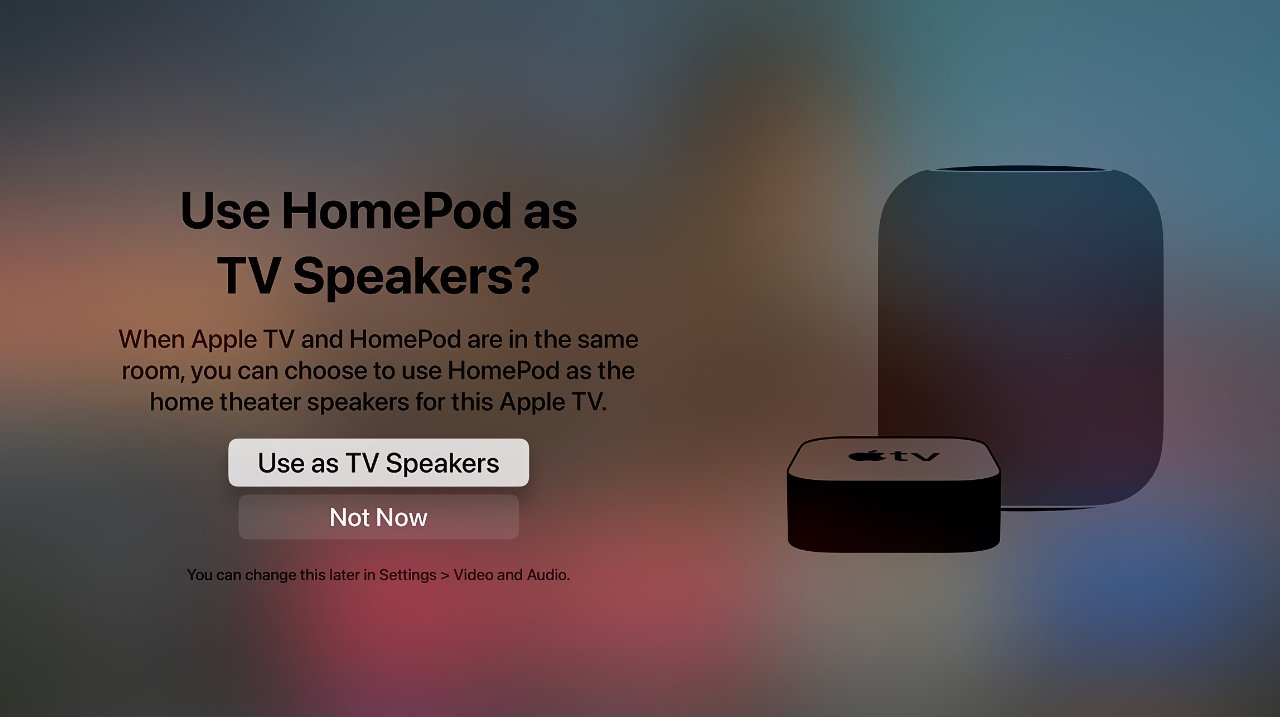
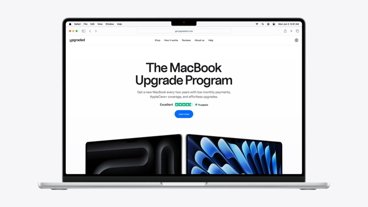

 Andrew Orr
Andrew Orr
 Christine McKee
Christine McKee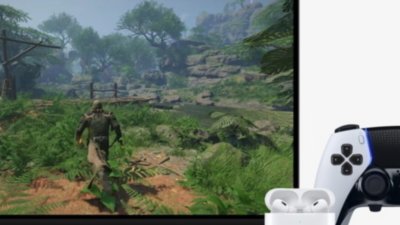
 Malcolm Owen
Malcolm Owen

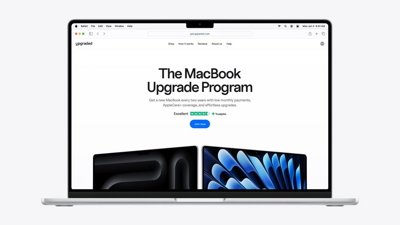
 Sponsored Content
Sponsored Content