Constant distractions on your Mac can derail productivity, but Apple's Distraction Control tool provide an easy way to stay focused and in control. Here's where to find it.
From pop-up ads to cluttered sidebars, it's easy to get distracted by non-essential elements on a webpage. Fortunately, with the introduction of macOS Sequoia, iPadOS 18, and iOS 18, Safari has a new feature called Distraction Control.
Distraction Control is a Safari feature designed to hide specific parts of a webpage that may divert your attention. Unlike traditional ad blockers that try to eliminate all ads, Distraction Control gives you the freedom to manually select and hide items that you find distracting — whether they're ads, menus, or embedded videos.
Distraction Control works best with static elements, as it doesn't permanently hide dynamic content like updating ads.
How to use distraction control on Mac
Safari's Distraction Control feature simplifies the process of hiding distracting elements on a webpage. Whether it's a sidebar or a pop-up, you can easily select and remove these distractions with a few clicks.
- Open Safari and navigate to the webpage you want to eliminate distractions.
- Click the Page Menu button in the address bar
- Select Hide Distracting Items from the dropdown menu.
- Highlight and click on the elements you want to remove.
- Click Done to confirm your changes. If you change your mind, click Cancel.
Apple added an fun animation to make hiding items more engaging, as they vanish in a burst of particles.
How to restore hidden items
If you've decided to view the items you've hidden, Safari makes it easy to bring them back. With another few clicks, you can quickly restore these elements without having to reload the entire page.
- Click the Page Menu button again in Safari's address bar.
- Select Show Hidden Items.
Safari prompts you to confirm which hidden elements you want to restore if you've hidden multiple ones.
Limitations to consider
While Distraction Control is a powerful tool, it's not a replacement for a full-fledged ad blocker. It works best with static elements, meaning it may not hide constantly updating ads or content that reloads frequently.
However, the tool still makes it a great option for anyone looking to quickly clean up their browsing experience without installing additional extensions.
Distraction Control in Safari is a simple yet effective way to customize your web browsing experience and minimize interruptions. Whether you're working, reading, or shopping online, this tool puts you in control of what you see — and what you don't.
You can also then combine this with Reader Mode for an even cleaner experience, making Safari one of the best browsers for distraction-free browsing on the Mac, and on the iPhone.
 Andrew Orr
Andrew Orr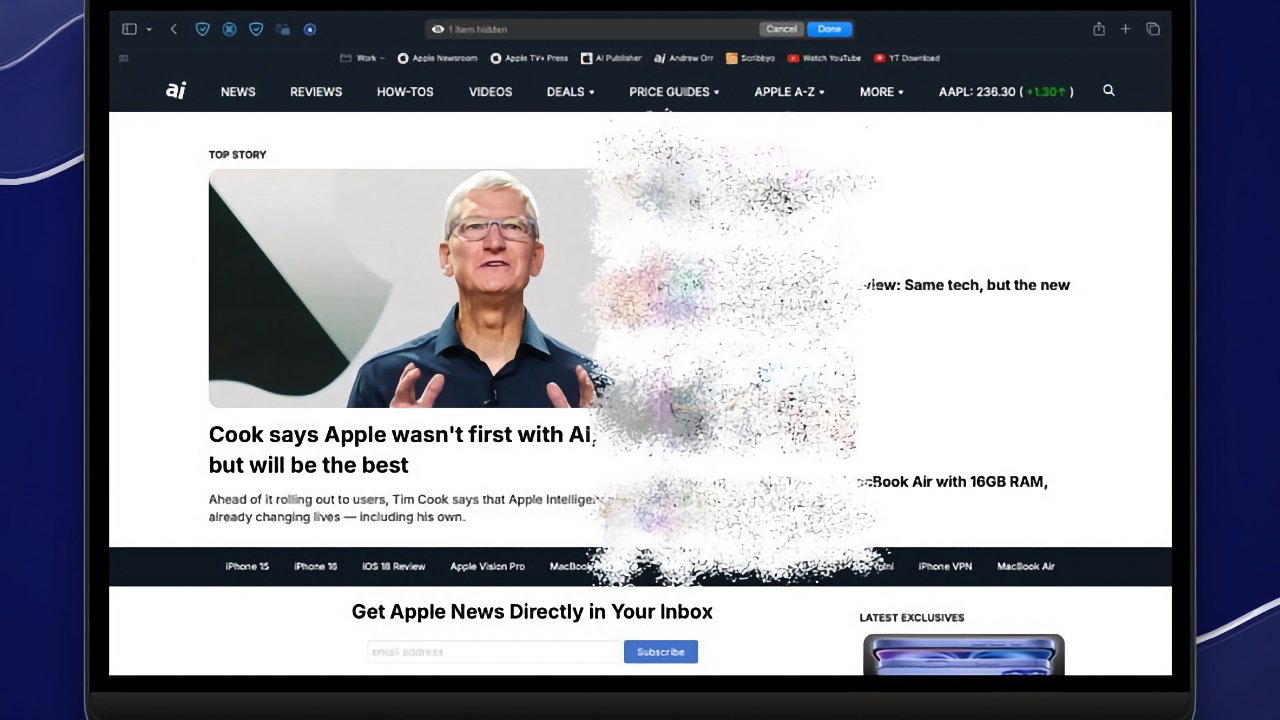
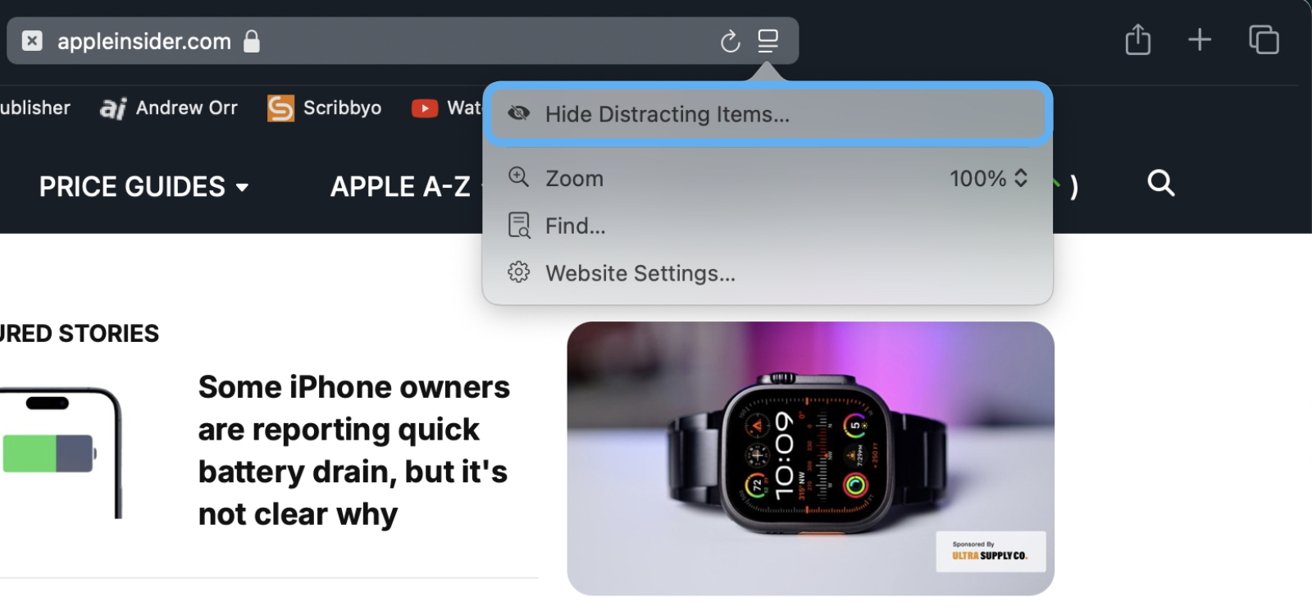
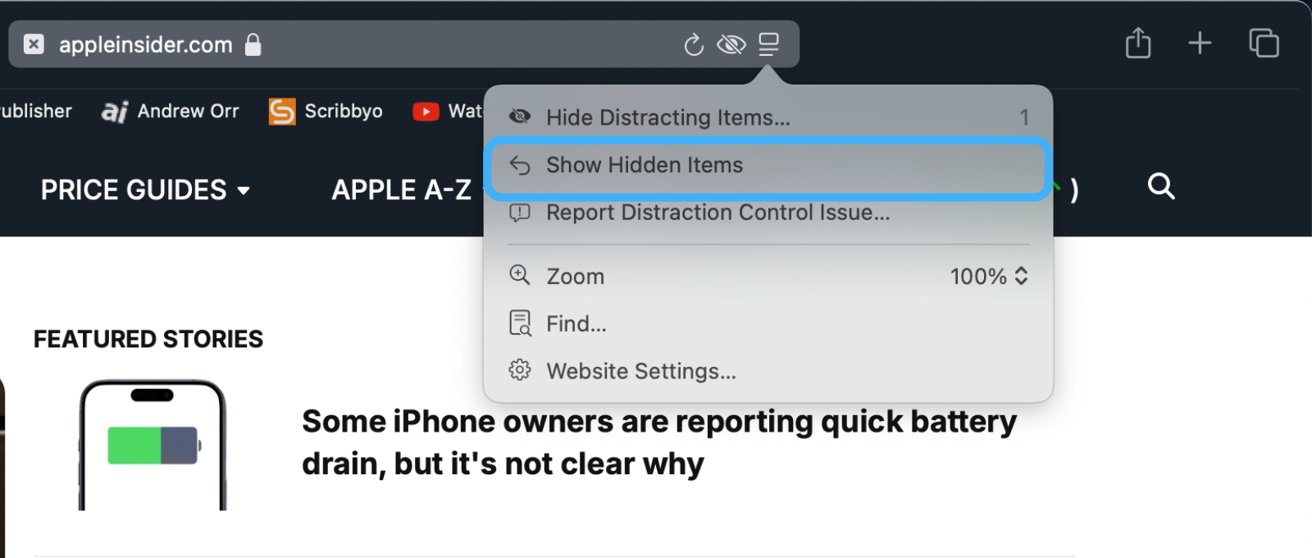







-m.jpg)






 Marko Zivkovic
Marko Zivkovic

 Malcolm Owen
Malcolm Owen

 Amber Neely
Amber Neely

 Wesley Hilliard
Wesley Hilliard
-xl-m.jpg)








6 Comments
Not quite useful, or I may use it in a wrong way.
Some “ Distraction” keep coming up in the webpage, the user just keep going back and forth to tap the “ Distraction”, read, stop, tap distraction, read, stop, tap….
Then, at the end, I am not sure what is the true “Distraction”.
I know the Reader Mode, but sometimes, the main part may completely disappear in Reader Mode.
This gives a bit of a hint about what is likely coming: AI enabled blocking, and not just on computers, but on TV as well. A "killer app" for TV would be an ad blocker that mutes selected audio content (can I please have one for Tony Romo and Troy Aikman? I already know to mute the awful anthem "singers" and the talentless Carrie Underwood.) I'm a little surprised it isn't already here. I would think this post processing tech would be way more effective than the ad-blocking stuff for browsers. Yes, I leave your page when you tell me I have to disable my ad blocker to see you content. Just...no. But my understanding is a browser has to request information from a server; but TV doesn't work that way - TV is a one way street out an HDMI cable. My "smart TV" might not be able to do this because the digital data is all inside it (and thus a app like Paramount+ isn't going to permit you to blank commercials) but where there's a will there's a way. And...done correctly, this might be something subscribers would pay for. Maybe make a game of it: user selects content to mute, and replace with...relevant ads? That pay the user subscriber pennies? Dunno.
The "
This is pretty cool. Too bad 95% of potential users will never find this feature.
This article is my first exposure.