If there's a magazine in Apple News+ that you always read, here's how to have each new issue automatically download to your iPhone so that it's available when you're ready.
As more of us return to offices and get back that forgotten frustration of an intermittent internet signal during our commute, it's handy to stock up your iPhone with something good to read.
There are currently 330 magazines available in the paid version of Apple News, in the US at least. If that Apple News+ selection is not exactly gigantic, the range of titles is enough that there's likely to be something you'll enjoy.
Rather than remember on the train that there's got to be a new issue of Retro Gamer, or Good Housekeeping, you can have your iPhone remember for you. It'd still be a good idea to open Apple News for a minute before you leave home to be certain it looks, sees a new issue, and downloads it.
But you can mark any magazine you like and know that it will be downloaded for you as soon as a new issue comes out. You just have to tell your iPhone, Mac, or iPad, that you want to do this.
How to have magazine issues automatically download on release
- Find a magazine you like and tap to open it
- From any page of any issue, tap the Share icon at top right
- Scroll down and tap Follow Channel
It's called following a channel because this is a way of bookmarking newspapers and digital publishers as well as magazines. With all of them, you can tap on the Following tab to read the latest headlines from everything you've marked to follow.
The Following tab is in theory a quicker way to find a magazine and mark it as one you want to read. If you go to Following, and then scroll down the page to a title you want, you can tap a + sign to follow it.
However, this section does not list everything. It shows any channel, of any description, that you are already following — and then suggests some others. If the magazine you want is not there, you can't add them.
At the very bottom of that Following page, there is a Discover Channels button. That will surface some more titles, but it's broadly the same as the suggested list above.
How to read a downloaded magazine
- In Apple News, tap the Following tab
- Any title you've recently started following will be at the top under Channels & Topics
- Alternatively, tap on the News+ tab
- Then scroll to find the magazine in the list of titles, or
- at the very top of the page, tap on Downloaded
The latest issue of the magazine will be there. You can read it exactly as you would if you had a decent internet connection, and didn't have to get off the train at the next stop.
Note that it will be only the latest issue. To read the back issues that your Apple New+ subscription enables you to, start by opening that latest one.
Then tap on the magazine's title at the very top of the iPhone screen. A menu appears that does vary by publication, but will always include an Issues button.
Tap on that to go back through all of the available back issues. You're not likely to have any of these downloaded, but you can tell at a glance whether you have or not.
Look at the issue date underneath the magazine cover and if you see an iCloud icon, the issue has not been downloaded.
How to stop automatically downloading magazine issues
- Tap on the Following tab
- Scroll to the magazine
- Swipe to the left to call up an Unfollow button
- Tap that
The magazine will still be available to read on Apple News+ when you are online, but it won't be automatically downloaded for you. It also won't appear again in the Following tab.
Stay on top of all Apple news right from your HomePod. Say, "Hey, Siri, play AppleInsider," and you'll get latest AppleInsider Podcast. Or ask your HomePod mini for "AppleInsider Daily" instead and you'll hear a fast update direct from our news team. And, if you're interested in Apple-centric home automation, say "Hey, Siri, play HomeKit Insider," and you'll be listening to our newest specialized podcast in moments.
 William Gallagher
William Gallagher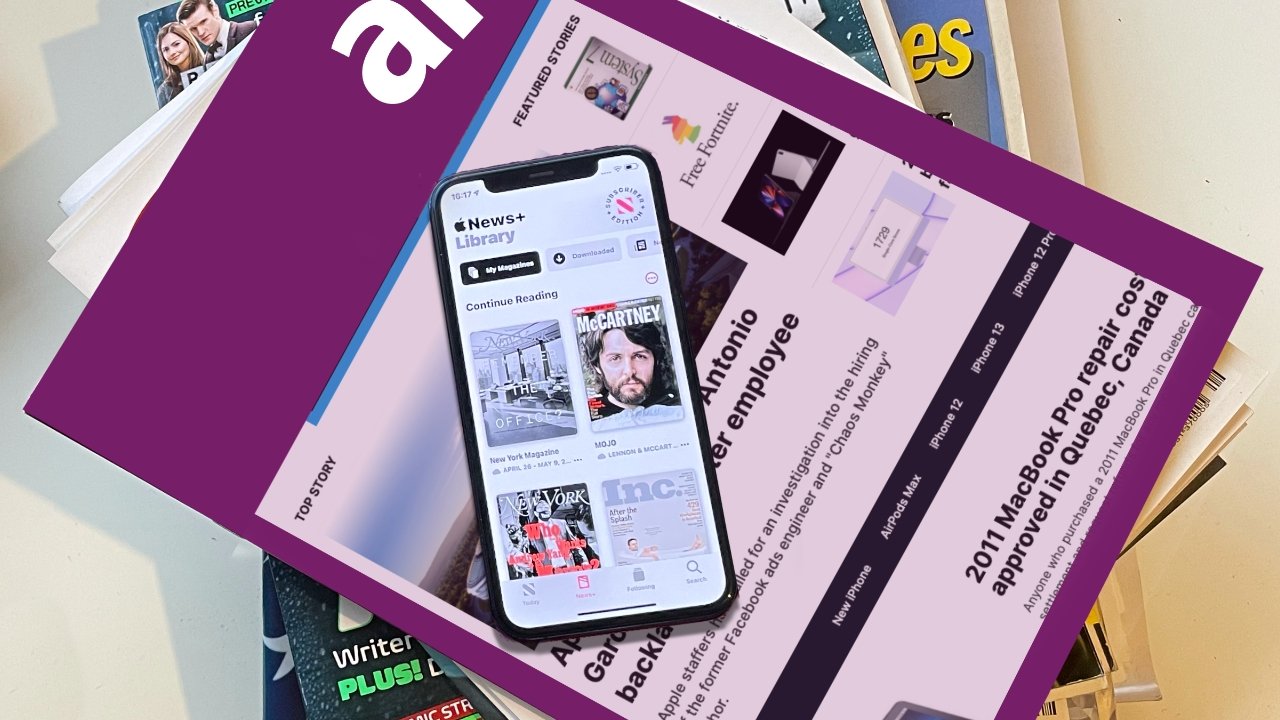
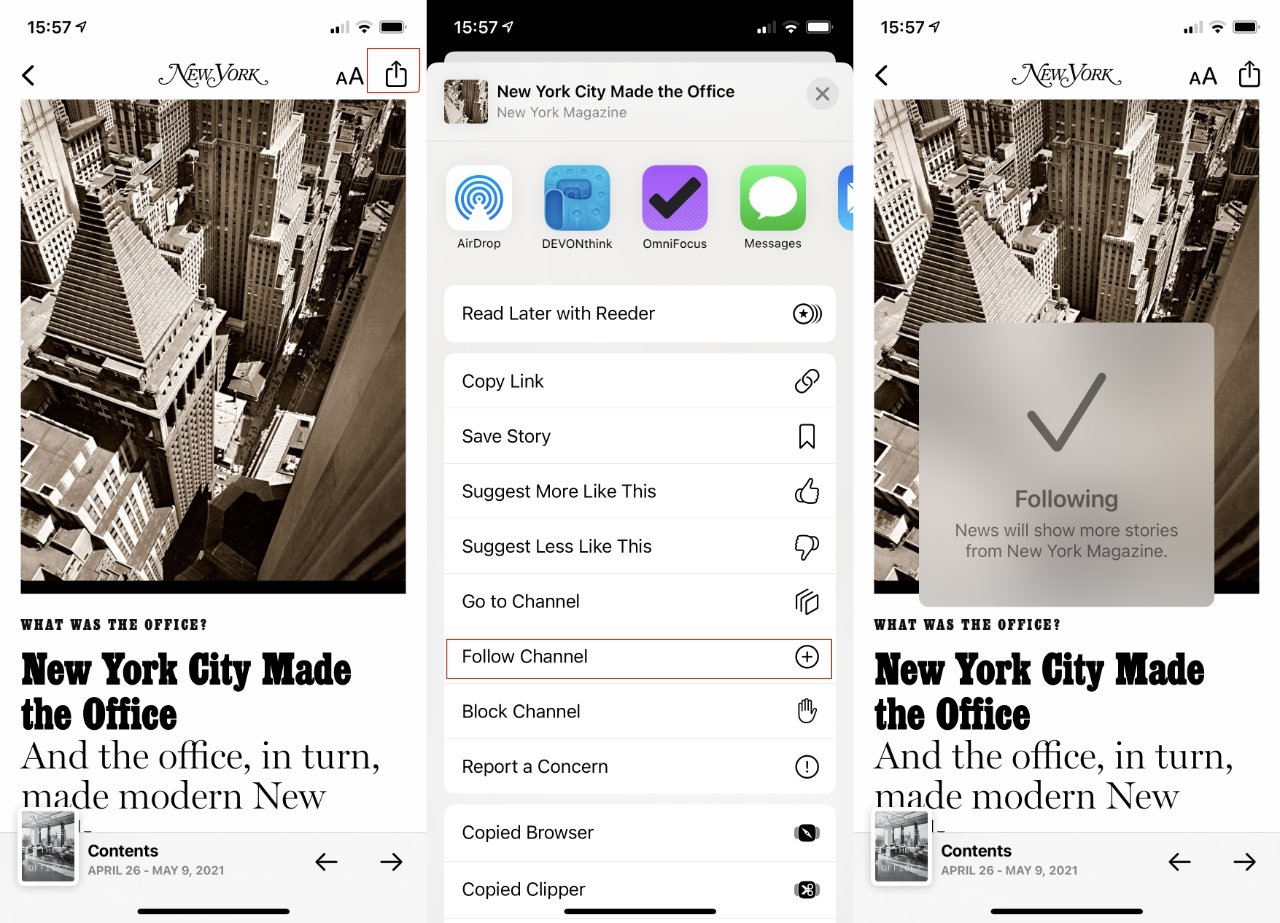
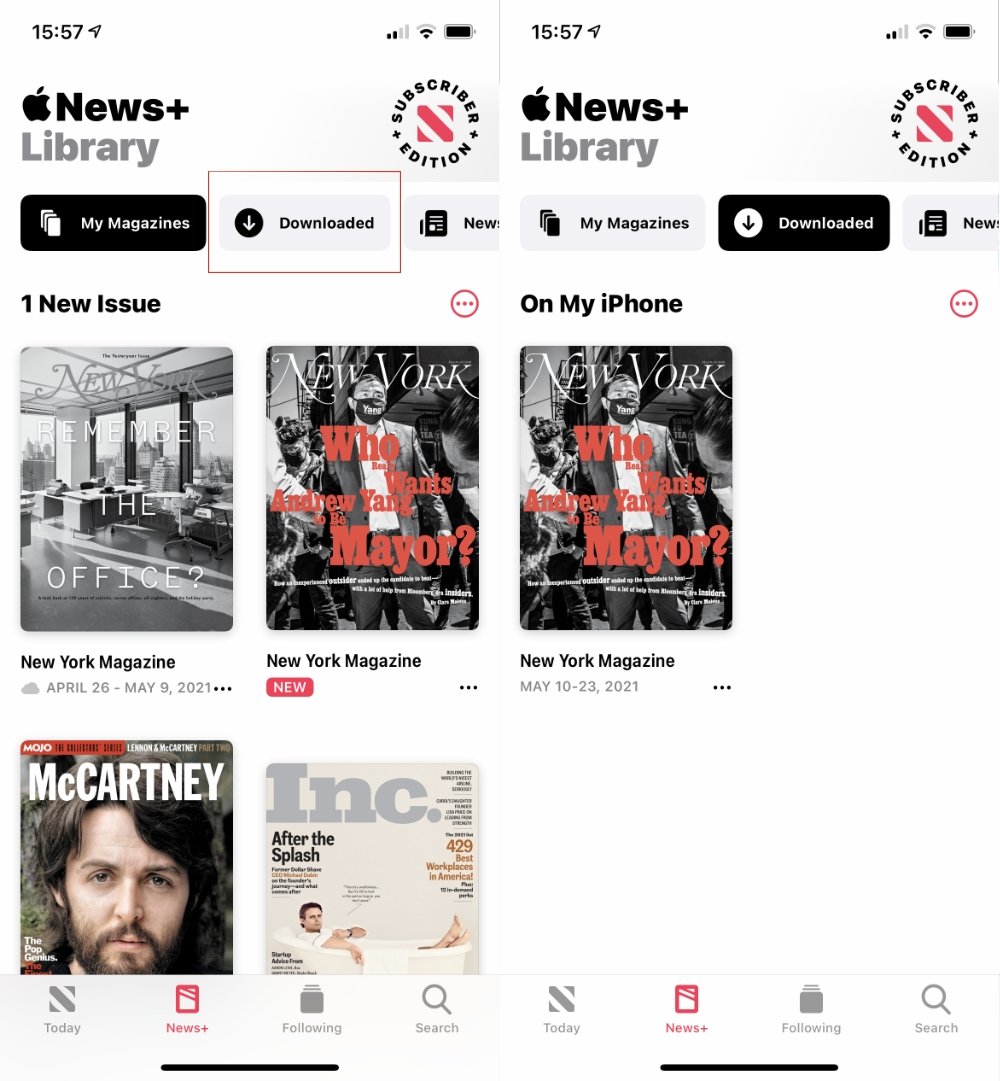




-xl-m.jpg)



 Amber Neely
Amber Neely
 Andrew Orr
Andrew Orr



 Christine McKee
Christine McKee
 Chip Loder
Chip Loder
 Thomas Sibilly
Thomas Sibilly







