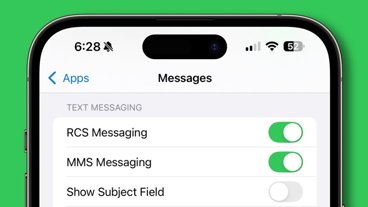If you keep losing your mouse pointer while you work at your Mac, Apple has a handy option in macOS Monterey to increase your cursor size to make it easier to find.
Chances are, if you've used macOS for any amount of time, you already know that you can quickly shake your mouse back and forth to enlarge the size of your cursor. This is ideal for those times when you accidentally lose track of where your pointer is on screen.
Of course, you can also make your cursor larger permanently. This feature is handy for those who find that the default pointer is simply too small. This affects not only the standard arrow cursor but also the text input cursor as well. Despite the larger size, it will still work with the same level of precision as the normal-sized cursor.
It only takes a few seconds to do and can easily be customized to a number of sizes.
How to increase the size of your pointer in macOS Monterey
- Click the Apple Logo in your Mac's top menu bar.
- Click System Preferences
- Click Accessibility
- Click Display
- Click Pointer
- Use the Pointer Size slider to select your desired pointer size
This menu is the same location where you can turn on Shake to Locate by ticking the box above the pointer size slider. By default, this option is on.
If you want to change your pointer color to something with higher contrast, you can select both the outline and pointer color via the color boxes directly below the pointer size slider.
 Amber Neely
Amber Neely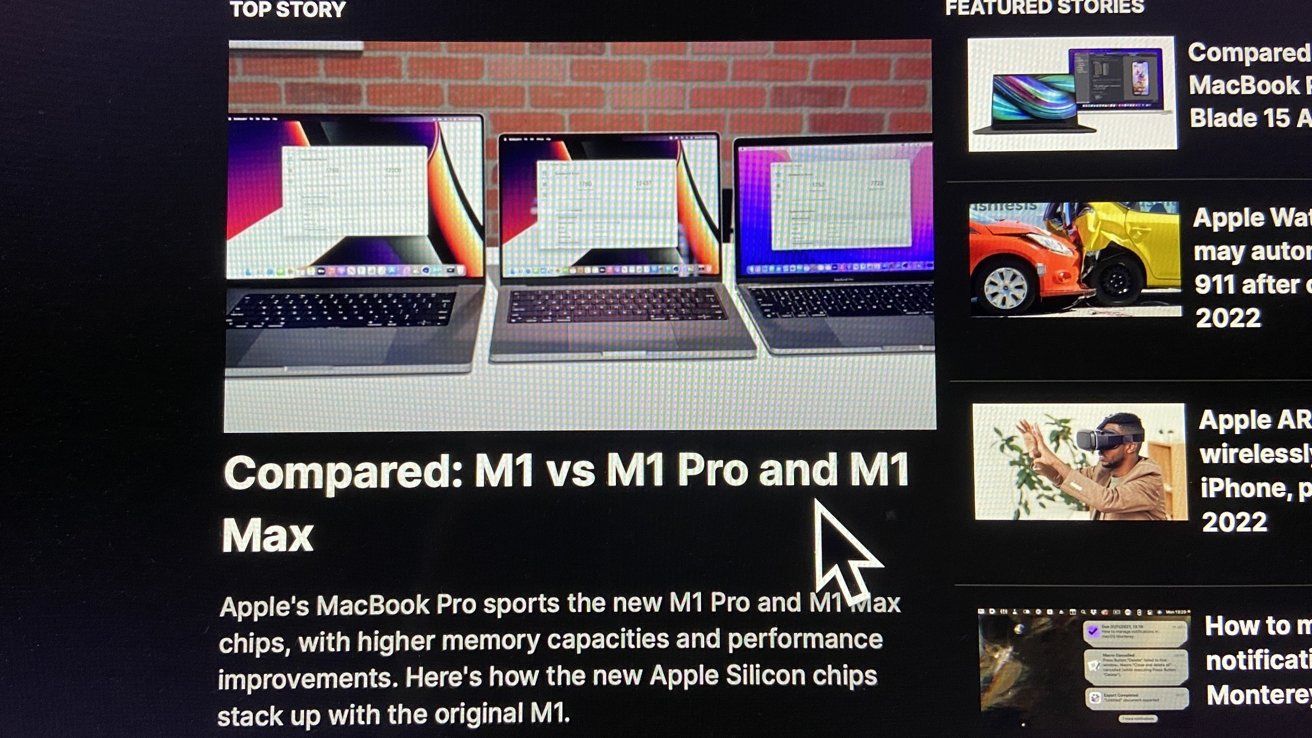
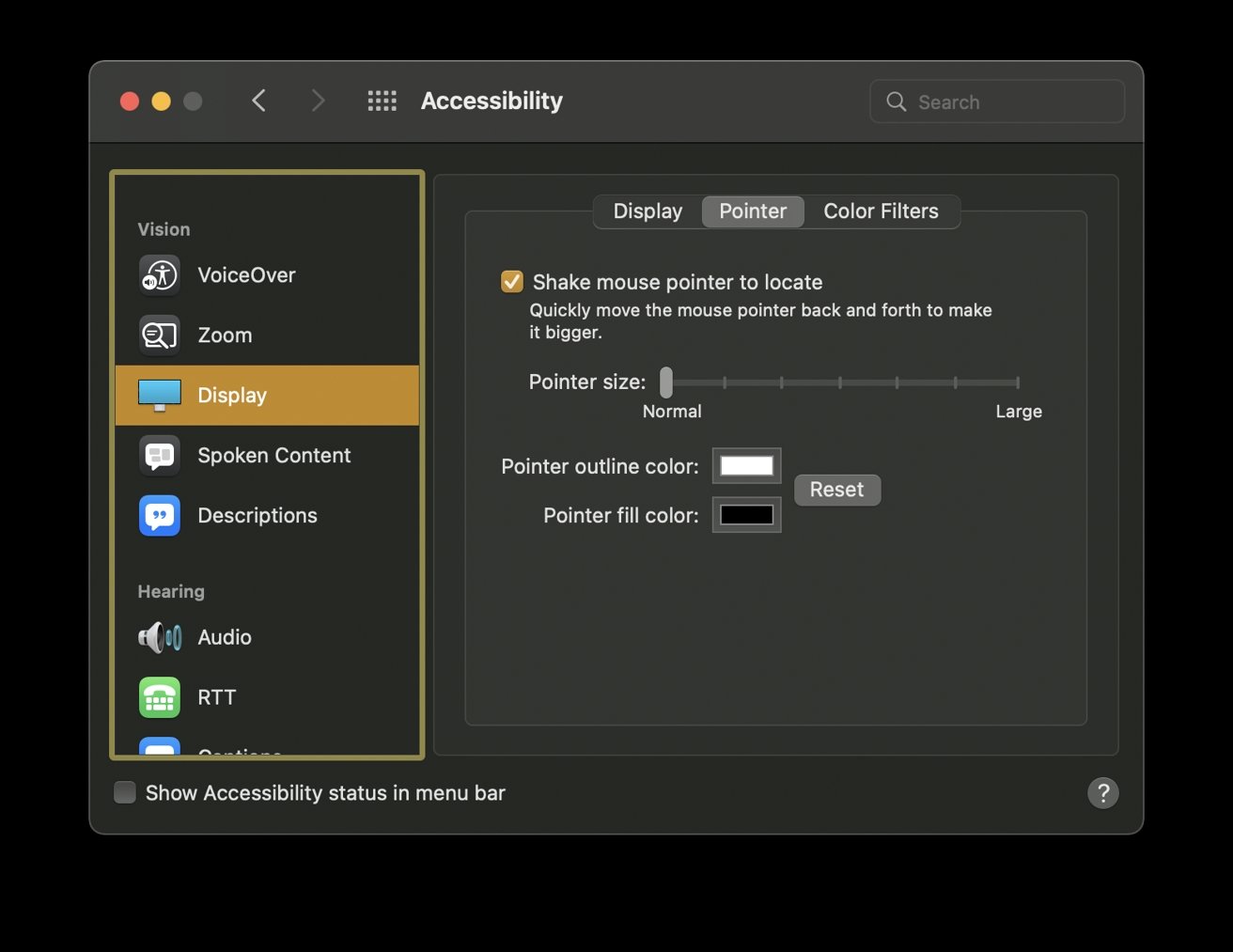



 Marko Zivkovic and Mike Wuerthele
Marko Zivkovic and Mike Wuerthele

 Andrew Orr
Andrew Orr
 Malcolm Owen
Malcolm Owen


 Wesley Hilliard
Wesley Hilliard