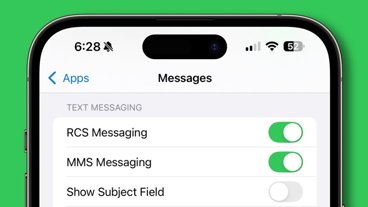If you're having difficulty reading the text on your Mac, you can use the macOS Monterey display scaling to make your text appear larger.
By default, your Mac will choose the size of your user interface elements — such as text, buttons, and menus — to fit on your screen. For some people, this will work well and you won't need to change it at all.
However, if you find that the text and on-screen elements are too small or too large, you'll want to scale the resolution to larger or smaller.
If you increase your resolution, more elements will fit on your screen at once. If you scale down your resolution, features such as text, menus, and buttons will appear larger.
This process is done much like it has been done in previous versions of macOS and only takes a few seconds to do. Should you find that you don't like the scaling, it is easy to reverse the process or try another resolution that works better.
How to scale your display in macOS Monterey
- Click on the Apple Menu in your Mac's top menu bar
- Click System Preference
- Click Displays
- Toggle the resolution to Scaled
- Select one of the resolution options that best fits your needs
Apple warns that using a scaled display can result in performance issues. Many third-party programs, such as Photoshop, will not run well when the resolution has been scaled down (made to appear larger on-screen.)
 Amber Neely
Amber Neely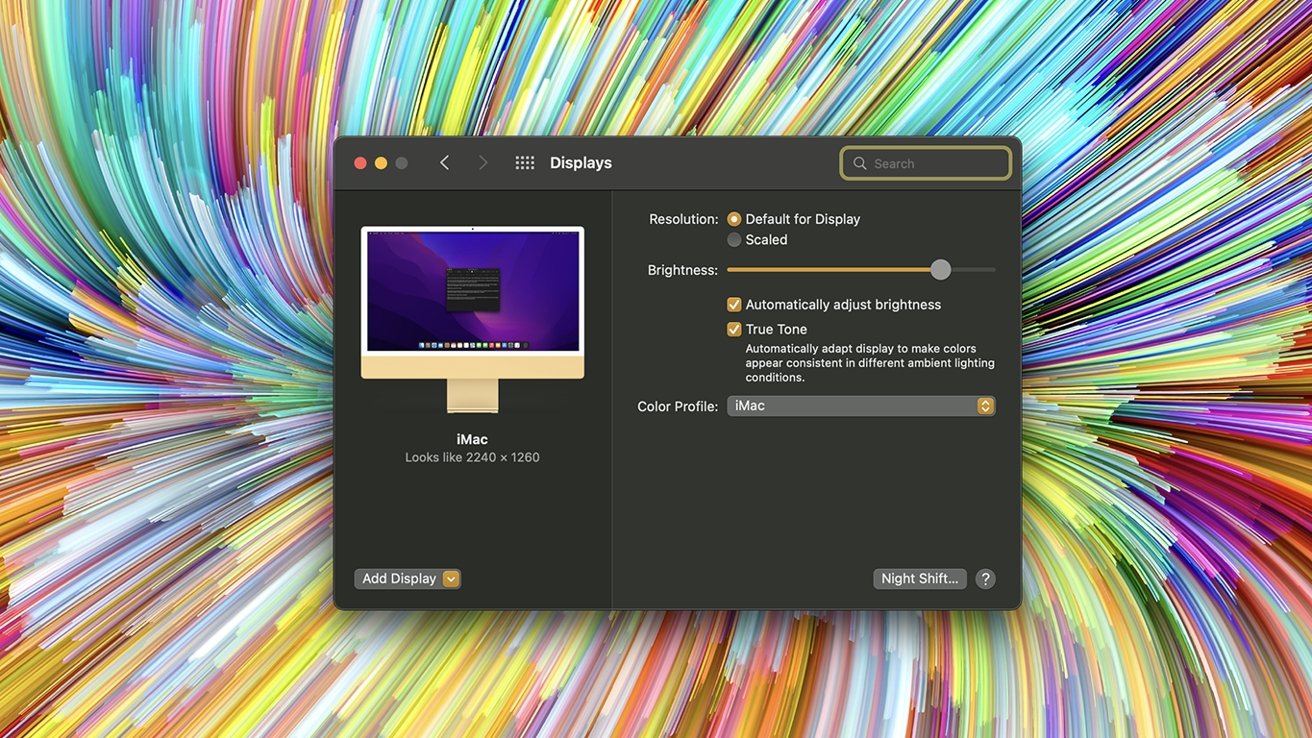
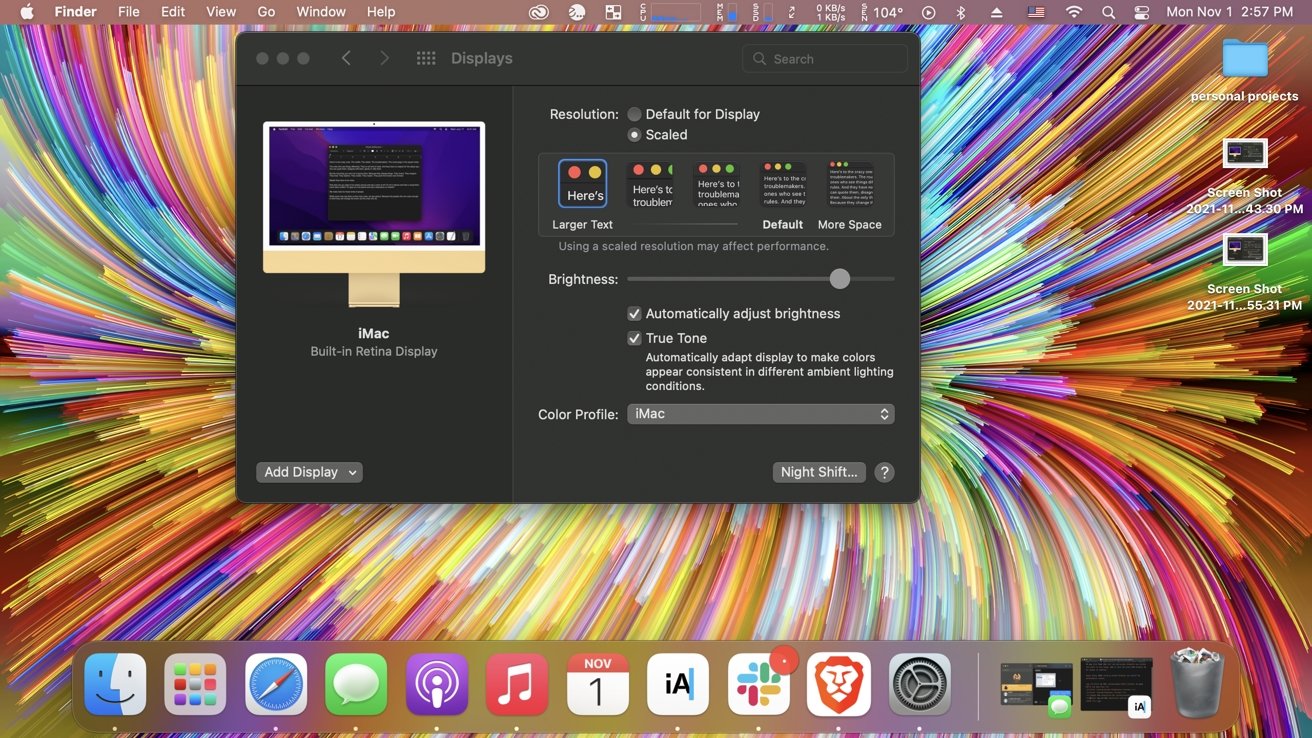
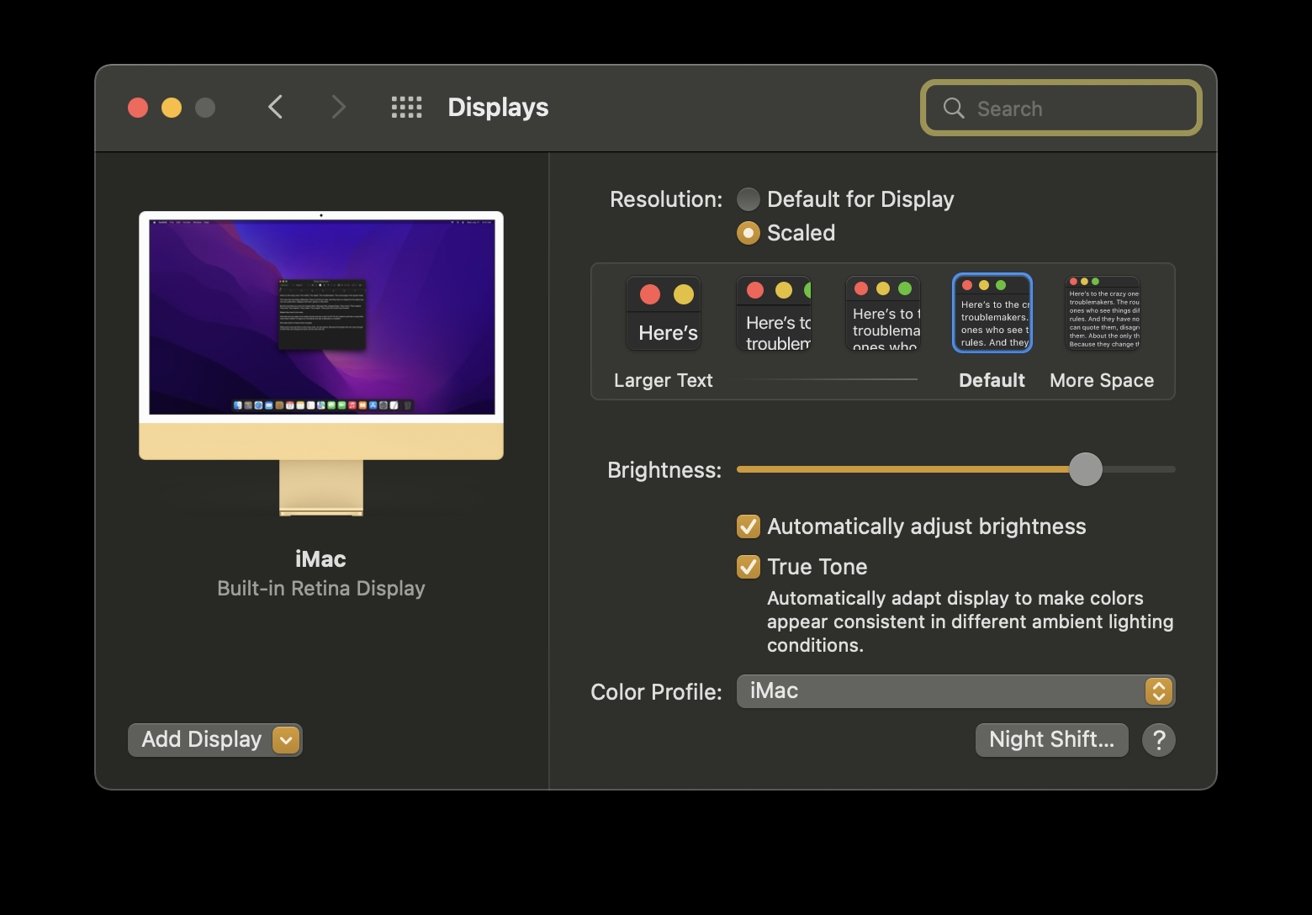


 Malcolm Owen
Malcolm Owen

 Andrew Orr
Andrew Orr
 Wesley Hilliard
Wesley Hilliard
 William Gallagher
William Gallagher
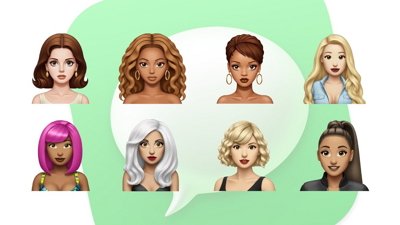

 Sponsored Content
Sponsored Content