If your car doesn't support CarPlay, you can't find the CarPlay receiver you want, or what you have doesn't support it very well, you can create a reasonable facsimile on your iPhone or iPad. Here's how.
Back in the day, you could use iTrip to broadcast on FM from your iPod to your car radio. Now there's CarPlay, which is just about infinitely better — but only if you have it.
If your car does not support CarPlay or, startlingly commonly, if the way it supports it is just so very poor and un-Apple-like, there are things you can do. You can make your own CarPlay control using your iPhone or iPad, and either a windscreen or car vent mount.
Just to be clear here, this is a workaround. CarPlay is much more than a head for an iPhone, it is a system that integrates Apple's services with your car.
So you can adjust the volume of music playing with controls that are built in to your steering wheel, for instance. Or if the iPhone gets a call, CarPlay can route the sound through your car speakers — and route your voice right back via the car's own microphones.
When you use a Do It Yourself kind of CarPlay workaround, you will lose that integration unless you implement some creative cabling solutions. But then you gain the ability to use iOS as you drive, which means Apple Maps, Music, Podcasts, phone calls and more are just a tap away.
Depending on your mount in the car, you might just have to stretch a bit further than you'd like to do that tapping. And the screen might be perfectly positioned to show you Apple Maps, but scrolling through music would mean taking your eyes off the road.
Safety is obviously more vital than being able to pass the time on a long drive with some good music. Certain regions also won't allow you to mount anything on your windshield, so you need to be careful where you position the iPhone or iPad.
However, there are very many iPad-sized mounts, such as woleyi's Dashboard Car Tablet Mount. They tend to have either flexible or telescoping arms that let you move the iPad, or iPhone, into a good position.
What you need
There has to be a way for your device to plug into your car's radio. If not, you're relying entirely on the iPad or iPhone's own speakers and while that could actually be passable on a quiet road, once you hit traffic, it isn't.
So you'll need to check out just how you can connect it to the car. If Bluetooth isn't possible, that means a Lightning or USB-C cable to - probably - USB-A cable. And even then, you may need to connect to an audio-in on your dash. We'll leave this part to you.
Beyond that, you have everything you need in your iOS device. You're going to use:
- Focus Mode
- Shortcuts
Start with Shortcuts
This is still going to be simple even if you have never opened Shortcuts before. What you need to do — several times — is create a new Shortcut that includes one step, one action.
Here's how you would create one to play your Apple Music Favorites playlist
- Open Shortcuts
- Make sure My Shortcuts, at bottom left, is selected
- Tap the + sign at top right
- Tap on Shortcut Name to give this a useful title, such as Play Favorites
- Now tap on Add Action
- Type the word Music into the top Search for apps and actions
- From the possibly long list that appears, scroll to Media and tap on Play Music
- This enters a line into your new Shortcut. Tap on Music in it to specify what you want
- Next, tap on Listen Now from the list that appears
- Find your Favorites Mix
- This is hard to spot: tap on the very tiny plus sign at top right
- The Shortcut itself is now done, but tap on the Settings icon at top right, next to the close X
- Choose Add to Home Screen
- Give the Shortcut a name if one isn't already showing, then tap Add
That's a fair few steps to go through to just make a Shortcut play a playlist, but most of it is the same process for any Shortcut. And really the only problem is that once you've done it, you'll think it looks wrong.
For instead of the Shortcut saying "Play Favorites Mix," it instead says "Play" followed by a specific song on Apple Music. However, it's the first in your Favorites list and if you run the Shortcut and wait about three minutes, you find it does move correctly on to the next in that list.
So now you have an icon on your home screen that, when tapped, starts your Favorites Playlist playing. You just need to create another one for, say, New Music Mix. Or more elaborate ones such as a Shortcut to fire up Apple Maps and direct you home.
And then you need one more thing.
Change the home screen
If you just set up tappable Shortcuts on your iOS device's home screen, they are going to be buried among all the regular apps. You could make a kind of meta-Shortcut which is just a menu of all the CarPlay-like Shortcuts you want, but then you hit a further problem.
Once you've tapped to launch any one CarPlay-like Shortcut, it works — and you're a bit stuck with it. Exiting the Shortcut takes you back to the regular home screen. There are ways to contort around running Shortcuts from within Shortcuts, but really this is for launching one thing and then returning home.
So you just have to change the home screen. And you do that with the new Focus Mode.
Start by creating a new home screen, which you can do by dragging your new Shortcut icon to the right until a new, blank screen appears.
Using Focus Mode to change home screen
- Next, open Settings and tap on Focus
- Choose a Focus Mode from the list (or create one and come back to the list)
- Under Options, tap on Home Screen
- Turn on Custom Pages
- Tap to select one single home screen from those displayed
You must select only one. But when you do, this means that it can be the screen that contains all of your Shortcuts.
And when you've tapped one to use it, then want to exit that Shortcut, you are returned to the home screen — but it's your own, new, CarPlay-only one.
Widgets
The thing with having a home screen is that you can also have widgets. There's nothing in a Widget that you couldn't conjure up with a Shortcut, but they are handier, they are more visual.
If everything is a Shortcut, your entire screen is filled with the same shape icons. Whereas with a widget you can add, for instance, a contact.
It will show their name and face, and you can just tap on it to dial or text them.
- Press and hold on a blank area of the home screen
- Tap the + sign at top left
- Select from the widgets available to you
Nothing beats a very well-done CarPlay integration. But even the best of them lacks the customization that you can do when you roll your own.
 William Gallagher
William Gallagher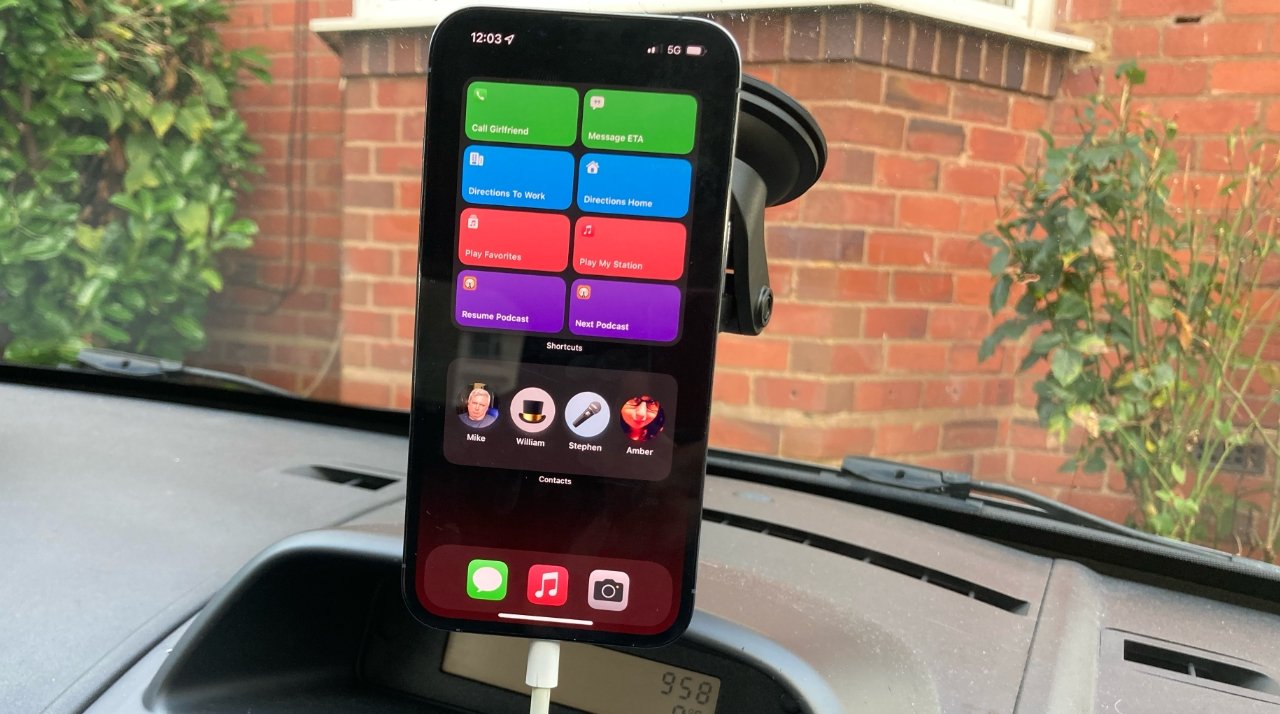
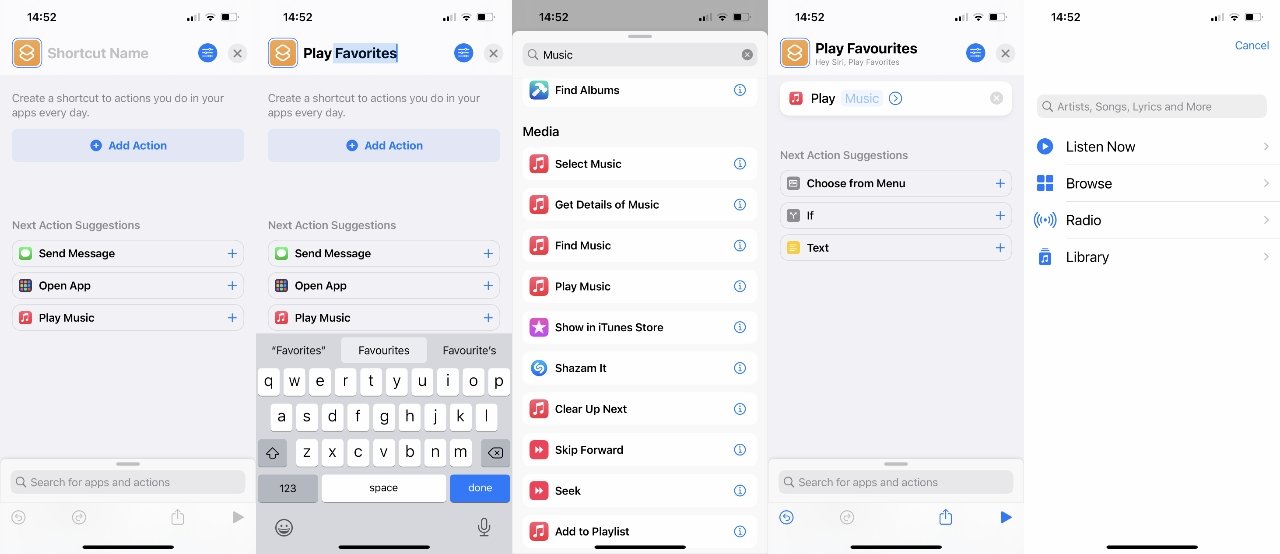
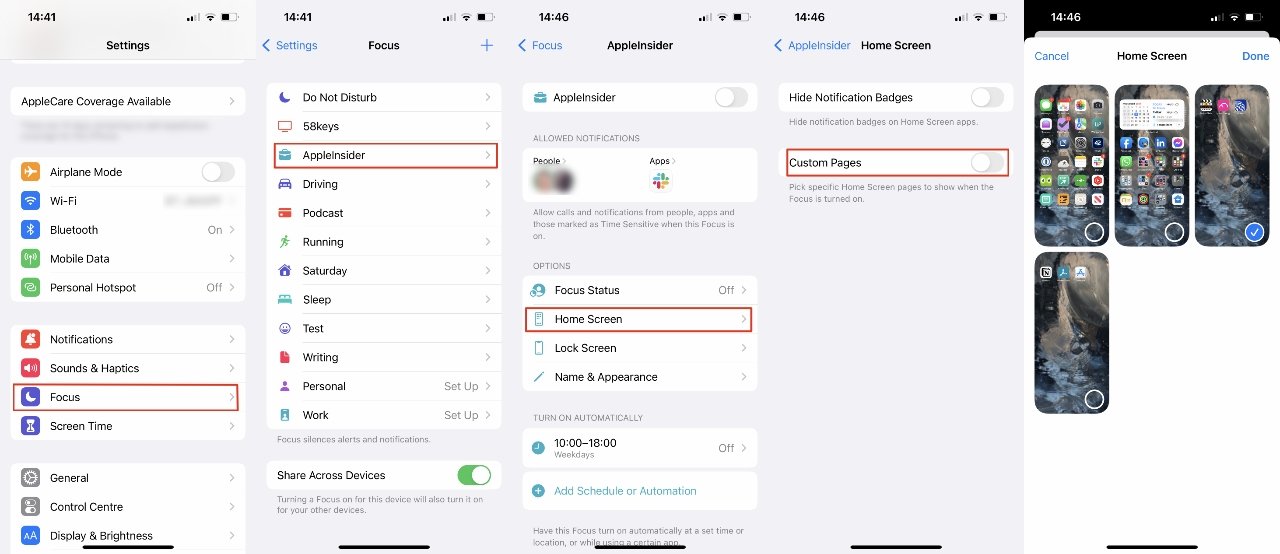









 Brian Patterson
Brian Patterson
 Charles Martin
Charles Martin


 Malcolm Owen
Malcolm Owen

 Christine McKee
Christine McKee
 Marko Zivkovic
Marko Zivkovic








