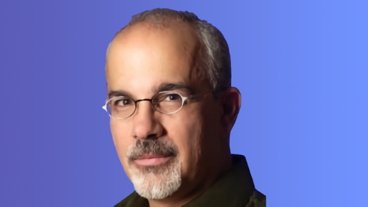Sponsored Content
The best app to convert videos to MP4 in high quality on Mac
Converting videos or dealing with odd video file formats doesn't have to be tricky. VideoProc Converter can help with these — and other — video-related issues.
For the most part, video files are relatively simple to navigate on macOS. You get a file, click on it, and it opens and plays on your computer. However, if the video isn't in the proper format, the process isn't as straightforward.
If you've ever received a video file in an MKV or WMV file, you probably were greeted with an "unable to play video" message. Sometimes, you may even run into issues with playing 4K or HDR files on your TV or computer.
Video-related issues go beyond not being able to play a video file. For instance, if you want to convert a YouTube video to MP3, the process can get complicated. Occasionally, videos will play on Mac but won't be supported in editing software or a platform's upload page.
In any of these cases, VideoProc Converter can help. Here's everything you need to know about the software.
What is VideoProc Converter?
VideoProc Converter is an all-in-one video conversion, processing, and editing software. It can help with a range of video-related tasks, including converting videos to different formats, reducing the size of large video files, and resizing videos for posting to platforms like Instagram or YouTube.
In other words, if you're having problems with video formatting or sizing, or some other issue, there's a good chance VideoProc Converter can help. Better yet, the software is known for being very easy to use and fast, thanks to its Full GPU Acceleration technology.
You can download and test out VideoProc Converter for free with a trial period.
Additionally, if you're interested in getting a license for an all-in-one video processing tool, then you can take advantage of VideoProc Converter's special holiday deal to get the software for 49% off.
Features
As mentioned above, VideoProc Converter is an all-in-one tool for processing video files, but the software can do a lot more than that.
When it comes to converting video, VideoProc Converter can process any video or audio file and output it in essential all popular formats. You can convert YouTube clips to MP3s, HEVC files to H.264, or MKV videos to MP4.
The app itself supports 370 input codecs and more than 420 output formats. You can also convert 3D content to 2D content, or DVD rips to MP4 files. You can also set file sizes, bitrate, and resolution easily before compressing videos.
There are a host of video editing tools available in the software too, including options for editing, cutting, trimming, resizing, rotating, and flipping videos. Users can also downscale 4K videos to lower-resolution formats, or upscale 1080p and 720p videos to 4K.
VideoProc Converter also has a built-in downloader tool that lets users download videos from more than 1,000 streaming websites — including YouTube, Facebook, and Twitter — with no size or length limits.
Need to record your Mac or iPhone screen? VideoProc Converter can help with that as well. The app supports recording Mac screens with audio, live streams, or simultaneous recording of both a computer screen and webcam.
Other additional features include the ability to make GIFs, back up DVDs, and add a fisheye effect to video clips.
How to use VideoProc converter to convert videos to MP4
Converting a video to another format is easy in VideoProc Converter. Here's how to do it.
- Open VideoProc Converter on your Mac.
- Import a video by dragging a file into the app or by clicking the play icon button to load a video.
- Click the Video button in the bottom menu bar of the screen.
- Next to Target Format, you can select from a number of different output formats.
- Alternatively, you can select Music in the bottom menu bar to output to audio-only formats.
- At this stage, you can either carry on with your conversion, or edit your video with VideoProc Converter's built-in processing tools.
- To convert your clip, click on the big Run button.
Note: As an added bonus, if you click the box next to Use High Quality Engine before you hit Run, the app will convert the video in a better output quality.
At this point, you'll just need to wait for the conversion to finish. Luckily, VideoProc Converter is up to 47x faster for HD formats and up to 7x faster than 4K video conversions than other apps on the market.
Of course, converting video isn't the only trick in VideoProc Converter's bag. The software has four different toolboxes for various video-related tastings, including converting, downloading videos from the internet, recording video from an iPhone or Mac screen, and editing video.
Get VideoPro Converter at a special holiday discount
If you'd like to download this robust and powerful all-in-one video tool, you can do so with a special holiday discount.
For a limited time, you can get VideoProc Converter for 49% off.
Additionally, the holiday offer comes with free gifts, including an iPhone manager that can help back up your smartphone's data, sync its data to Mac, or clear disk space.
 Sponsored Content
Sponsored Content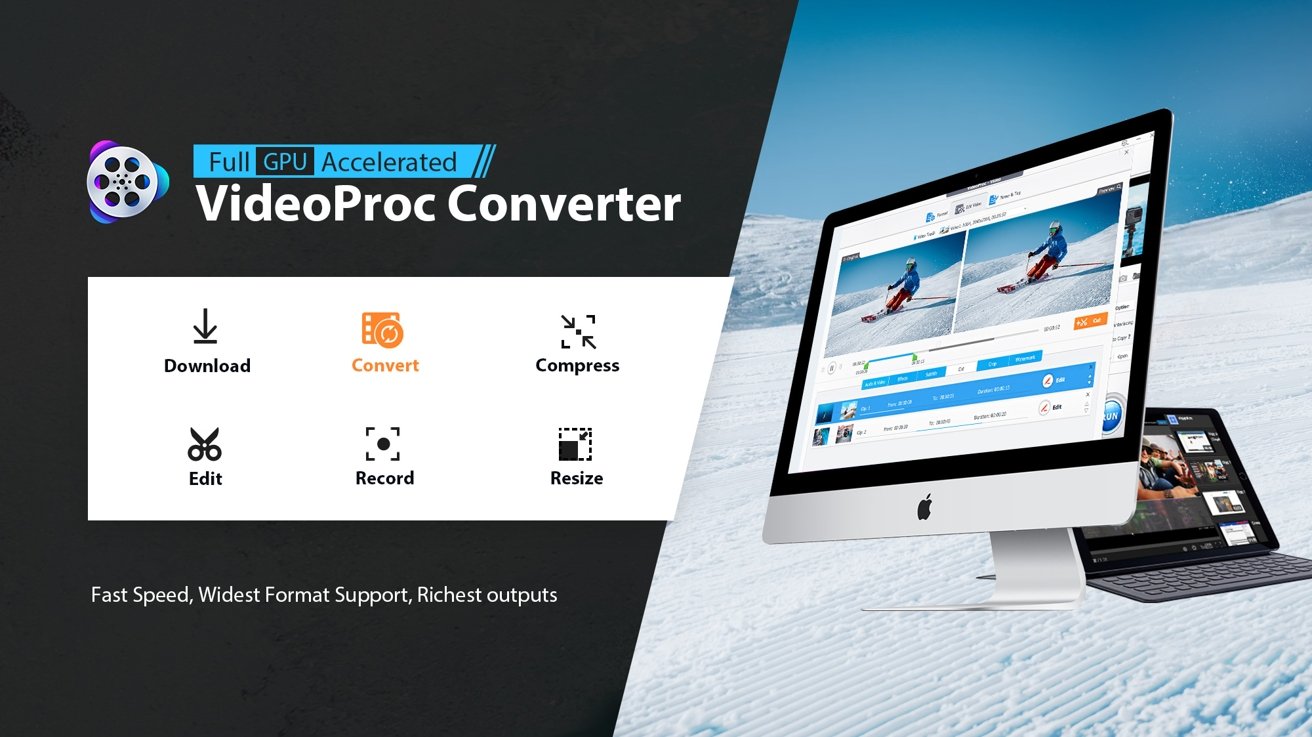
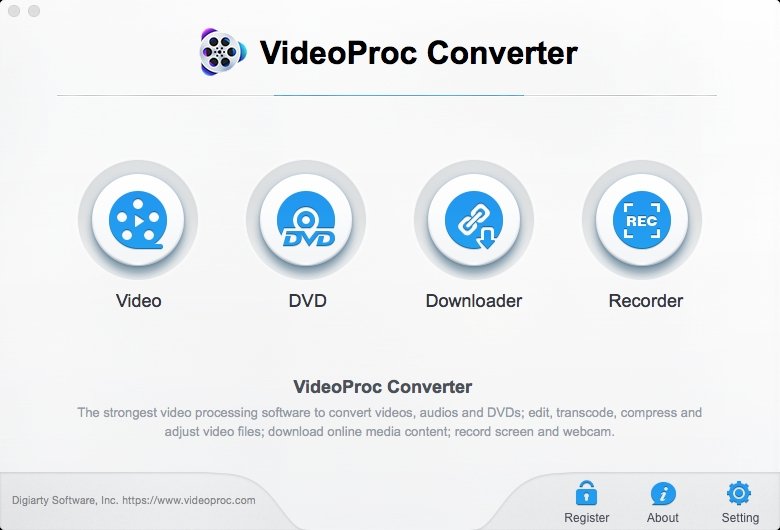
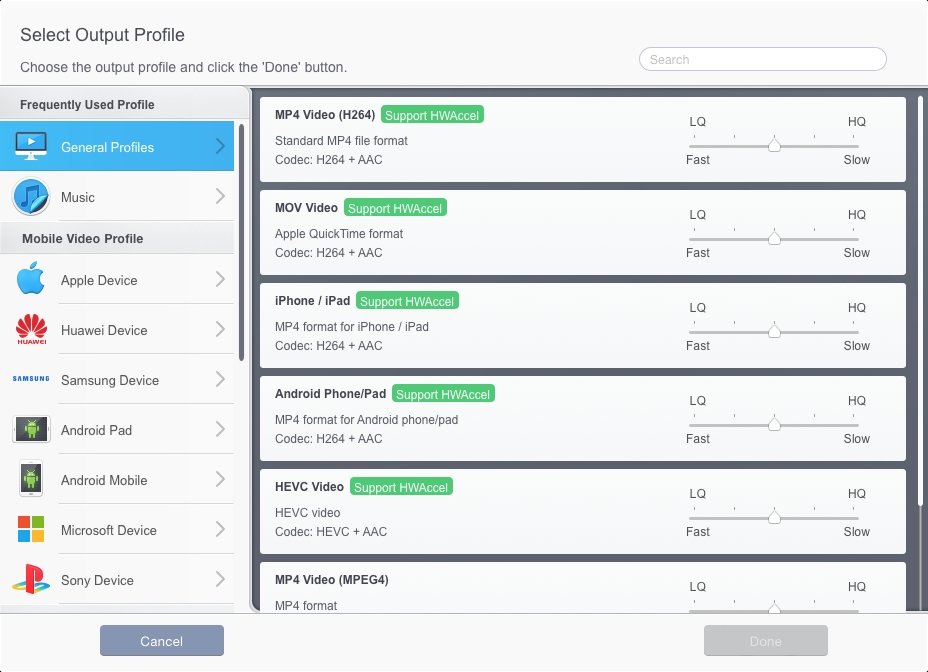
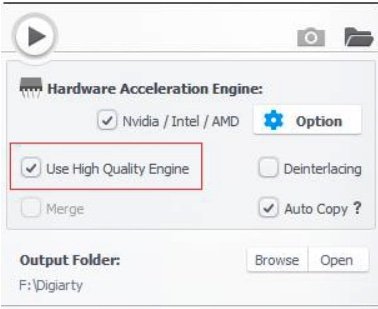










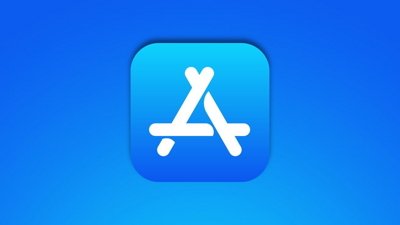
 Malcolm Owen
Malcolm Owen
 William Gallagher
William Gallagher
 Christine McKee
Christine McKee
 Michael Stroup
Michael Stroup
 William Gallagher and Mike Wuerthele
William Gallagher and Mike Wuerthele


 Chip Loder
Chip Loder