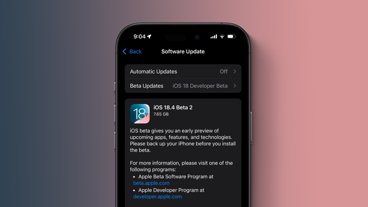If you want to make a video call on FaceTime but don't want to show an untidy room, here's how you can set your iPhone, iPad, or Mac to blur the background.
Whether working from home or catching up with friends and family, you've likely had to make or take a video call. Someone will fire up FaceTime and turn on video so that they can see you, and likewise for you to see them.
Part of the problem with video calling is that sometimes you cannot prepare enough for them. If a call is sprung on you, you may have enough time to make sure you're presentable, but you may not be able to get the room you're currently in to be the same way.
Not everyone keeps their living space pristine for video calls, and though that may be acceptable in some cases, it may not be great when conducting a phone interview or if an important person calls and you've got an untidy backdrop.
It may not even be cleanliness or tidiness that's the problem. You may have a poster or picture on a wall that isn't safe for work or family or have child-unfriendly things in view.
There's also the general privacy problem of video calls, as it's entirely possible for someone to work out your location if you're out and about simply by looking at the background of your video feed.
There are many reasons not to want to show your current background, and handily Apple does offer a way to fix the problem.
Background blur
Introduced in iOS 15, iPadOS 15, and macOS Monterey, FaceTime gives users the option to turn on Portrait mode for their iPhone or iPad's camera, or a camera connected to a Mac. This will create an effect similar to a Portrait taken on an iPhone, where the background is blurred with a computationally-generated bokeh.
While the iPhone relies on depth data from the TrueDepth camera array to create the blue, while the Mac relies on machine learning to determine the subject, the end result is effectively the same: the background is blurred while the subject (you) is visible without blur.
Supported Hardware
To enable the feature, you need to use a specific model of iPhone, iPad, or Mac. On unsupported devices, the option simply isn't available to use, but FaceTime will function as normal.
To use it on iPhone, you need to be using iOS 15 or later on an iPhone with depth-sensing capabilities. This consists of:
- iPhone XR
- iPhone XS
- iPhone XS Max
- iPhone 11
- iPhone 11 Pro
- iPhone 11 Pro Max
- iPhone SE (2nd generation)
- iPhone 12 mini
- iPhone 12
- iPhone 12 Pro
- iPhone 12 Pro Max
- iPhone 13 mini
- iPhone 13
- iPhone 13 Pro
- iPhone 13 Pro Max
To use the blurred background on iPad, Apple says you need to use:
- 5th-generation iPad mini or later
- 8th-generation iPad or later
- 3rd-generation iPad Air or later
- 11-inch iPad Pro
- 3rd-generation 12.9-inch iPad Pro or later
For macOS Monterey, you simply need a Mac equipped with an Apple Silicon chip. You can take advantage of a built-in camera, such as on a MacBook Pro, but it will also work with a plug-in webcam.
Enabling Portrait mode in FaceTime
There are a few ways to enable the effect on each platform, with one being more useful to do before a call rather than during it.
How to enable Portrait mode for FaceTime in iOS 15, iPadOS 15, and macOS Monterey before a call
- Open FaceTime.
- Open the Command Center. On iOS and iPadOS, swipe down from the top-right corner of the screen. On Mac, tap the Control Center icon.
- Tap the Video Effects block.
- Tap Portrait below FaceTime to enable and disable the effect.
This method is useful to use if you want to enable the effect without actually starting a call. You could do this while in a call, but doing it beforehand prevents the caller from seeing your unblurred background.
How to enable Portrait mode for FaceTime in iOS 15, iPadOS 15, and macOS Monterey while in a call.
- You can use the same Control Center process to enable the feature.
- Alternately, tap or click your tile in the call, then tap the Portrait mode button within the tile to enable it. It is an image of a person with a rectangular background in the top left of the tile.
- To disable it, tap the same icon again.
 Malcolm Owen
Malcolm Owen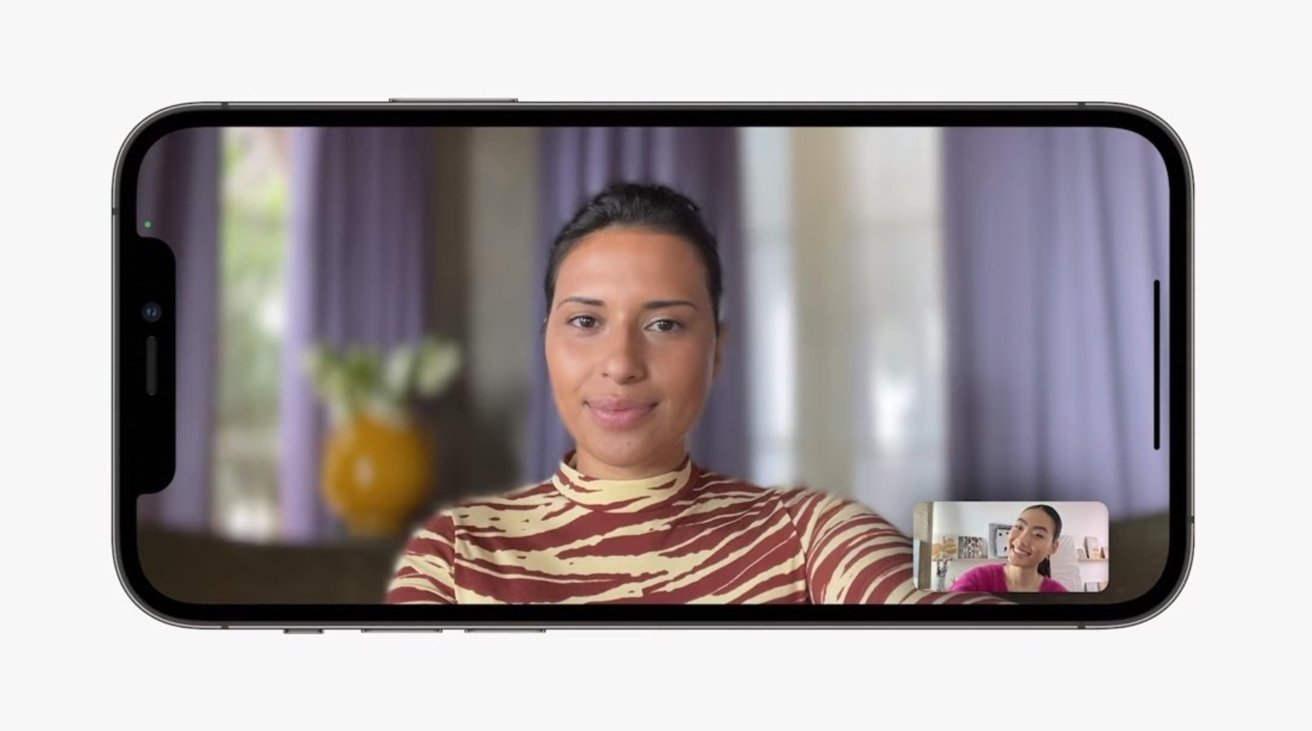
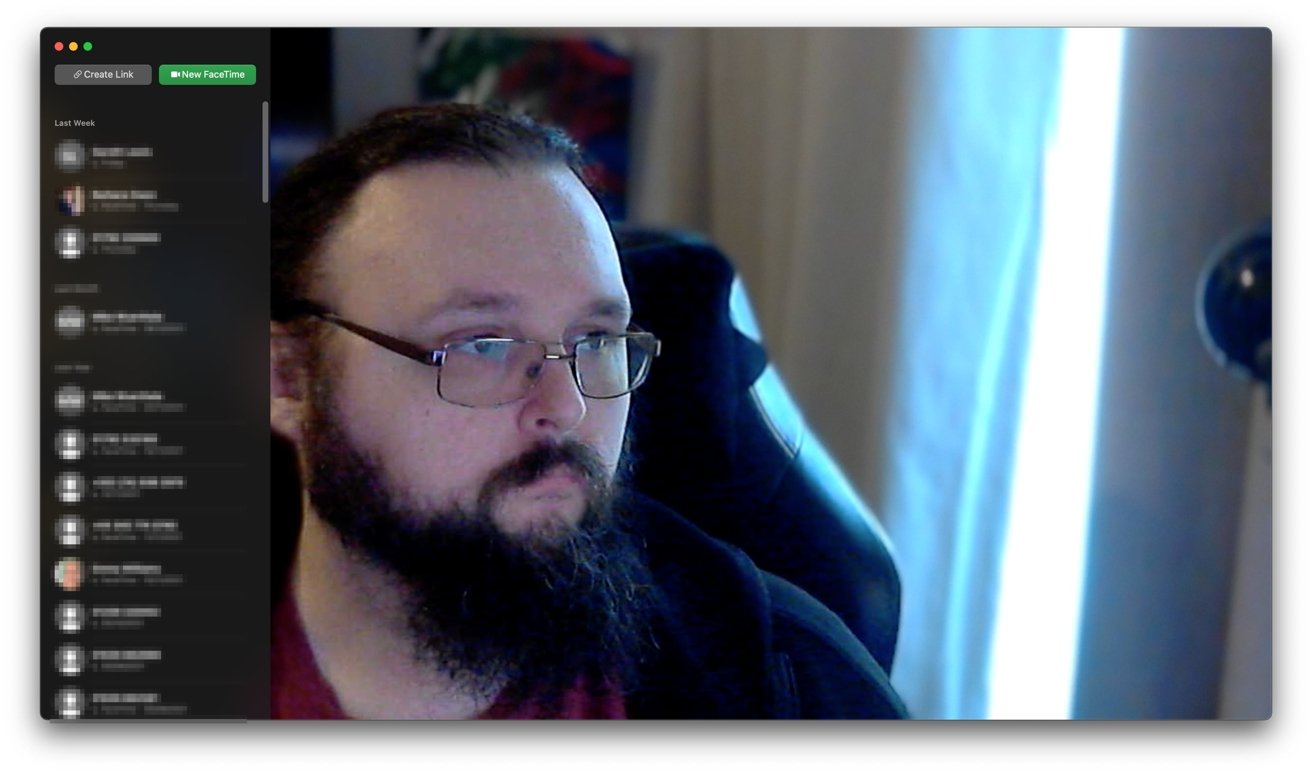
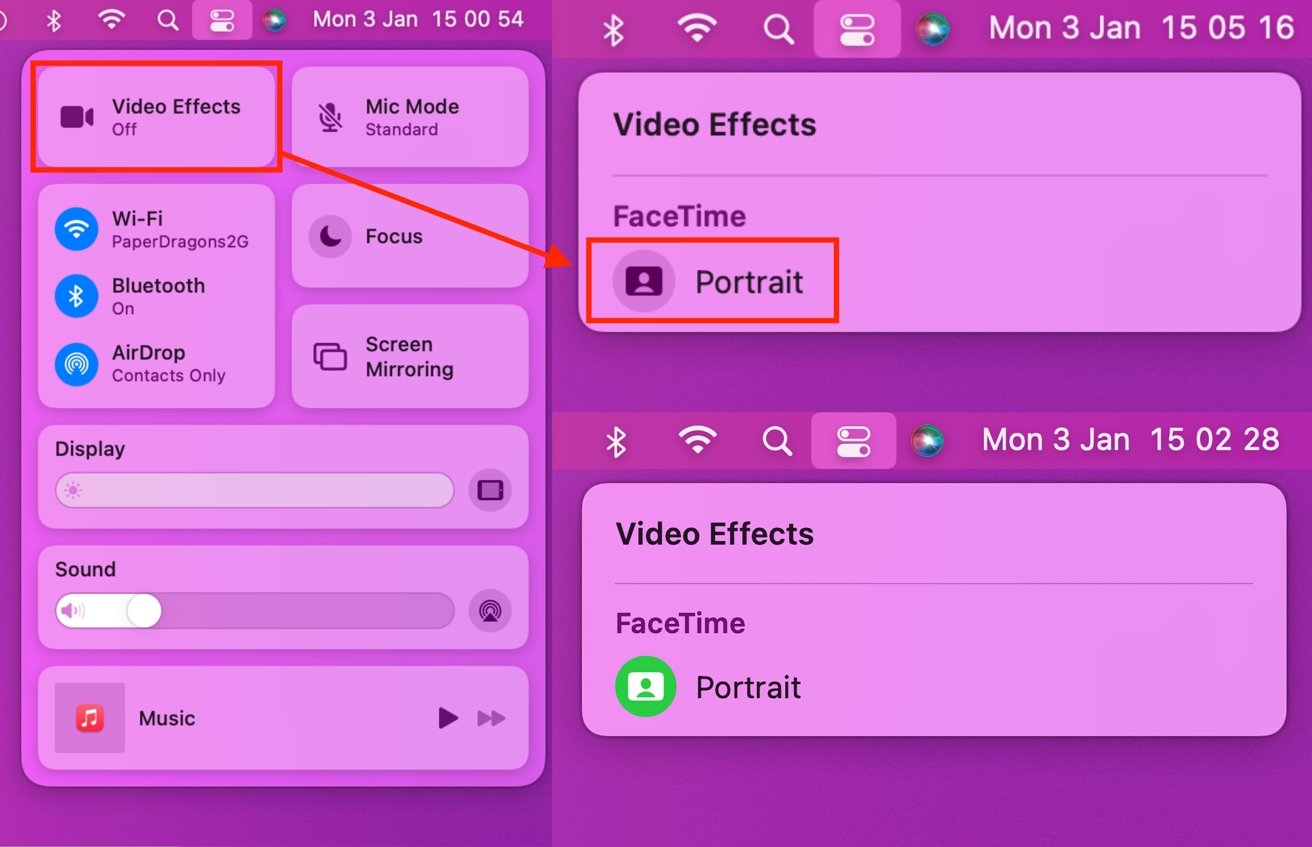
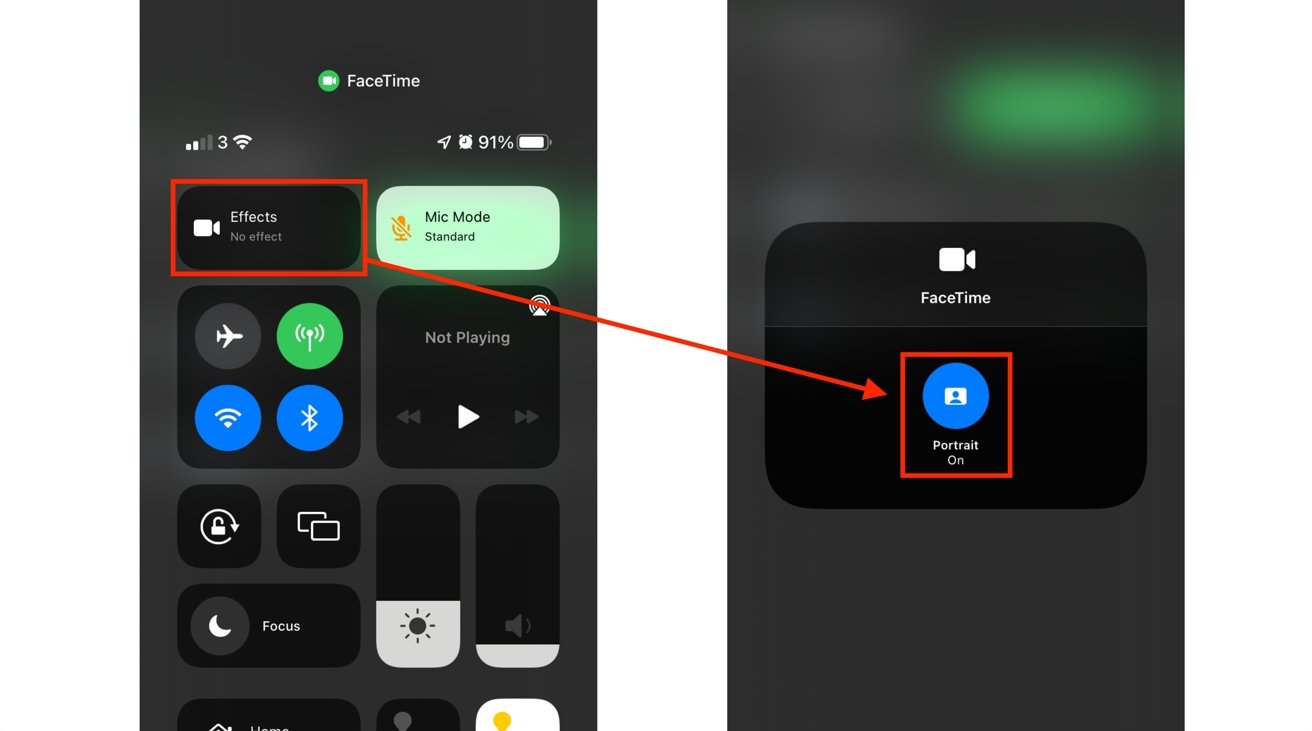








 Brian Patterson
Brian Patterson
 Charles Martin
Charles Martin



 William Gallagher
William Gallagher
 Christine McKee
Christine McKee
 Marko Zivkovic
Marko Zivkovic