Your Apple Watch doesn't have to notify you of everything that your iPhone will. Instead, you can select to see just what's important — or nothing at all.
If you don't do anything about it, and if you aren't using your iPhone at the time, your Apple Watch will tap you with notifications. They will be at least the same notifications that your iPhone provides.
Typically, it will do more, too, as Fitness badges and details of how well your friends are doing with their exercise workout regime usually come to the Watch on its own.
But as long as it's your own Apple Watch, and not one you set up and manage for a family member, you can change and fine-tune what notifications you get. It's a quick job to change some or all of the settings. It's a slower job to determine just what you do and what you don't want to be notified of.
So expect to spend some time fine-tuning what the notifications are, how you get them, and also when. Here's what you do on your iPhone to set this up, and then what you can do directly on your Apple Watch.
Change settings on an iPhone first
- On the iPhone that's paired to the Apple Watch, open the Watch app
- On the My Watch section, tap Notifications
- Scroll down to the list of apps and pick one
- Choose between Mirror my iPhone and Custom
Depending in the app, that option to Mirror my iPhone may be at the top of the screen or much lower down. But it will always be there, and by default it will usually be switched to Mirror.
Beyond that, each app can offer different options, but they fall into two main categories. There are the general settings, and then more app-specific ones.
General notification settings in Apple Watch apps
As long as Custom is selected, apps should always present at least three options.
- Allow Notifications
- Send to Notification Center
- Notifications Off
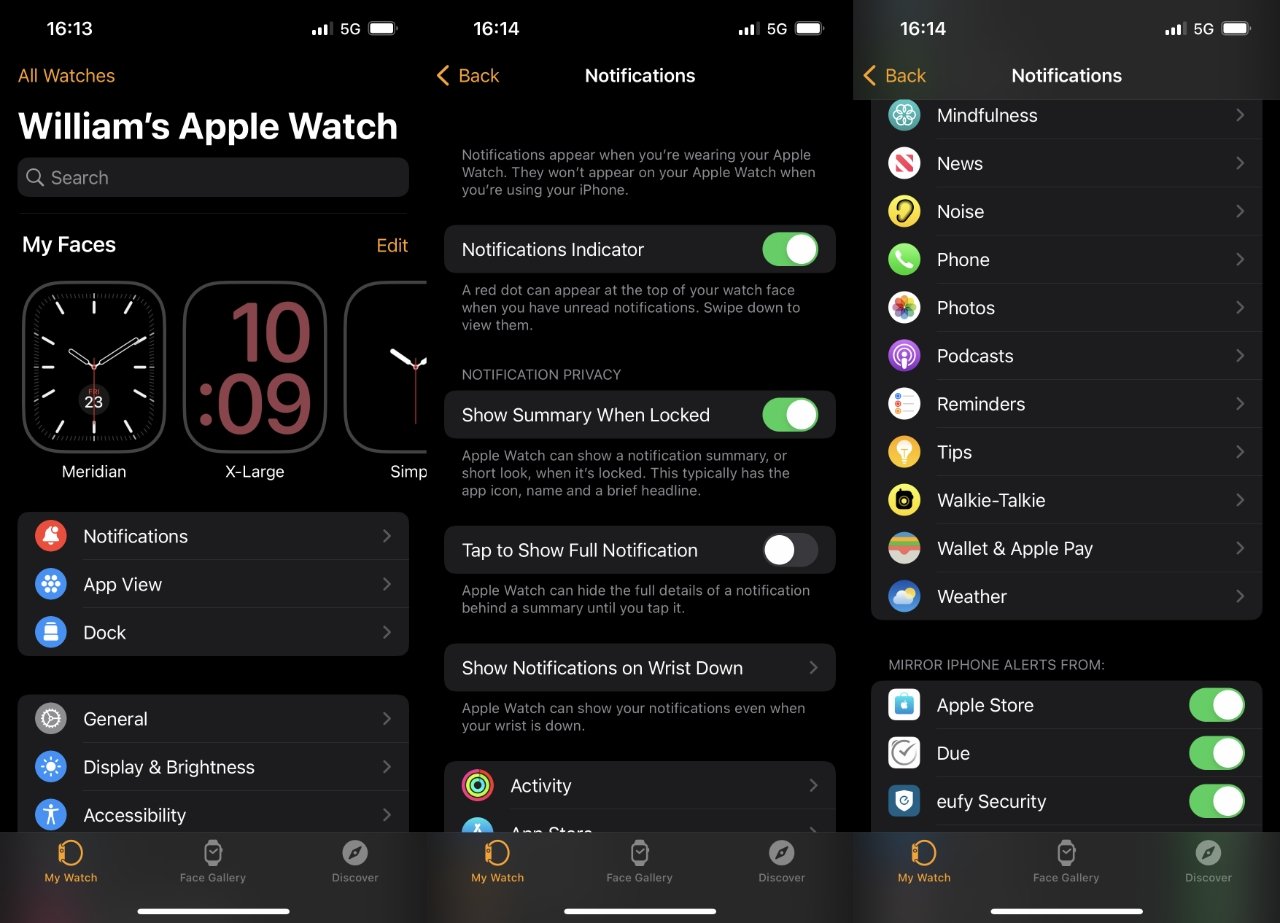 There are many overall notification settings but you also need to go into each app separately to fine-tune them
There are many overall notification settings but you also need to go into each app separately to fine-tune themIf you choose anything except Notifications Off, you then get more options to do with how and when you receive the notifications. By default, you'll hear a sound and also feel a haptic tap on your wrist, but you can turn either or both off.
There's then also Notification Grouping. This has three flavors:
- Off
- Automatically
- By App
Since you've already chosen whether to allow notifications or not, the real choice here is between Automatically and By App. If you choose By App, then every notification from the app will appear in a list.
You've probably seen this. A Reminders notification pops up, for example, but you can see that you can scroll back through several recent ones.
The reason you've probably seen this, though, is that the default is Automatically, and it will present your most-often used notifications in this way. Machine Learning tells it when you look at Reminders notifications, for instance, and it figures out what you most want.
Not all apps are created equal
All of this is true if an app developer uses all of the options that Apple offers. If they do not, for any reason, then you can find that it's worse than them just not including all the custom options.
It will mean that you seemingly can't switch off the notifications at all. That isn't true, though, it's only that there isn't an Off section in that app's settings.
And instead there are two alternatives. You can choose to Mirror my iPhone and switch off notifications on the phone.
Or on the Watch app on iPhone, you can come back up out of an app's settings to the main Notifications page. Scroll further down toward the bottom of the screen and you'll find a section headed Mirror my iPhone.
Each app listed there has an on/off toggle. Just turn any you don't want off.
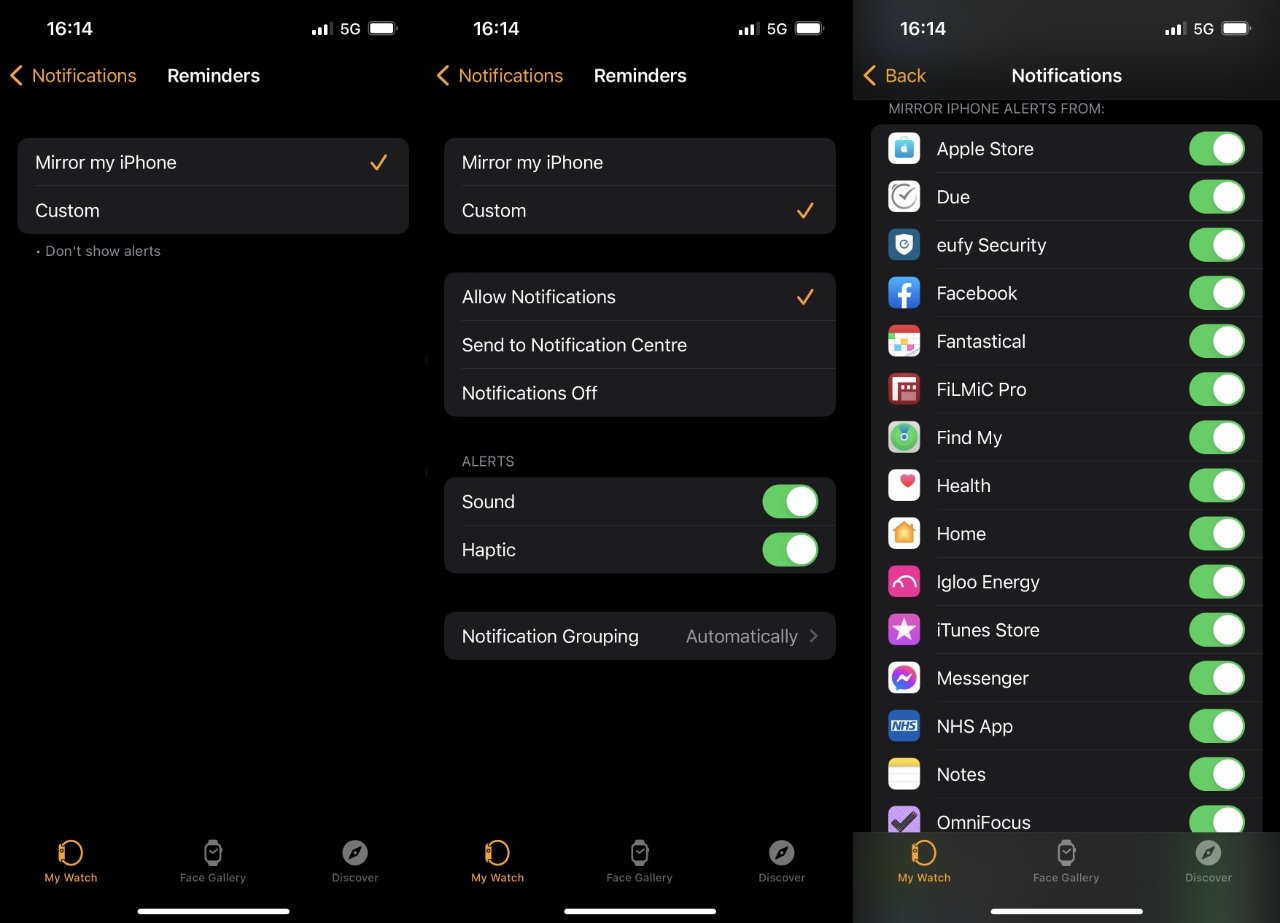 Apps should allow you to customize settings, but if they don't then (far left) you can still turn them off
Apps should allow you to customize settings, but if they don't then (far left) you can still turn them offThe difference between managing and seeing notifications
Just because you've allowed notifications to be shown on your Apple Watch, it doesn't mean that you'll necessarily see them. For one thing, if you are on your iPhone at the time the notification arrives, it will only display on the phone.
Then for another, you could be in a Focus or Do Not Disturb mode. The Watch and your iPhone might be disconnected, the Watch might be locked.
Or you could just not have time to see what the haptic tap is about.
Now that we've had always-on screens since Apple Watch Series 5, there is also the issue that you might want to see a notification — but not have anyone else be able to spot it.
For that reason, by default when you do see a notification, you will now just see a summary of it. Lift your wrist when you feel the haptic tap, or hear the sound, and what you see on screen is a short notification summary.
You can then choose to tap on the short summary to instead get the full detail. If you know you always want the full notification, though, you can say so.
- On Apple Watch, open Settings
- Tap Notifications
- Scroll down and tap to turn off Tap to Show Full Notification
Similarly, when your Watch is locked, it may still show a notification summary. In the same Settings section, you can turn off Show Summary When Locked.
Clearing old notifications
If you don't look at your Watch notifications when the come in, they don't stay on screen. Instead, you get a red dot at the top of the screen to indicate that there are notifications waiting.
It could mean one notification or it could be dozens. Swipe down from that red dot and all of them will be displayed as a series of overlapping notifications that you can swipe through.
Irritatingly, they don't go away. Even if you swipe through and read the lot now, at least a large number of them will be there next time you swipe down to reveal them.
To dismiss the lot, you have to swipe upwards on the list until you get a button marked
Clear All
.
It's worth the effort
It would be great if every app had to offer customizable notifications. And it would be great if there were one switch that changed them all at the same time.
Yet if it takes a while to fine tune what notifications you get, it's worth it because ultimately you're just making sure that only the ones you care about get through.
 William Gallagher
William Gallagher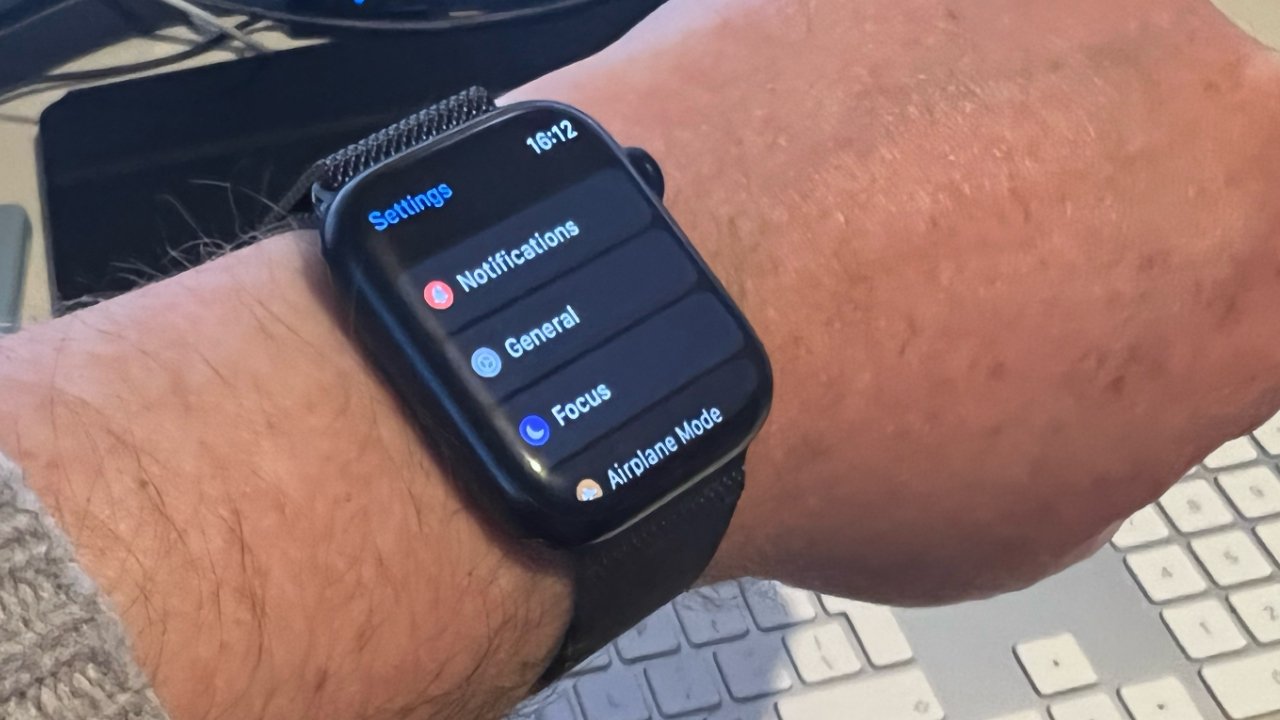
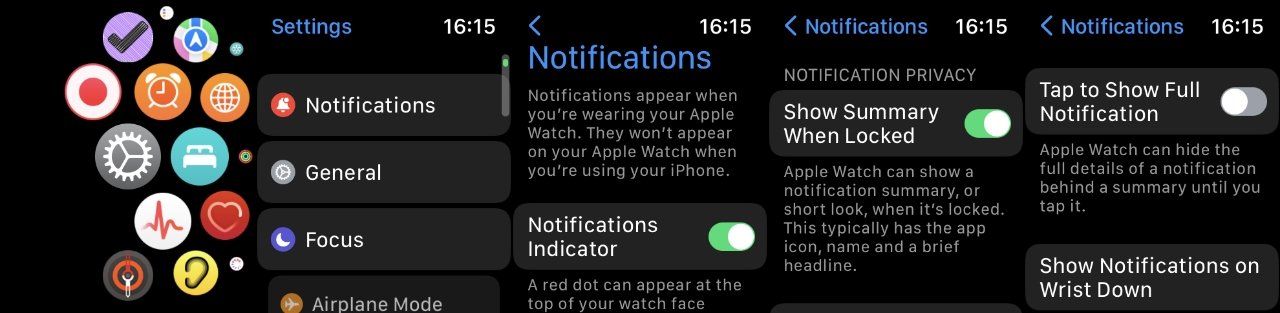








 Malcolm Owen
Malcolm Owen

 Thomas Sibilly
Thomas Sibilly
 Wesley Hilliard
Wesley Hilliard
 Marko Zivkovic
Marko Zivkovic











