The iPhone makes it easy to save data and battery power by turning on the Low Data and Low Power modes. Here's how to find and use them — and what happens when they're on.
Make the most of your battery with Low Power Mode
You might find yourself instinctively killing off background apps, turning on Airplane Mode, or disabling Wi-Fi and Bluetooth while your iPhone battery is critical to hopefully get a little more screen time. There are better options.
Since iOS 9, Apple has included Low Power Mode. With one switch, your iPhone intelligently goes into battery-saving mode while letting you keep your internet connectivity and more.
How to turn on on Low Power Mode
- On your iPhone, open the Settings app.
- Scroll down the list of options and tap Battery.
- Flip the switch for Low Power Mode to On.
Your iPhone will now display a yellow battery icon, and nearly every user interface animation will now be disabled, such as the transitional animations for QuickType keyboard suggestions. Your iPhone processor might run slower than usual in certain apps to minimize power consumption.
You can also turn on Low Power Mode in Control Center. To do that, follow the steps below:
Turn on Low Power Mode via Control Center
- If the Low Power Mode toggle shortcut isn't already present in Control Center, open the Settings app on your iPhone. If it is already in Control Center, skip to Step 4.
- Scroll down the list of options and tap Control Center.
- Scroll down to the More Controls section, and tap the + icon next to Low Power Mode.
- Invoke Control Center.
- Tap the battery icon that looks like a half-depleted battery on the bottom-most row. You should see a text at the top of your screen that says "Low Power Mode: On", and the battery icon in the status bar will correspondingly turn yellow. While Low Power Mode will stay on until you turn it off, if you plug your iPhone in to charge, Low Power Mode will automatically disable itself once your phone charges past 80%.
- On your iPhone, open the Settings app.
- Tap Cellular.
- Tap Cellular Data Options.
- Select Low Data Mode.
- On your iPhone, open the Settings app.
- Tap Cellular.
- Tap Cellular Plan.
- Tap Data Mode.
- Select Low Data Mode.
Save battery and phone bill costs with Low Data Mode
If Low Power Mode isn't enough power efficiency for your liking, or you would just like your iPhone to go easy on data and maybe save a few dollars on your phone bill or cut down on the amount of time your carrier throttles you for exceeding your data limit, you might want to turn on Low Data Mode as well. Follow the steps below to turn on Low Data Mode:How to turn on Low Data Mode
However, if you have an iPhone with either two physical SIM card slots, or you have an eSIM-enabled iPhone with both plans active, the method works slightly differently:
Turn on Low Data Mode if you have Dual SIM active
When on, your iPhone will intelligently reduce its data use while having a minimal impact on your internet speeds while actively surfing. Inactive apps will be disconnected from cellular data, Photos won't update the iCloud share when the device is idle, videos will cut down the playback resolution when streamed, and Background App Refresh will be disabled.
 Darryl Boxberger
Darryl Boxberger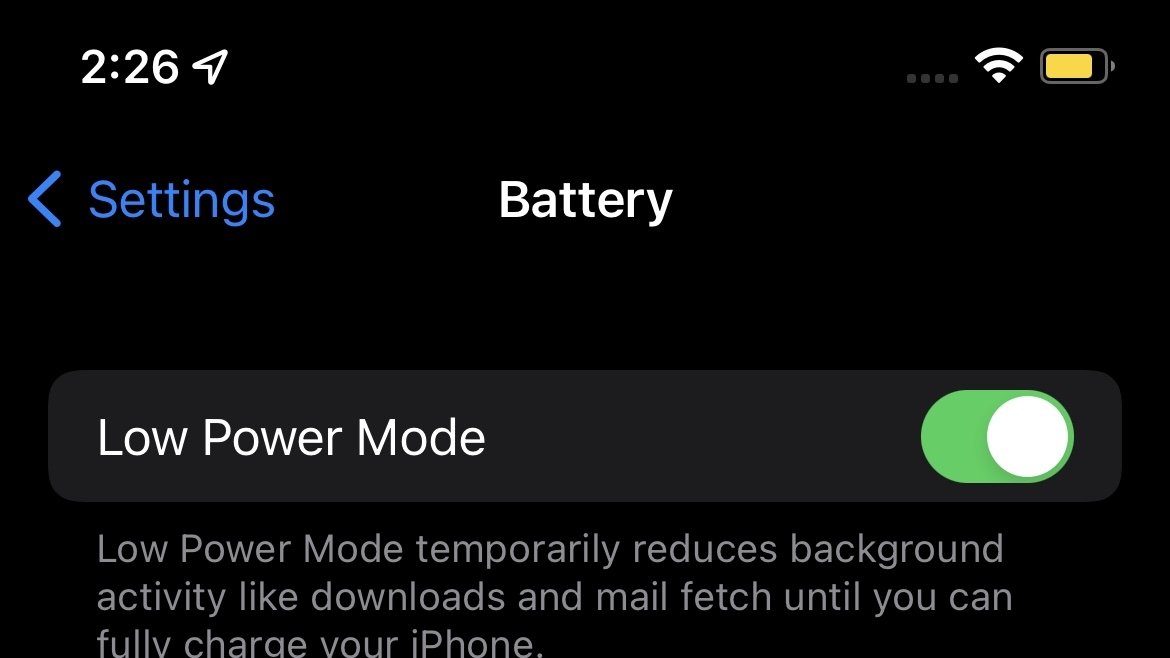
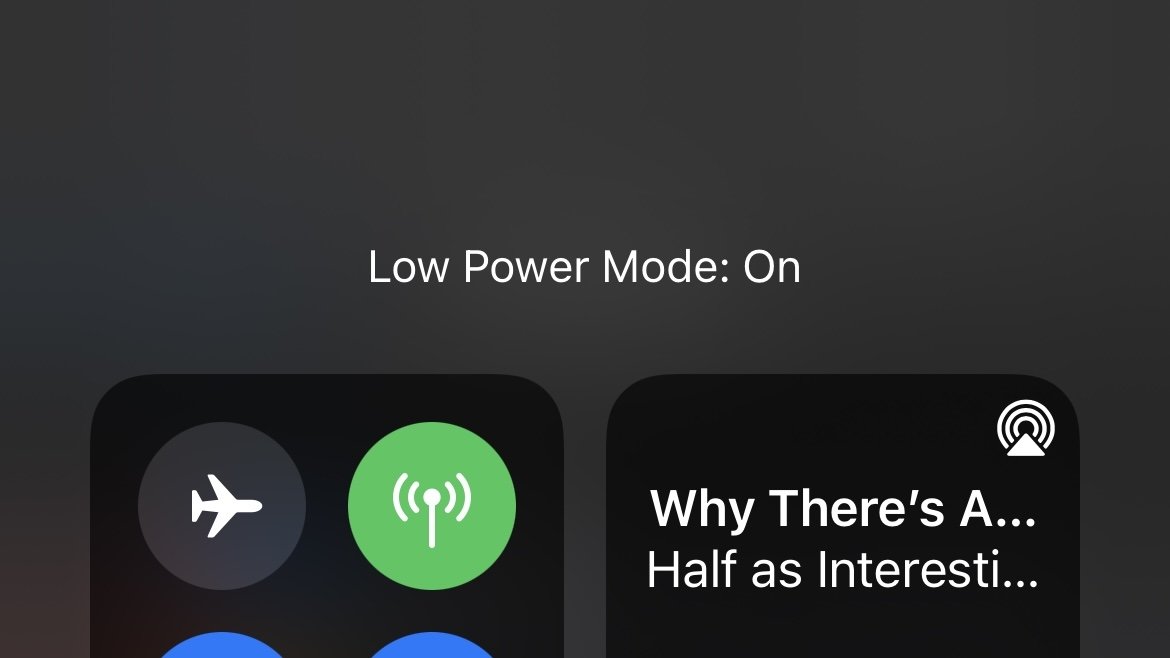
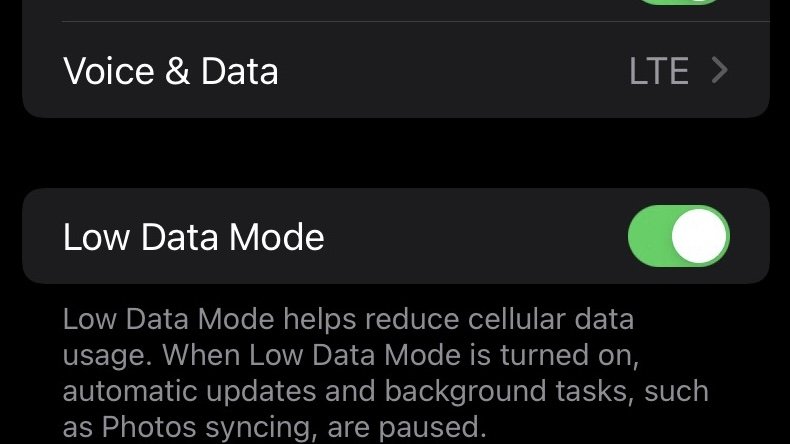








 Marko Zivkovic
Marko Zivkovic
 Christine McKee
Christine McKee
 Andrew Orr
Andrew Orr
 Andrew O'Hara
Andrew O'Hara
 William Gallagher
William Gallagher

 Mike Wuerthele
Mike Wuerthele
 Bon Adamson
Bon Adamson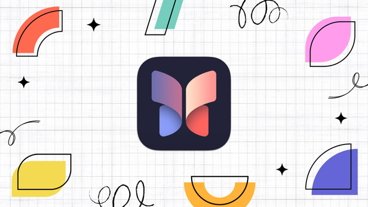


-m.jpg)


