From making an entire website dark mode-friendly, to scouring the internet for coupon codes with one click, Safari Extensions are powerful additions to your browsing experience. Here's a brief look.
Safari Extensions are small utilities added on top of the Safari browser on your Apple device. Through these utilities, they dynamically change the browsing experience. Safari Extensions offer tools to change up your browsing experience just the way you want.
Here are five of our favorites.
Dark Reader
Compatible with: iPhone, iPad, and Mac
Price: $4.99
Many devices have adopted a Dark Mode for a more comfortable viewing experience at night. However, many websites still lagged behind, and continue to only offer light-colored backgrounds. Dark Reader is a powerful way to make these websites just as comfortable to look at at night.
Turn the extension on, and Dark Reader automatically turns every site into a white-on-black version.
It intelligently works around photos and links, and simple controls make it easy to turn off when need be if a site is better served in its regular appearance.
Yet, its more granular options give users a lot of control — from the exact color of the background to precise sliders to adjust brightness and contrast.
Among dark mode extensions available as extensions, Dark Reader stands out as the perfect balance of ease-of-use and detailed control. It works across all Apple devices that support Safari Extensions.
Honey
Compatible with: iPhone/iPad and Mac
Price: Free
The popular coupon-finding extension is available for the iPhone, iPad, and Mac.
When the user goes online shopping on their device, Honey automatically fills the coupon field with valid codes to save money at checkout.
Its lightweight package means it will not affect browsing when the user is not shopping, yet it's efficient when a code comes in handy. It'll automatically appear when a code is found when on iPhone.
Honey is famous for its comprehensive database of coupon codes and is the most extensive extension of its kind on the Internet.
OverPicture
Compatible with: Mac
Price: $2.99
While Picture-in-Picture is slowly rolling out for certain YouTube users on iPhone and iPad, it has yet to arrive on the Mac.
OverPicture implements a simple interface on top of YouTube in Safari to allow users to take YouTube videos in Picture-in-Picture. In addition, users can watch a smaller version of the video as it floats over their work by clicking an integrated toggle in the video player.
The Apple-like interface means that it is instantly familiar to those who have already sued the feature on iPhone and iPad.
It is the simplest way to get the functionality for the Mac, and it fits in with the design of the software.
1Password
Compatible with: iPhone, iPad, Mac
Price: Free to install, requires subscription for full functionality
The password utility 1Password helps users organize passwords and strengthen their security by generating hard-to-crack passwords.
The extension will automatically fill these passwords in for the user, freeing the user from memorizing tricky passwords themselves.
Featured in numerous "best password manager lists," the utility is simple to invoke when needed and does not interrupt when the user is browsing.
Grammarly
Compatible with: iPhone/iPad, Mac
Price: Free for basic functionality, paid tiers for more features
The recipient of many software design awards, Grammarly is an extension that aims to improve users' writing.
The extension automatically suggests better word choices, corrects spelling and gives fixes to sentences in a compact window to the side.
It also intelligently adapts to different writing scenarios. So whether it's a formal business email or a casual text chat between friends, Grammarly promises to optimize the writing for the user in a simple, easy-to-use extension.
However, before you can use Safari Extensions, you'll need to turn them on. The steps are a little different for iPhone, iPad, and Mac.
How to turn on Safari Extensions on iPhone and iPad
- Launch Settings on your device.
- Tap Safari.
- Under General, tap Extensions.
- Select the extension you want enabled and turn it on.
Return to Safari on your iPhone or iPad, and tap the puzzle icon in your address bar. You can see the Safari Extension has been enabled.
How to turn on Safari Extensions on Mac
- In the Menu Bar, click Safari.
- Click Preferences.
- In Safari Preferences, click Extensions.
- You should see all available Safari Extensions in a vertical list to the left. Click the checkbox of your chosen extension to turn it on.
You should now see the icon of the Safari Extension you have enabled show up next to the other toggles and settings in the Address Bar.
If you would no longer like a Safari Extension to be enabled, here's how to disable it.
How to turn off Safari Extensions on iPhone and iPad
- Launch Settingson your device.
- Tap Safari.
- Under General, tap Extensions.
- Select the extension you want disabled and turn it off.
Return to Safari on your iPhone or iPad, and tap the puzzle icon in your address bar. You can see the Safari Extension has been disabled.
How to turn on Safari Extensions on Mac
- In the Menu Bar, click Safari.
- Click Preferences.
- In Safari Preferences, click Extensions.
- You should see all available Safari Extensions in a vertical list to the left. Uncheck your chosen extension to turn it off.
You should no longer see the icon of the Safari Extension you have just enabled in the Address Bar.
 Darryl Boxberger
Darryl Boxberger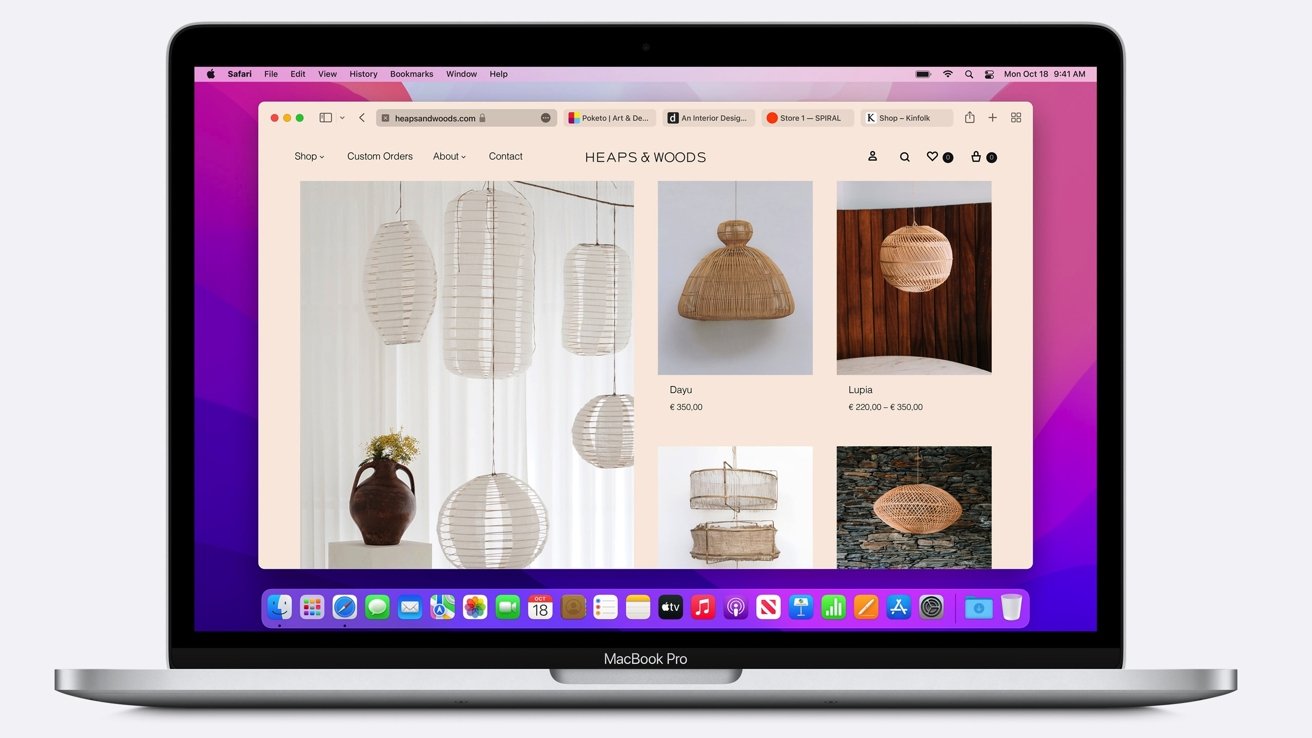
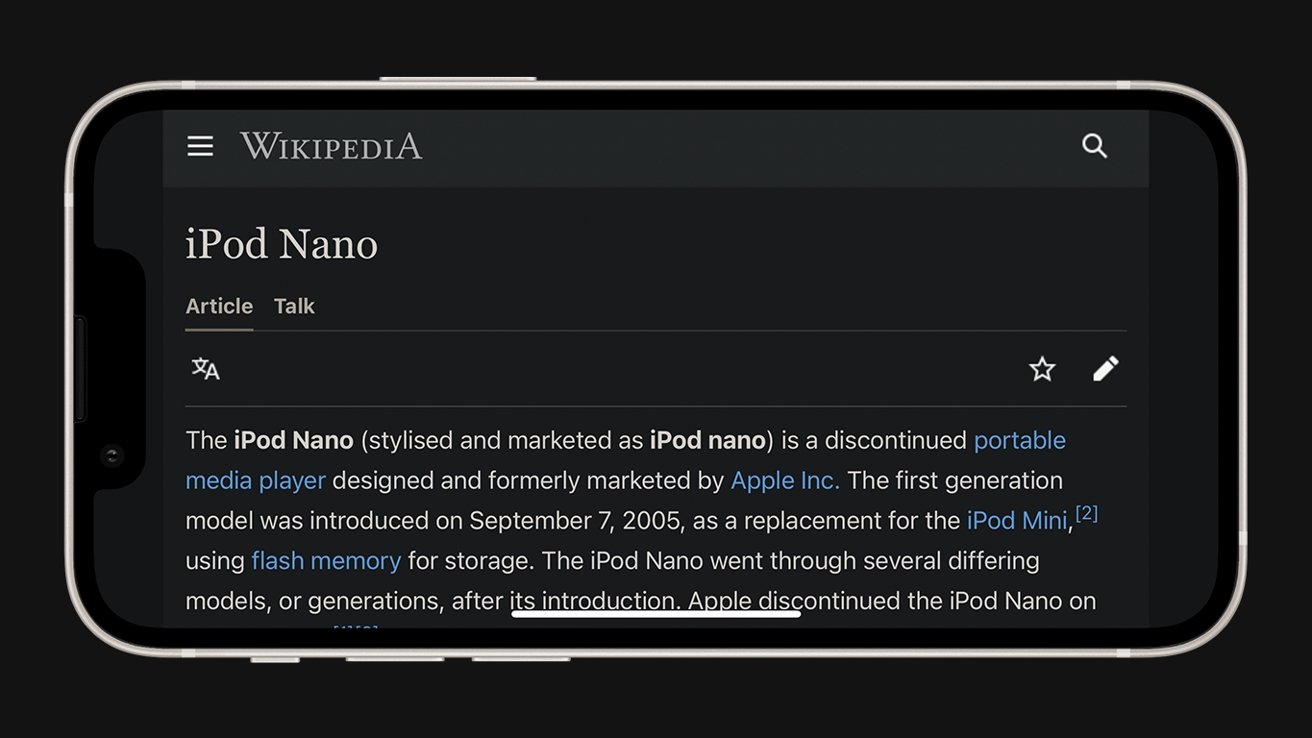
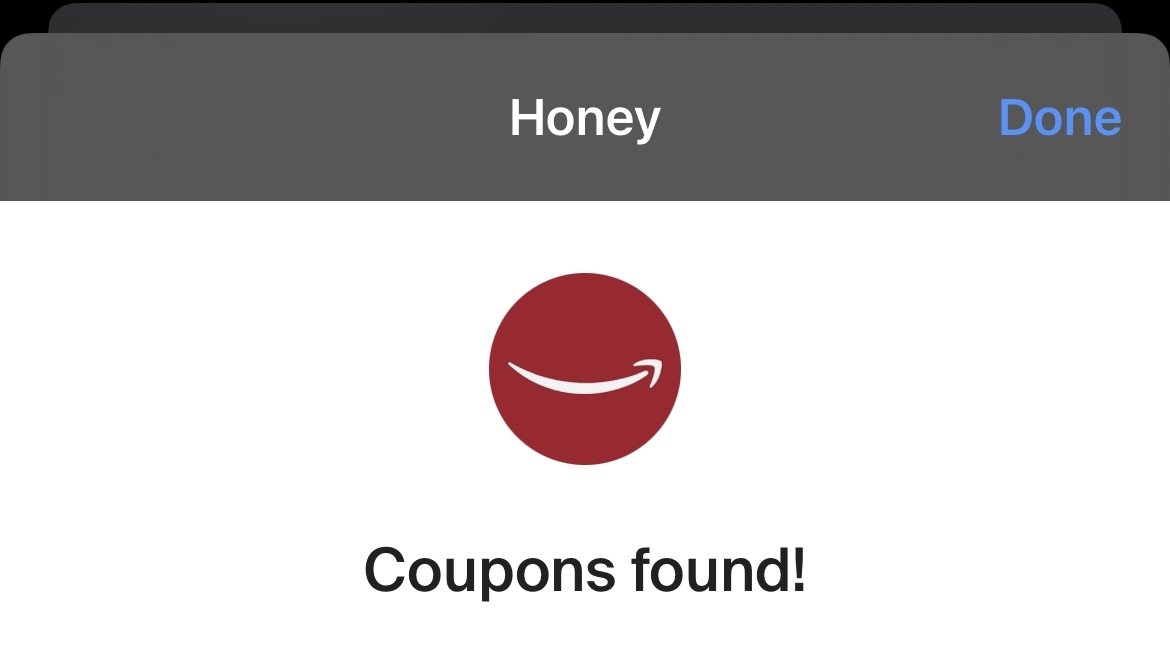
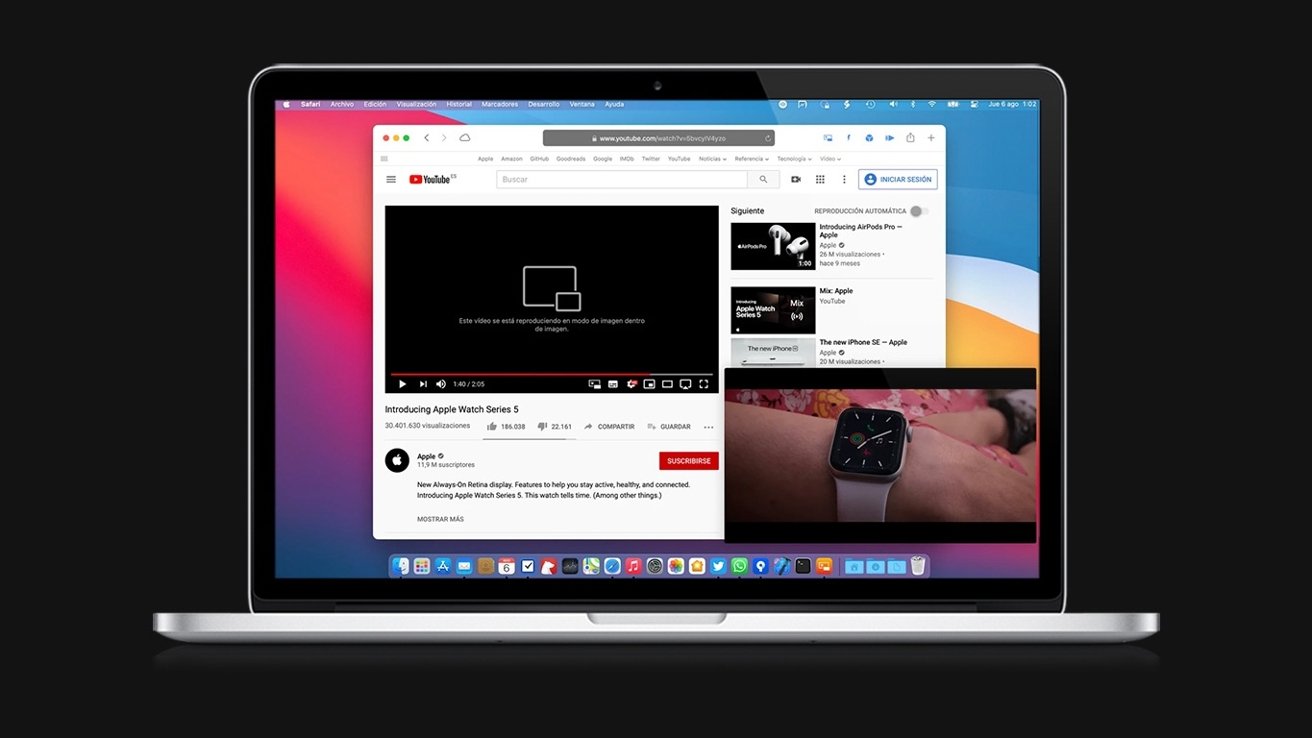
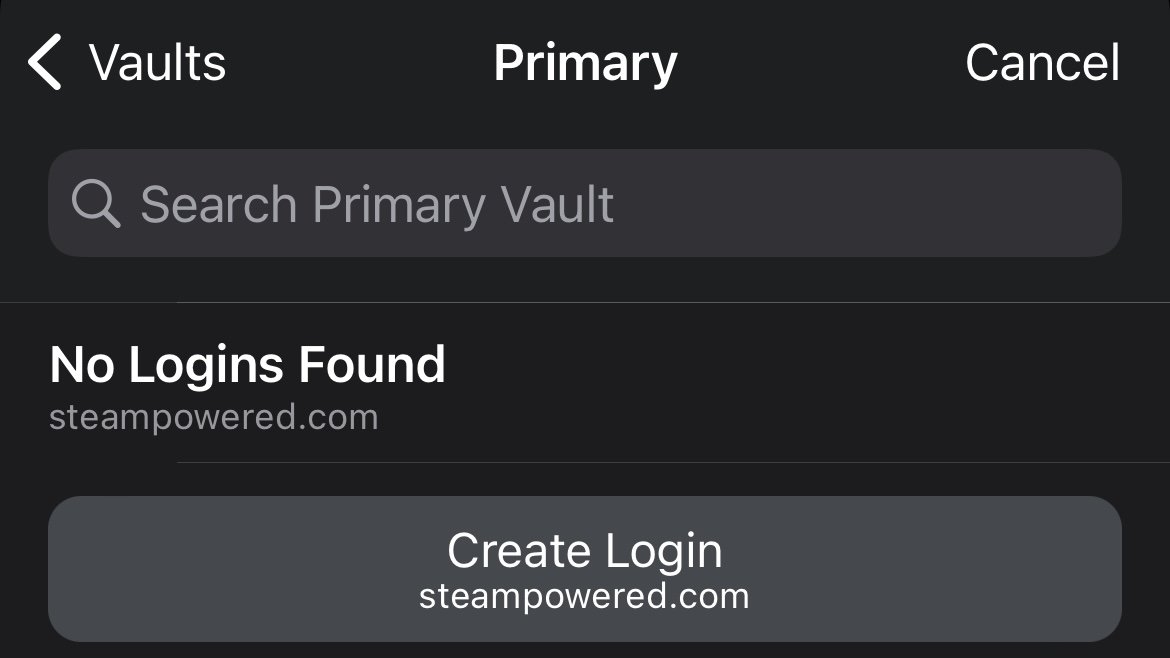
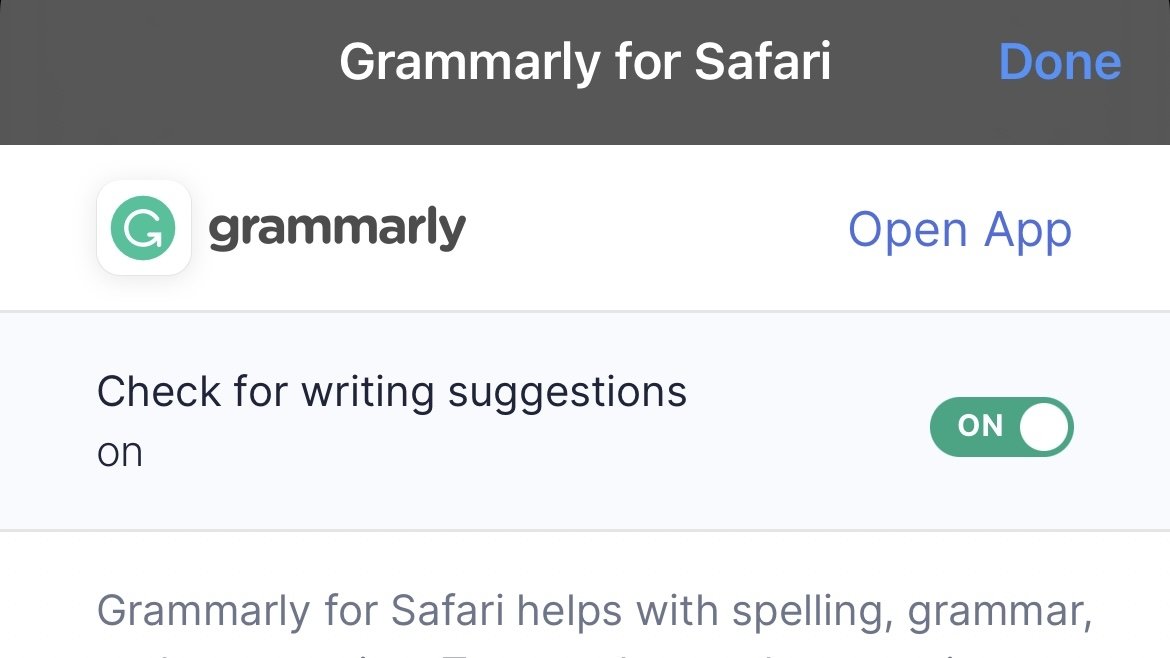
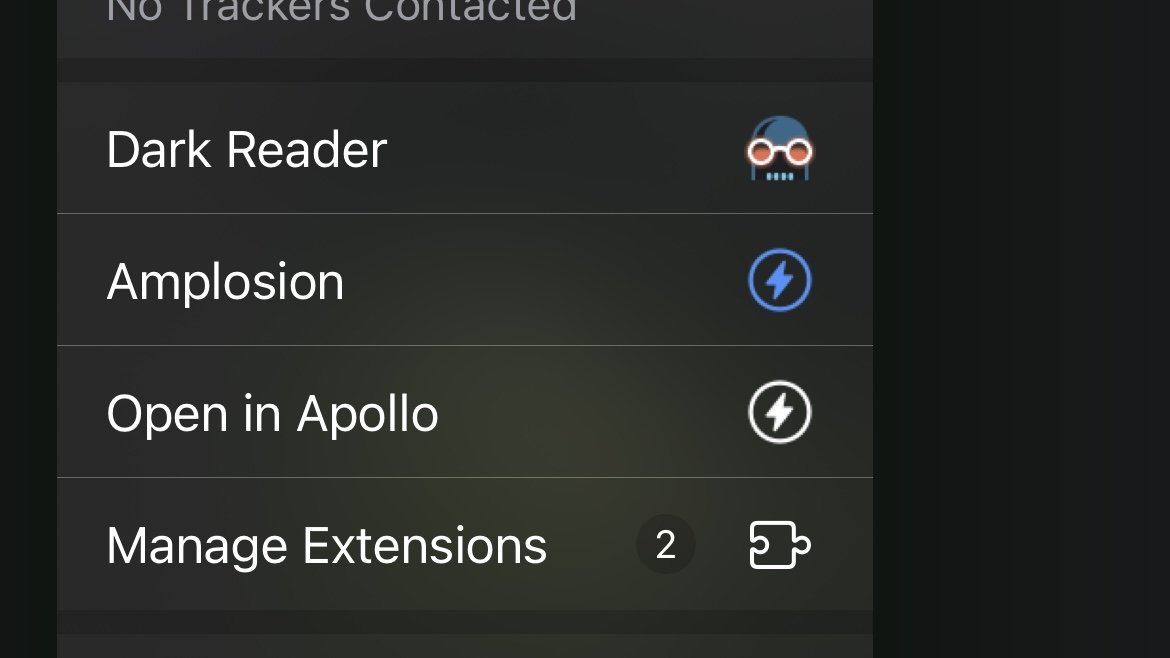
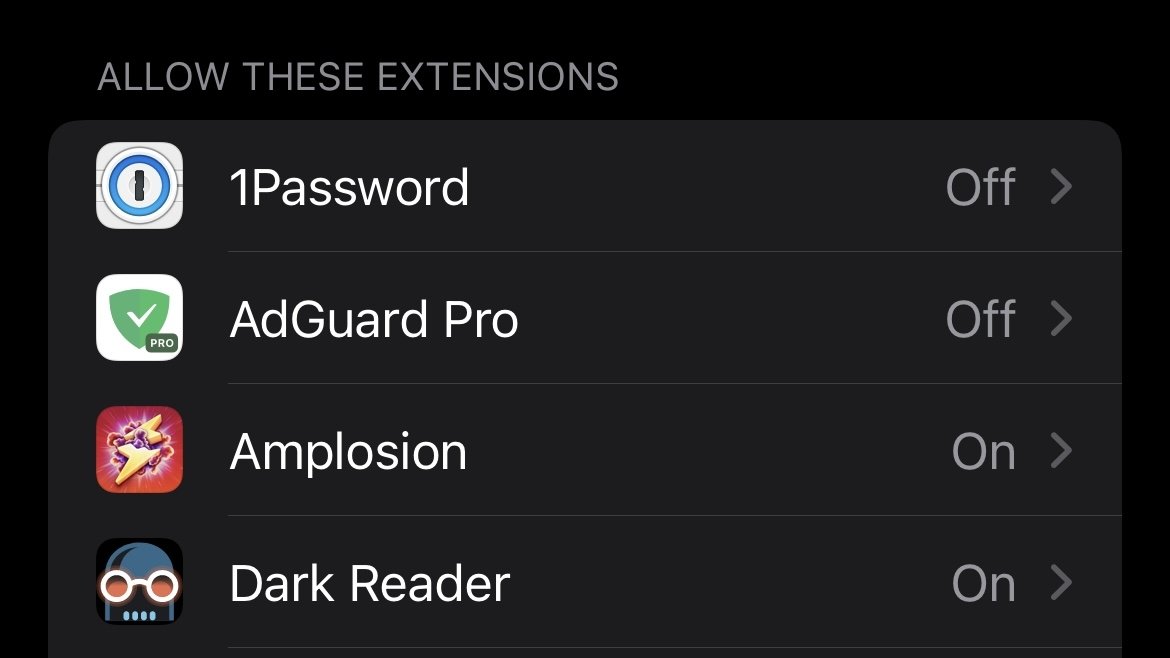
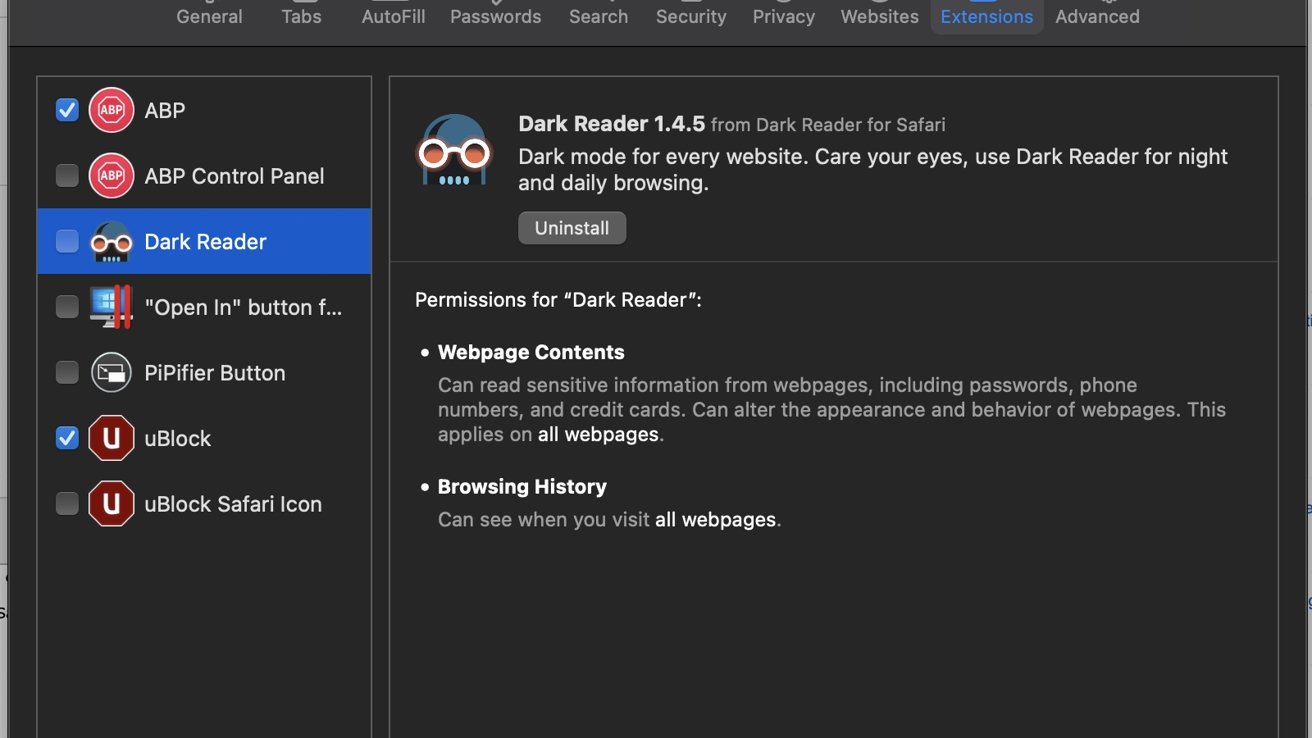








 Wesley Hilliard
Wesley Hilliard
 Oliver Haslam
Oliver Haslam
 Marko Zivkovic
Marko Zivkovic
 William Gallagher
William Gallagher
 Amber Neely
Amber Neely
 Sponsored Content
Sponsored Content
 Christine McKee
Christine McKee
 William Gallagher and Mike Wuerthele
William Gallagher and Mike Wuerthele






