If you've been using alternatives to Apple Mail on iPhone, the new additions and refinements in it for iOS 16 could very well tempt you back. Here's how to use the new features.
There are several email apps for the iPhone, and they can now officially replace Apple's stock one, plus there are many reasons to switch to one. Only, it's startlingly common to find you want the power features of a third-party mail app, yet you miss the solid reliability of Apple Mail.
That reliability is practically total, and that by itself is enough to mean Apple could skip updating Mail and still have it be appealing. Except this year, with iOS 16, it hasn't skipped Mail at all.
There is still much you wish it could do, such as integrating with To Do apps. But Apple Mail has seen some love in iOS 16 and all of the new features are excellent.
Well, most of them.
Schedule mail to send later
Instead of just tapping the blue Send arrow when you've finished writing your new email, you can now press and hold on it instead. It gives you options that still include the ability to send that email right away, but it's also where all of the new Send Later features are.
By default, there are two pre-baked options for sending later. With a single tap you can choose to send this new email out at 21:00 tonight, or 08:00 tomorrow.
Note that the time is displayed the same way you prefer for your iPhone's main clock. So it can say 9pm and 8am, or over time it may learn to offer different times that you tend to use.
The way that you set one of those different times is the last option, Send Later. Tap on that and you can set the date and the time you want the email to go out.
Your iPhone has to be on and connected to the internet at that time, but you never switch it off, so that's fine.
Until the time it sends, by the way, it stays in a special Send Later mailbox that is temporarily created whenever you have any scheduled mail like this. Up until it sends, you can go into this mailbox, go into the message, and edit anything — including the date and time you want to send it.
There is a curious thing about that date and time, though. For Send Later, it works exactly as you'd expect — you are offered both right and can edit date or time, as you need.
Whereas it's slightly different in the next feature, Remind Me.
Remind Me of important messages
The idea behind Remind Me is that an email you've just received is so important that you must not fail to deal with it — but not so important that you must deal with it right now.
Remind Me is intended to pop the message back in front of you at the point when you need it. You have to tell it when that is — and that's where there's an inconsistency.
By default, Apple expects you to set a date that you want to be reminded on. Not a time.
It's not as if it's hard to get the option to set a time, too, as you just turn on the Time toggle right beneath the date. But it's different to the same screen in Send Later.
Try to remind you of important messages
Remind Me is another case of Apple coming late to an idea, as it's existed for years on alternative services. For once, though, Apple has not come in and done it better.
It's done it slightly worse.
For what most third-party email apps do in this situation is that they remove the email in question. They assume that if you want to be reminded of it in an hour's time, say, then you do not want to be reminded of it until then.
So where Apple just leaves it there in your inbox, others hide it. And that hiding is the way the it should be.
For if you've got the willpower to resist replying to an urgent email that's sitting in your face for the entire time, you've also got the willpower to ignore it when it's come in with a bleep as a new message.
If you've read the message, it doesn't mark it as unread. It just puts it at the top of your inbox.
So if you read Mail using the Filtered by Unread setting, you won't see the email when it is supposed to remind you.
Even so, even though it has clear limitations like this, if you live in your Mail inbox, then there is a place for Apple's Remind Me. It will put the message back up at the top of your inbox, so at least it won't be scrolled off the bottom of the screen.
Or rather, it won't if you are careful to not set Remind Me on too many messages. Fortunately, it's entirely up to you what you want to be reminded about.
In the Apple Mail inbox, you can swipe from the left to get a Remind Me button. Or when you're in the message itself, you can tap the regular Reply button and scroll down to a new Remind Me option.
Follow Up
This got better over the course of the last few beta releases of iOS 16 and macOS Ventura, but it's still a contender for the worst new feature of them all.
The idea is solid. If you email a lot of people, it is very easy to miss that they haven't replied.
Not any more. Now Mail itself will give you a nudge if they haven't replied within a couple of days.
Just as with Remind Me, it does this at the top of your inbox. It puts your sent message at the top of your inbox.
So the message you sent out to someone is showing as coming back in from yourself. You get used to that after a moment, but you do not get used to the fact that it is Apple Mail itself that is deciding what to show you.
You have no control over this whatsoever, it is solely Apple Mail and — doubtlessly — Machine Learning that together determine which sent items need this treatment.
It gets it wrong, though. It gets it wrong far more often than it gets it right.
Say a client emails you to say they've paid your invoice and you email back saying thanks. Neither you nor that client are expecting any further interaction in this conversation, but Apple Mail may very well decide this is the urgent one.
Composing mail with rich links
Apple Mail also decides to show you rich links. That is, rather than an email containing a URL to a website, it will instead display a small preview of the site.
The preview is typically an image from the top of the site, with the title of the page displayed underneath. If you receive a message with such a preview, tap anywhere on it to go to the site.
And to send such a preview, just copy the website address and paste. With one useful caveat, Apple Mail will change that URL into a preview before you've even hit Return.
The caveat is that you must paste the link on a new line in your mail message, you mustn't append it to the end of a sentence.
But this is useful because it means if you do not want to send a preview of a particular link, you can prevent it. Write a sentence saying "here's the link," or something like that, and then append it.
There's a risk that it could look a bit suspicious, taking a step to prevent someone seeing a preview. Plus there's no question, Apple Mail's preview looks better.
But if you've ever had problems sending images between Macs and PCs, you'll be glad of an alternative.
One more thing that would tell your recipient that you're legitimate, and not sending the some spam though that hidden preview, is BIMI. From iOS 16, Apple Mail is supporting Brand Indicators for Message Identification.
To the left of the sender's name and who they sent the email to, Apple Mail always displays an icon.
When you get an email from someone with a photo in your contacts app, that icon shows the photo. If they don't have a photo, the Mail icon next to their name is a rather pointless grey circle with their initials.
However, once a company is registered and authorized, that icon can now show their company logo.
There's little sign of this making a big impact yet, but over time it will become common to see a company's logo displayed within the message.
So it's a small change that will come to reassure us that an email is genuine. Rich links, Send Later, Remind Me, and even Follow Up are small changes, too, but they will make a big impact.
 William Gallagher
William Gallagher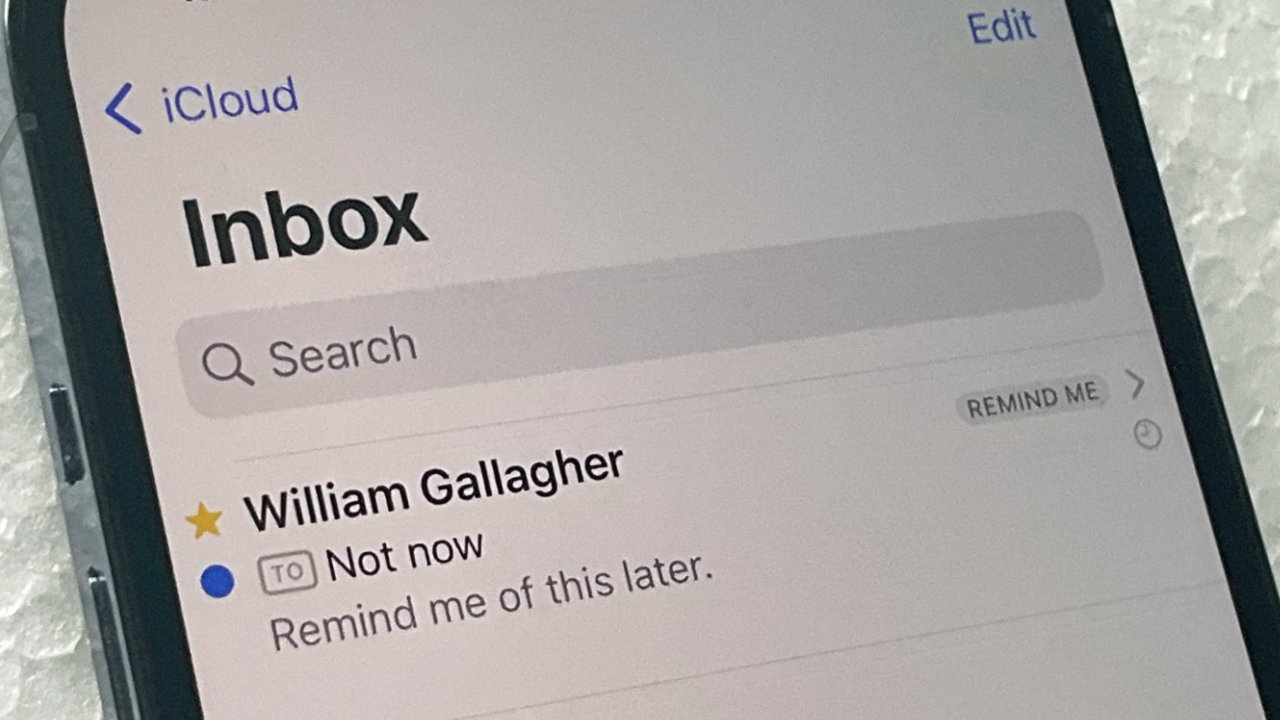
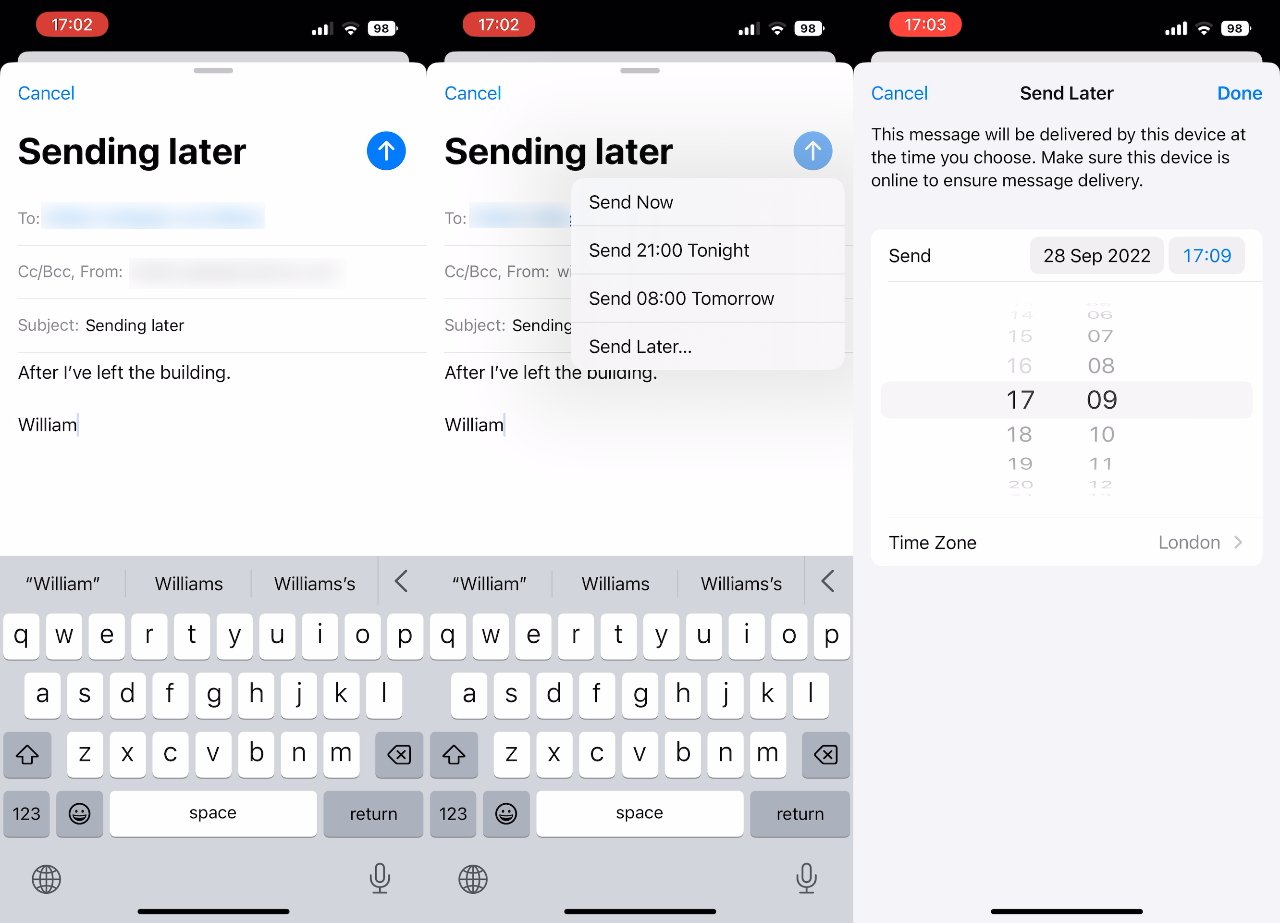
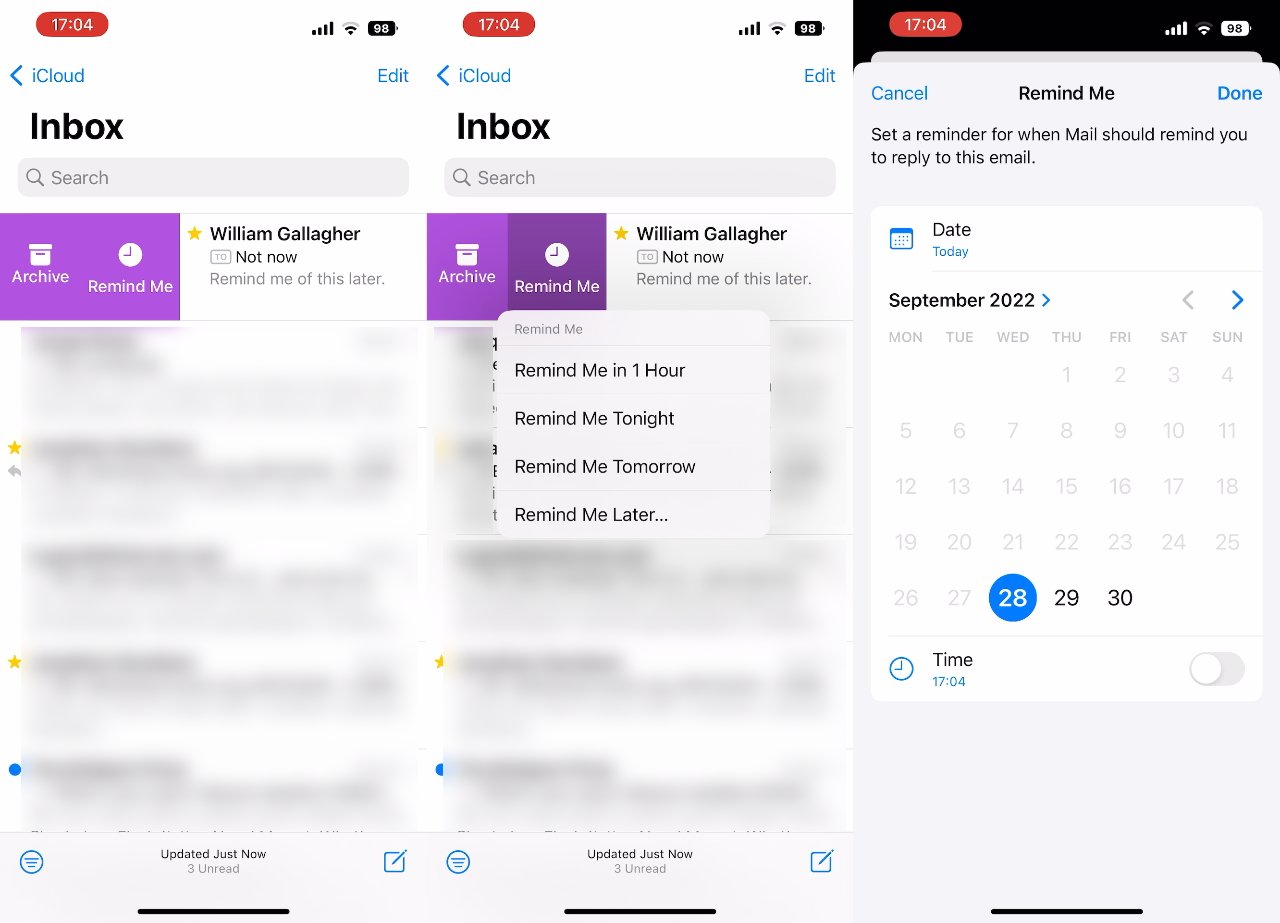
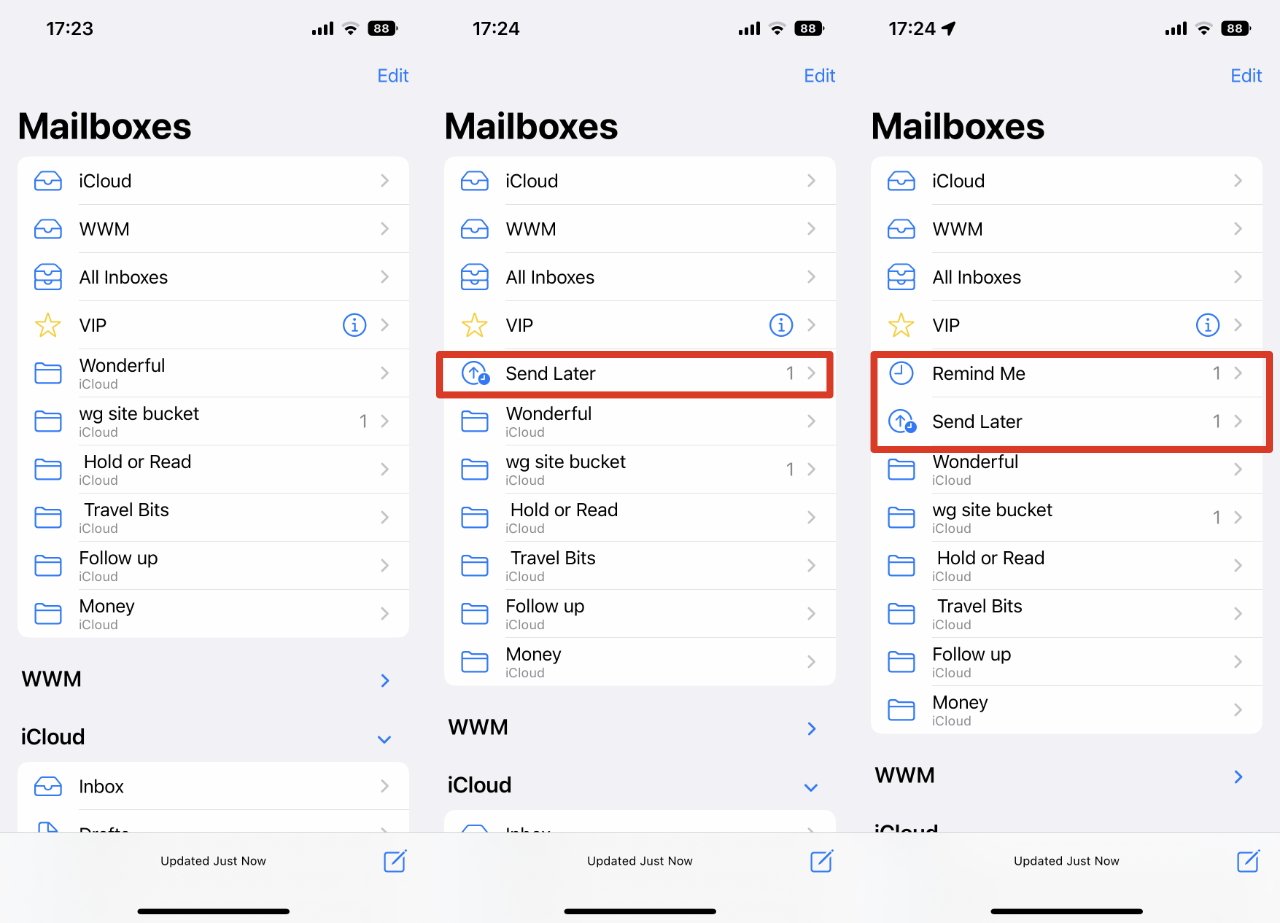
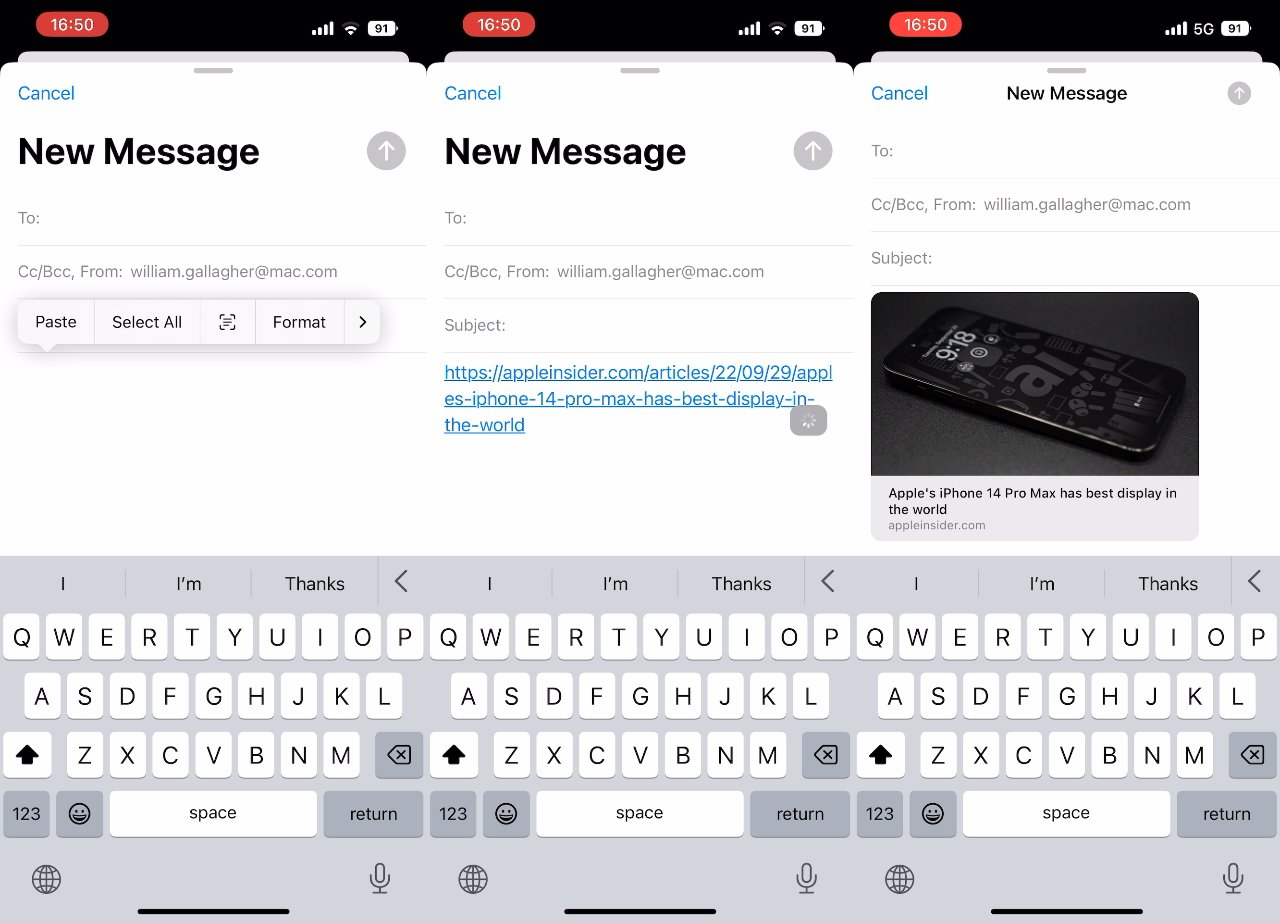







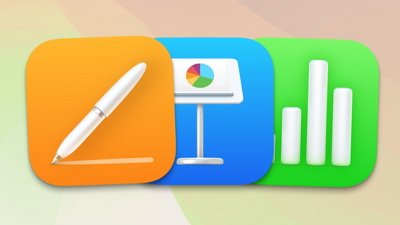
 Amber Neely
Amber Neely
 Andrew Orr
Andrew Orr
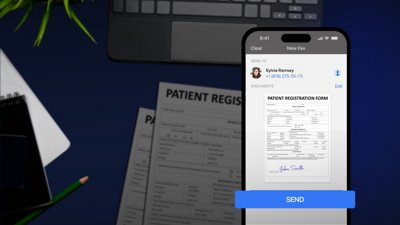
 Sponsored Content
Sponsored Content











