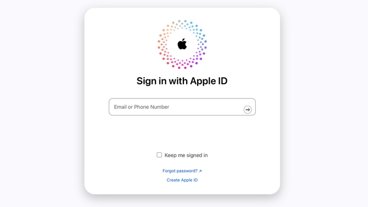Sponsored Content
iPhone Error 4013: common causes and proven solutions
Updating to the latest versions of the Apple operating system usually means access to new features. However, it can also mean encountering issues, such as the iPhone error 4013, that can make updating or restoring an aggravating process.
In this article, we explore the iPhone 4013 error that pops up on iOS devices and how you can resolve the issue so you can get back to enjoying your favorite tech.
What is iPhone error 4013, and what causes it?
Encountering an error of any kind is a rather frustrating experience, but when you come across the iPhone update error 4013, it could render your device unusable. Error 4013 is an updating or restoring error that can hit any device running iOS, like an iPad or iPod Touch.
This issue arises when you are attempting to update or restore your device using iTunes, either when disconnecting from the computer or before the process completes. It happens due to an interruption or hardware failure somewhere during the process.
While it seems like a disastrous failure, there are many methods for you to solve the problem and complete your update or restoration.
How to fix iPhone error 4013: 10 methods
If your iPhone, iPad, or iPod Touch displays "iPhone could not be restored error 4013," you're in the right place. We cover ten ways to resolve this error, including Tenorshare Reiboot, updating iTunes, and recovery mode.
Method 1: update iTunes to the latest version
Software glitches and bugs are the most common cause of errors between devices and computers, including the iTunes error 4013. That's why the first step in your troubleshooting should be updating iTunes to the latest version.
iTunes is available for PC and Mac, though you must be running macOS 10.13.99 or earlier, as Ventura users no longer have iTunes. To update iTunes for your computer, follow these steps:
- Navigate to the iTunes website
- Click on the download applicable to your device
- Install update by following the install instructions
Ventura users should also ensure that their Apple Music app and computer are up-to-date as well. Update by using the Settings apps and selecting General and Software Update.
Method 2: use a reliable repair tool like Tenorshare ReiBoot
Handling a software issue can get complicated, especially if other troubleshooting doesn't work. You can make it much easier with a reliable tool, such as Tenorshare's iOS System Repair program, which can help you clear errors like the Error 4013 iPhone users encounter.
ReiBoot from Tenorshare can fix iPhone error 4013 with a few clicks of the mouse, allowing you to resolve issues without technical knowledge. In fact, using ReiBoot, you can resolve the problem without any data loss.
Here's how to use Tenorshare's ReiBoot to fix the 4013 error:
- Download and install ReiBoot on your Mac or PC
- Select the Standard Repair option
- Download the critical firmware package
- Click Start Repair and let the process run completely
After the repair process, your device will restart automatically, allowing you to use it again. Tenorshare's ReiBoot is one of our favorite ways to fix error codes because of how easy it is to use, and the download is free.
Method 3: force restart your iPhone or iPad
Forcing your device to restart will sometimes reorient your hardware to resolve issues that pop up like the 4013 error iPhone and iPad users can encounter. To perform a force restart of your iPhone X or newer with FaceID, follow these steps for:
- Press and release the Volume Up button
- Press and release the Volume Down button
- Press and hold the Power button
- When the Apple logo shows up, release the Power button
The force restart for an iPad works the same as an iPhone, as long as it has Face ID or Touch ID on top. Otherwise, hold the Power Button and Home Button until the Apple logo appears.
Method 4: fix iPhone error 4013 via settings
The iPhone error 4013 that impacts iOS devices comes about because of an issue communicating with iTunes. It's possible to factory reset your device from the settings and resolve the issue.
- Open the Settings app
- Click on General, then Reset, and finally click on Erase All Content and Settings
- Follow the prompts on your device to complete the process
By factory resetting your device, it will be like new out-of-the-box. That means issues like the 4013 error should no longer cause problems during the restoring process.
Method 5: Retry with a different computer
Computers come in many varieties with several operating systems ranging from old Windows platforms to the latest macOS products. Encountering an unknown error 4013 or a related issue can be a result of an outdated computer.
To verify this is the issue, find a friend or family member with the latest, or at least a more updated, computer. Check if it's okay to use their computer, then plug your device into their computer and attempt to update or restore.
Method 6: fix iPhone error 4013 via recovery mode and restore
Developers are aware of the challenges that glitches pose within the programs they develop and provide a recovery mode to prevent damage as you fix the issue or restore your device. Here's how you can fix the 4013 error with recovery mode:
- Plug your device into the computer and connect to iTunes
- After connecting, quickly press and release Volume Up and Volume Down then press the Power Button
- Click the Restore button and allow it to complete the process
- iTunes will detect your iPhone in recovery mode. Choose to restore your iPhone in iTunes. Wait for the restore process to finish.
While this option can help resolve the iPhone 4013 error, it has some downsides, such as losing data. Likewise, iTunes is a bit unreliable, so you might end up restoring your device and still have the 4013 error.
Method 7: change the USB cable and charger
The iPhone error 4013 can sometimes result from a USB cable or port failure. If you suspect this could be the issue you are running into, swapping out the cable and charging port would be a good idea.
It's easiest to start with the USB port by simply unplugging your device from one and attempting to use another. However, if changing the port doesn't work, you might have better luck checking out another cable, but remember, manufacturer cables are the preferred type.
Method 8: entering DFU mode to fix iPhone Error 4013
While recovery mode is the more straightforward method of fixing an iOS error, it might not always work. Should recovery mode not work, there is an alternative: Device Firmware Update (DFU) mode, which makes it a last-ditch effort.
Entering DFU mode is a complex process, and you will lose data. If you are brave enough, follow these instructions to enter DFU mode and fix the 4013 error:
- Connect your device to iTunes
- Enter DFU mode: Press and release the Volume Up button. Then, press and release the Volume Down button. Press the Power button, and when you see the black screen, long-press the Volume Down button. After about five seconds, release the Power button.
- Follow the on-screen instructions for DFU mode
- Select the restore option in iTunes and allow your device to restore
This method essentially makes your iPhone's software the same as out-of-box with the iPhone error 4013 resolved.
Method 9: clean up iPhone storage
Our iPhones have a lot more storage than the original models, but sometimes, we still run out of physical space on our devices. When that happens, several functions become unavailable, and apps start acting funny.
These disruptions can even include the "iPhone could not be restored error 4013" issue, meaning you'll need to clean up some storage. Here's how you clean up some storage:
- Navigate to the Settings app on your device
- Click on General then (iPhone) Storage
- Review the recommendations or tap on individual apps to offload data or delete the app altogether.
Regardless of how you manage the data stored on your device, keeping some free space available is crucial for your device to function properly. Apple now has iCloud plans up to 12TB, allowing you to keep your data while freeing up space on your device.
Method 10: go to Apple for help
When all else fails, the last resort will be to bring your device to a certified Apple location for expert troubleshooting. Or, you can contact Apple Support. While this method is inconvenient, in extreme situations, it's the only option.
Luckily, Apple Support personnel can handle most issues, including the iPhone 4013 problem. If they don't have a direct fix, they will present you with several options that can help you get back to enjoying your iOS devices.
Final Thoughts on iPhone Error 4013
As the popularity of iOS 17 continues to build, you may encounter issues like the iPhone error 4013. Although several methods exist for resolving an iPhone error 4013, some are naturally better than others. For example, entering DFU mode is challenging and involves a ton of specific steps, while factory resetting could mean losing your data.
It's because of these issues we gravitate toward solutions like Tenorshare's ReiBoot. Download it to repair iPhone errors, downgrade operating system versions, or enter recovery mode.
 Michael Stroup
Michael Stroup
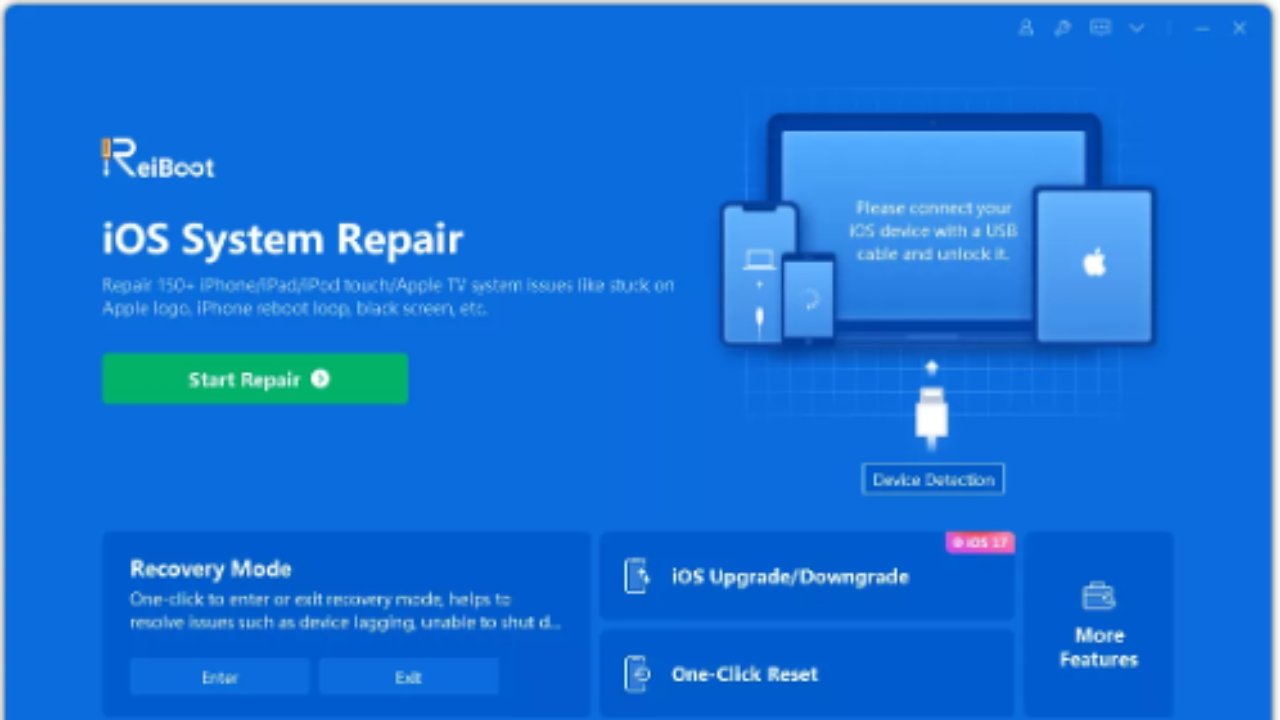
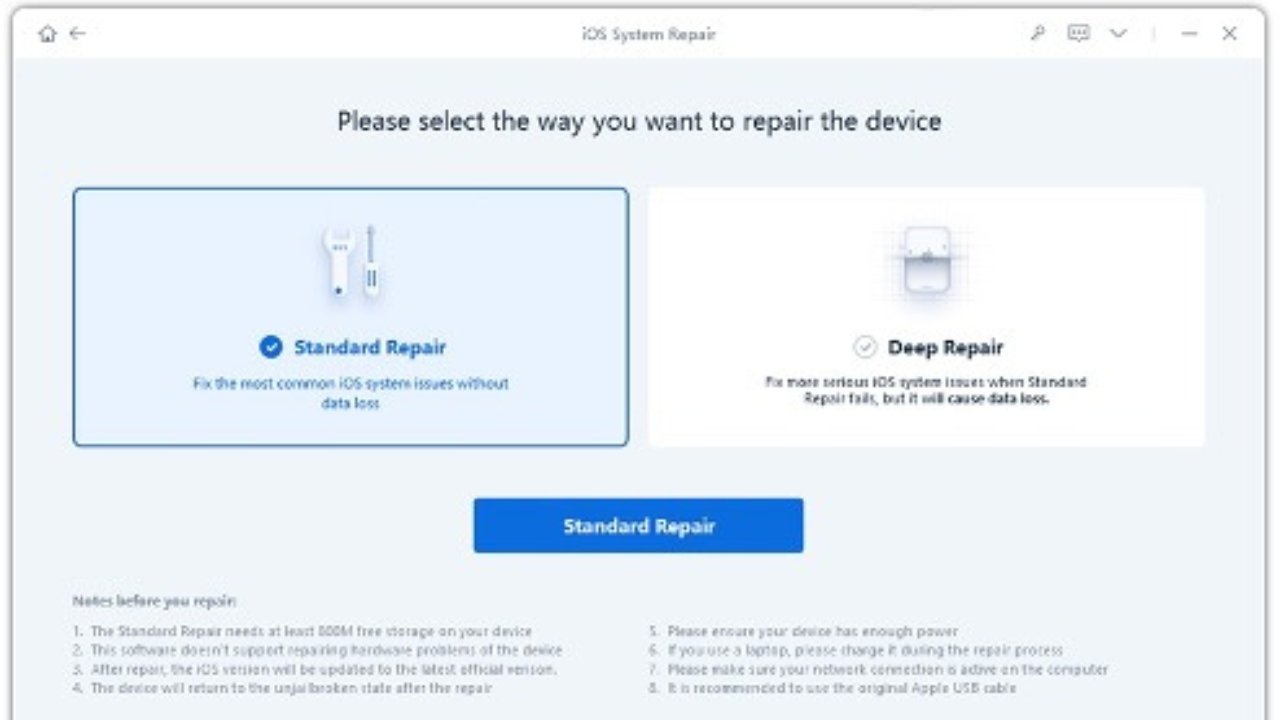
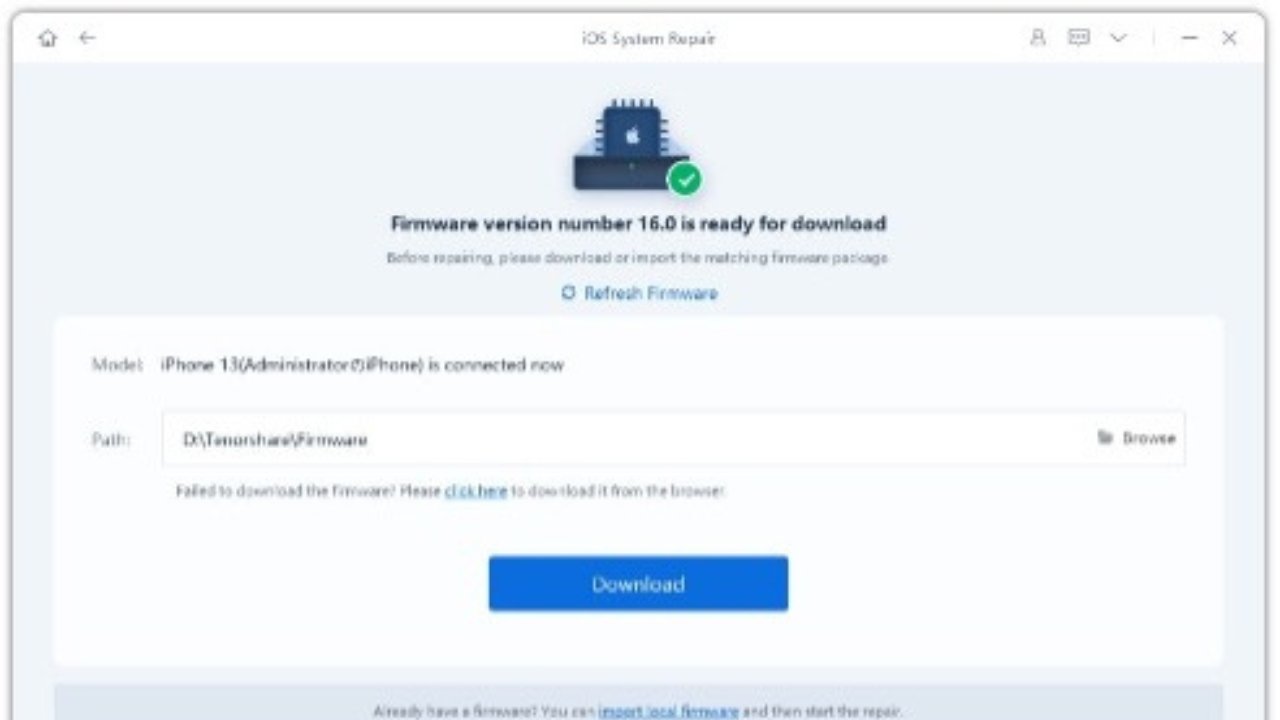
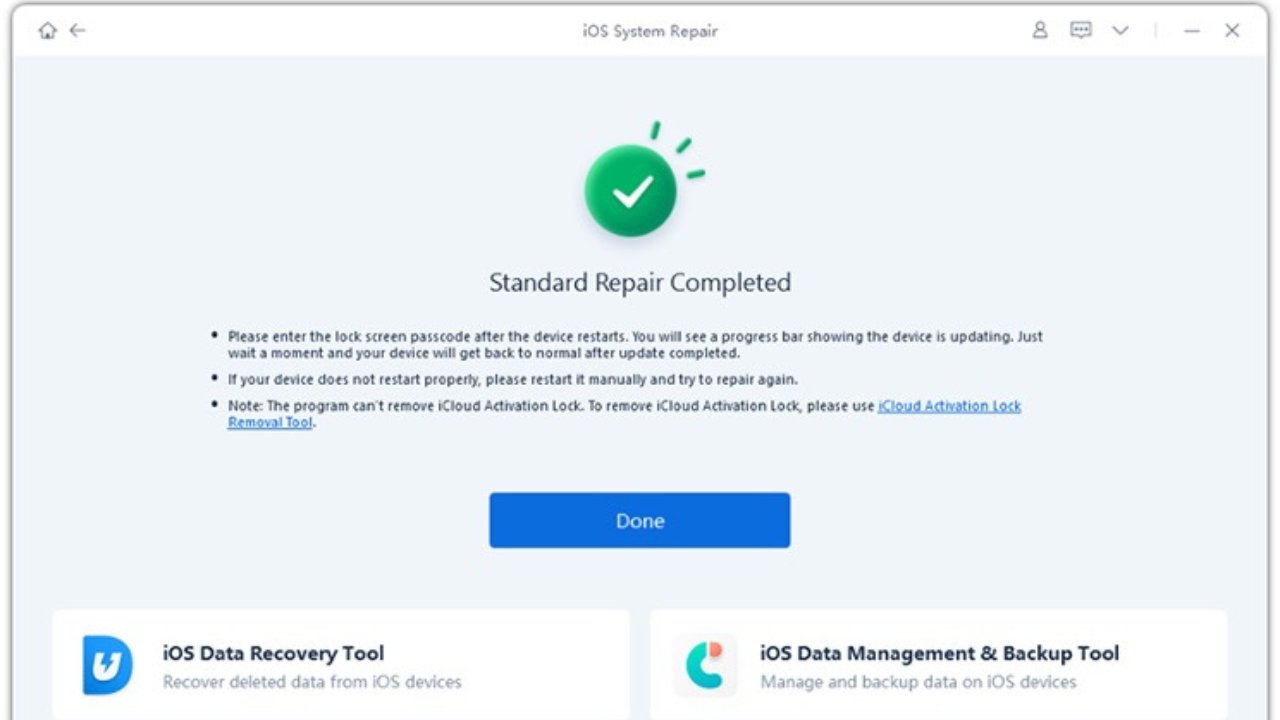
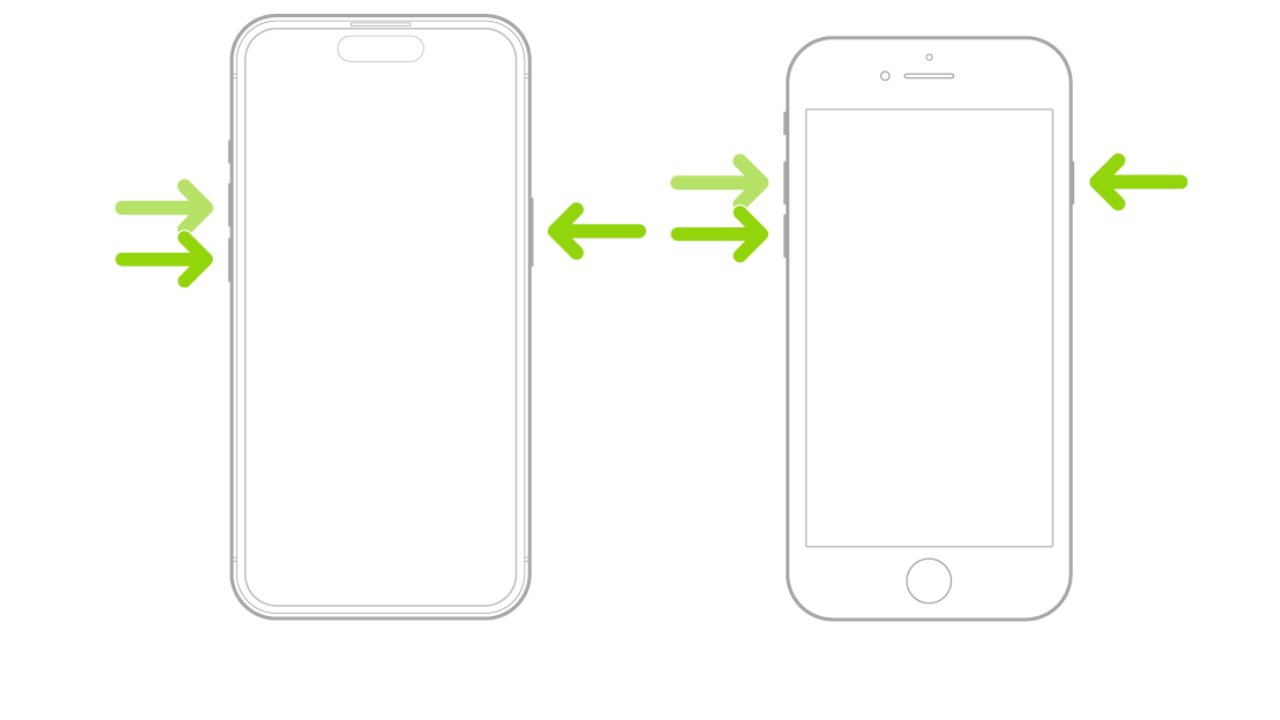
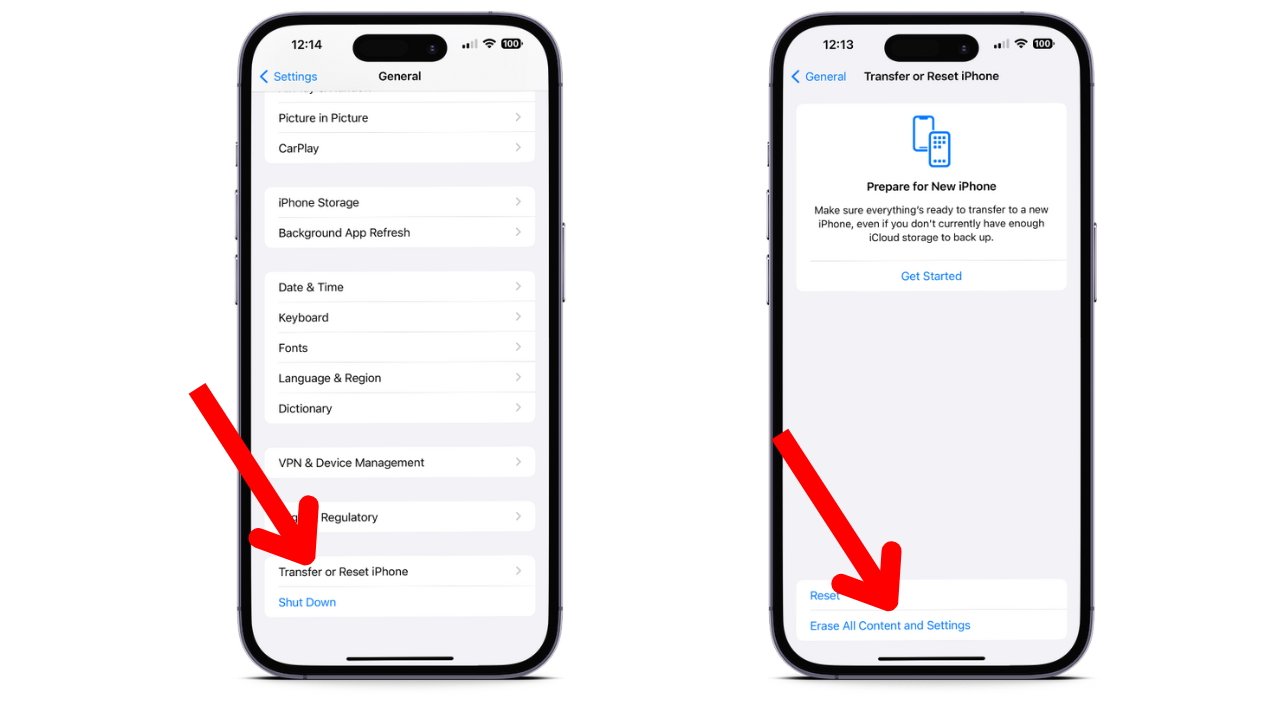
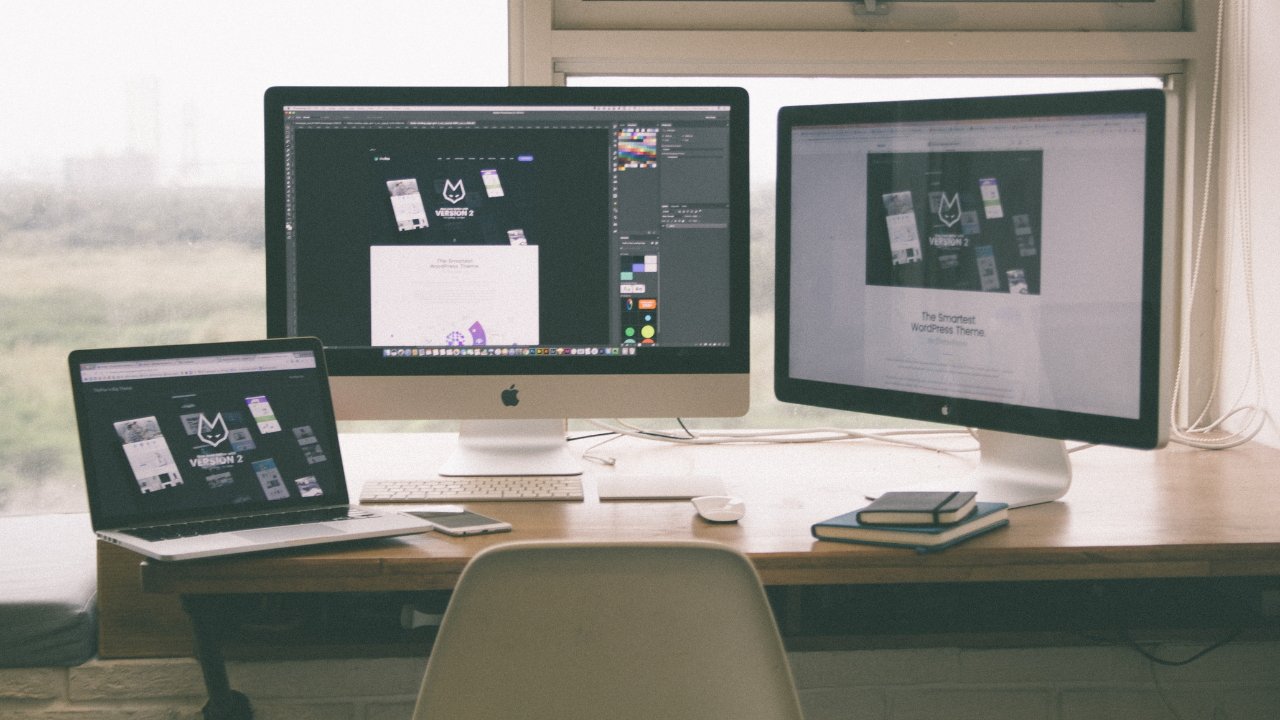
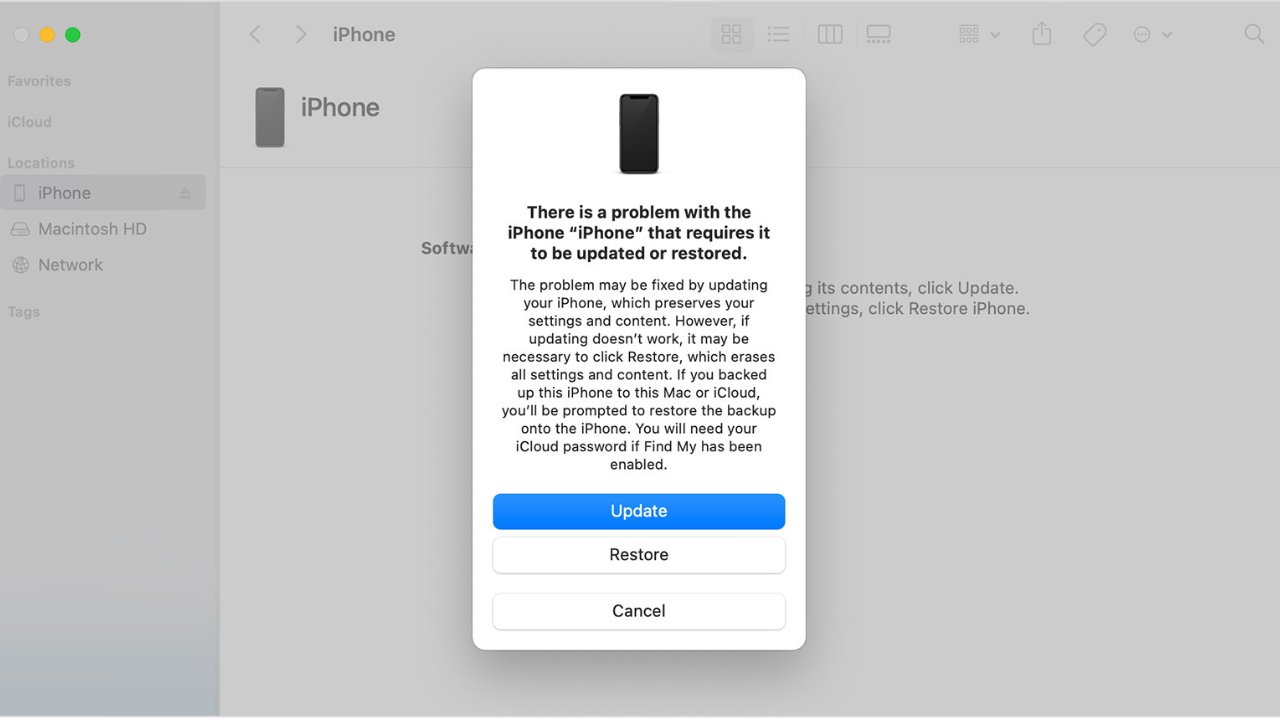

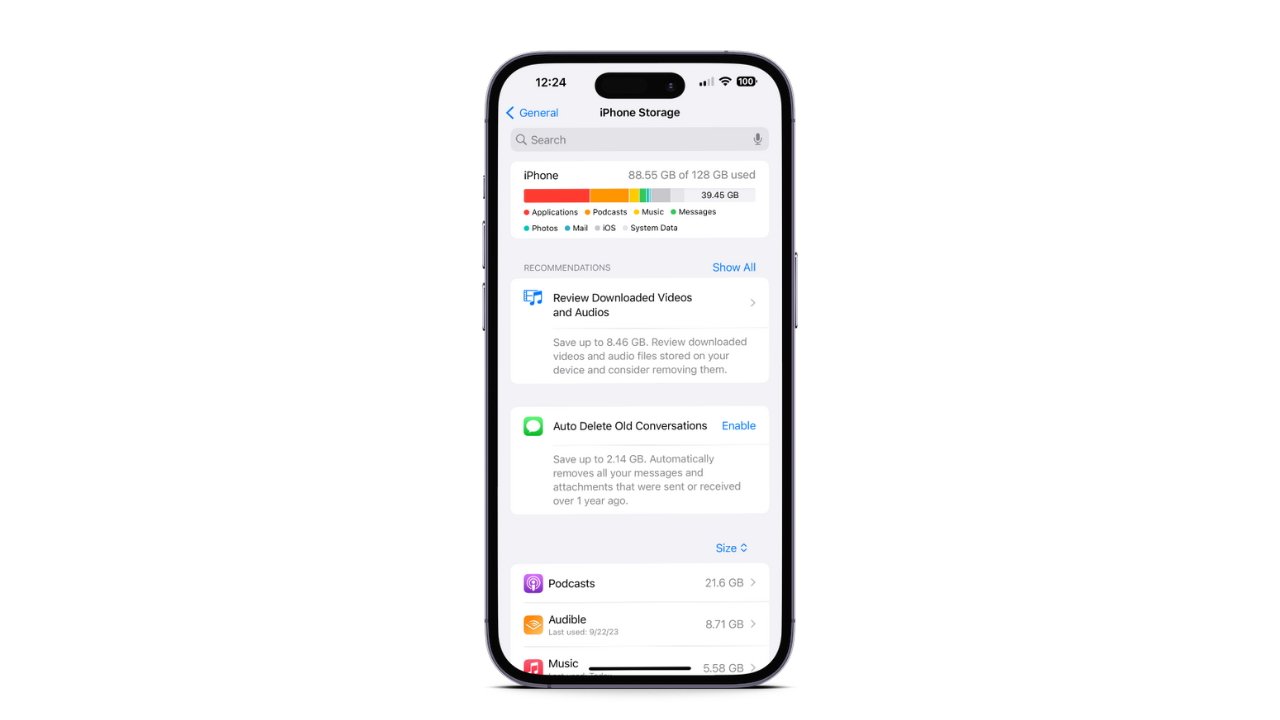












 Mike Wuerthele
Mike Wuerthele

 Malcolm Owen
Malcolm Owen
 Chip Loder
Chip Loder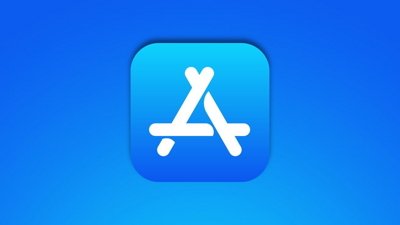

 William Gallagher
William Gallagher
 Christine McKee
Christine McKee