Apple Maps on macOS allows you to add Quick Links to locations in the sidebar for easier access. Here's how to add the shortcuts.
Recent improvements in Apple Maps on macOS provide a host of new features. One of the recent improvements in Apple Maps is the ability to click some points of interest and then add them to the Maps sidebar as shortcuts, which Apple calls Quick Links.
When you add a Quick Link to the sidebar in Apple Maps, you can later single-click it and zoom quickly to that point, and you'll have the point's info popover appear instantly on your screen.
Popover contents
Maps popovers on macOS include buttons for directions, routes, ratings, details such as place name, hours, phone, and optionally a link to the place's website.
Not all Maps points of interest contain popovers. Points noted by a light blue circle with an icon in it usually do.
One of the items usually included in point popovers is a menu item titled Add to Favorites, with a star next to it.
If you click the Add to Favorites menu item, Maps will add the place to the sidebar on the left with a shortcut to the place. Apple calls the shortcuts "Quick Links."
To clarify, while they sound similar to the macOS Quick Look feature, Quick Links are completely different.
The Quick Links are added in the sidebar under the "Favorites" category at the top. It also adds a list of places you recently looked at below Favorites under "Recents".
Add a Quick Link
To add a Quick Link to Favorites in Apple Maps on macOS, first open the app in the /Applications folder, and look for a place name indicated by a blue circle with an icon in it.
If you zoom in closer on the map, more places are usually revealed to you.
Next, click one of the blue dots on the map you're interested in to open the place's popover. You can scroll up and down in the popover to see the place's details.
Scroll down to the bottom of the popover and you'll see the Add to Favorites menu item. Click it to add a Quick Link to the sidebar in Maps on the left.
You can also visit the place's website by clicking the link in the popover, if one is provided, and see its address, phone number, and email if those details are provided.
Zoom back out on the Map to any random point. You can do this by holding down the control key on your Mac's keyboard and flicking your finger on the mouse if you have an Apple Magic Mouse, or on a scroll wheel on a third-party USB mouse.
Finally, single-click the Quick Link you just added in the Maps sidebar on the left. Maps will instantly zoom the map back to the item's location and display its popover again.
To remove a Quick Link from the sidebar, hover over it with the mouse, click the small grey Info button to the right of the item, then click Remove Favorite. The item will be removed from the sidebar with no warning.
Once a Quick Link is added, Maps changes the name of the "Add" menu item to Remove from Favorites the next time you open its popover.
You can also Control-click or Right-click an item from the sidebar under "Recents" and select the Delete menu item to remove it.
Send to other devices
If you have an iOS device connected to the same Apple Account as your Mac, you can also send a Quick Link to other devices by Control-clicking it in the sidebar, and selecting Send to Device from the popup menu. There's also a Share menu item to send a Quick Link to other apps on your Mac, if they support it.
Maps now also supports multiple tabs at once and you can open any Quick Link in the sidebar in a new tab by selecting Open in New Tab from the popup menu.
Quick Links are like web browser bookmarks and allow you to jump right to the spot you're looking for in Maps instantly.
 Chip Loder
Chip Loder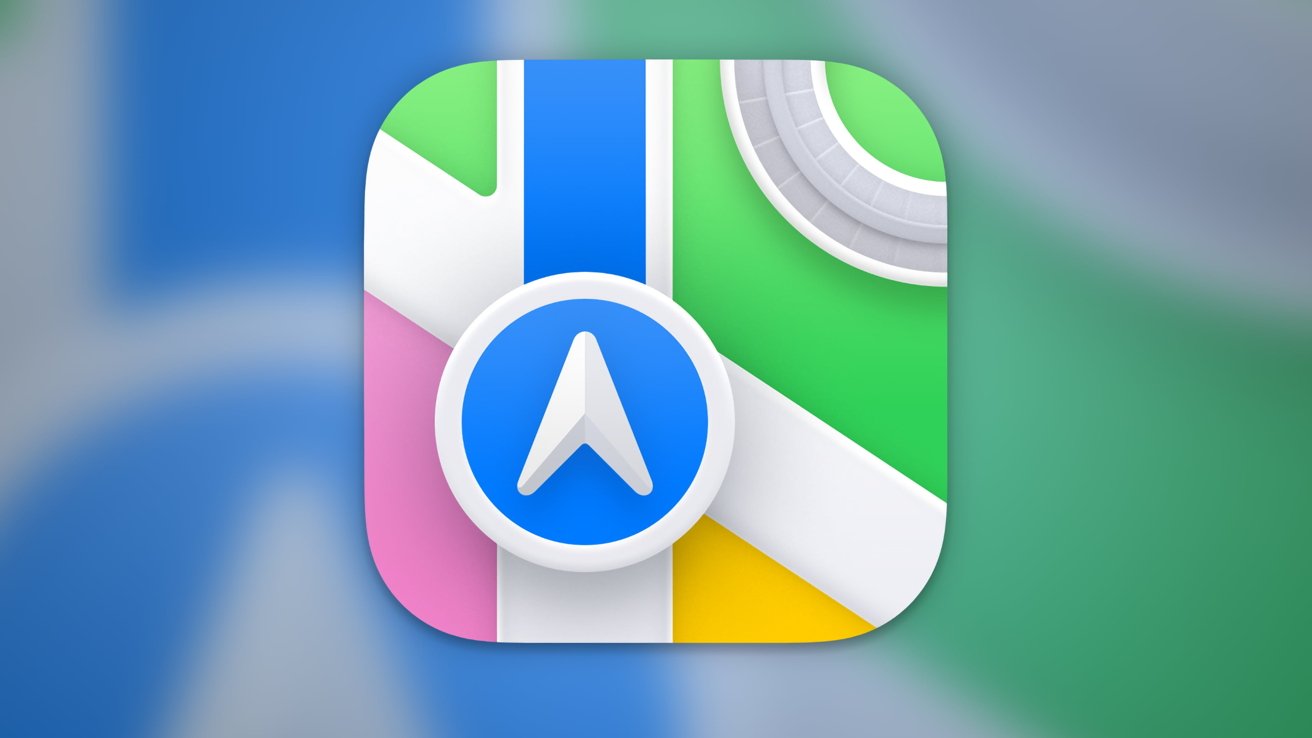
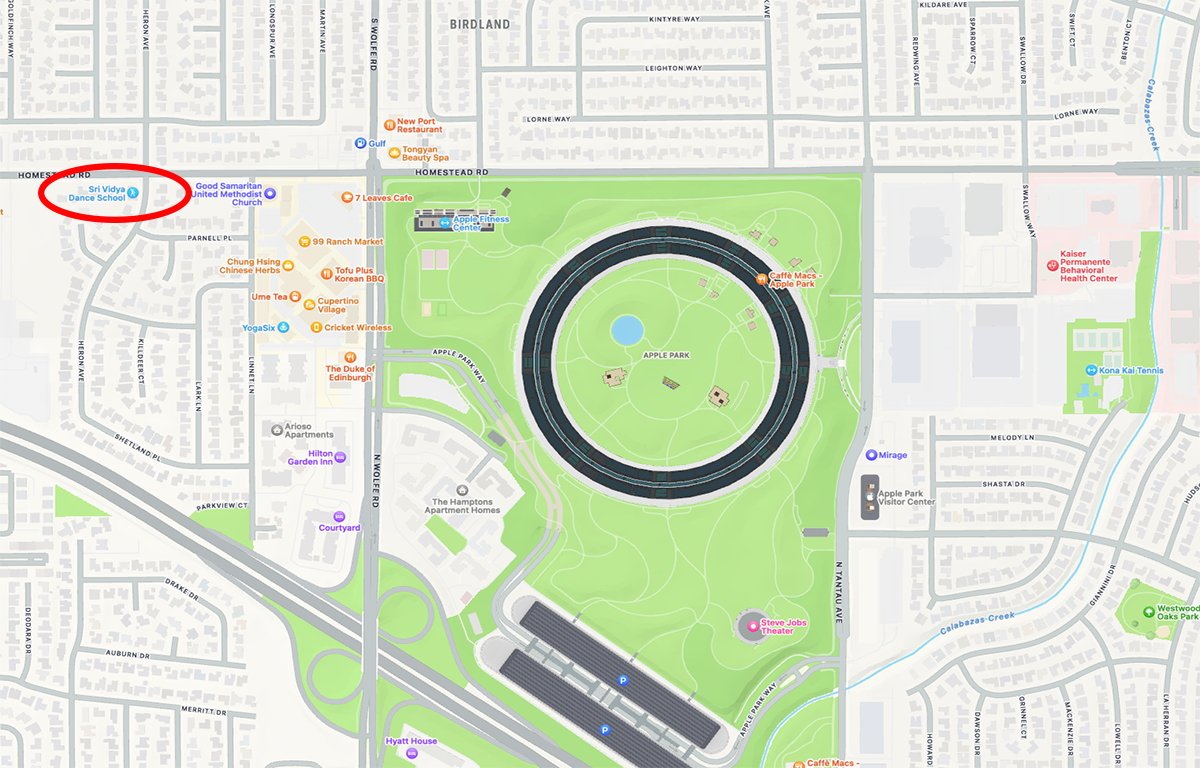
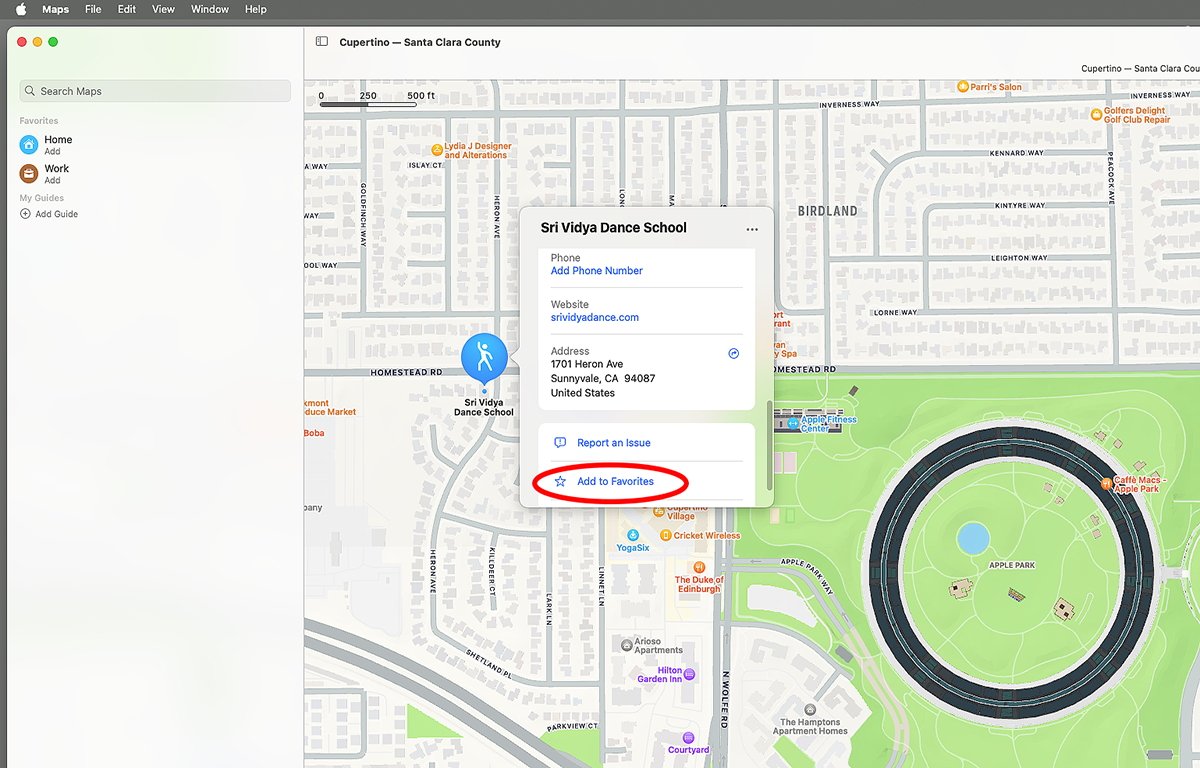
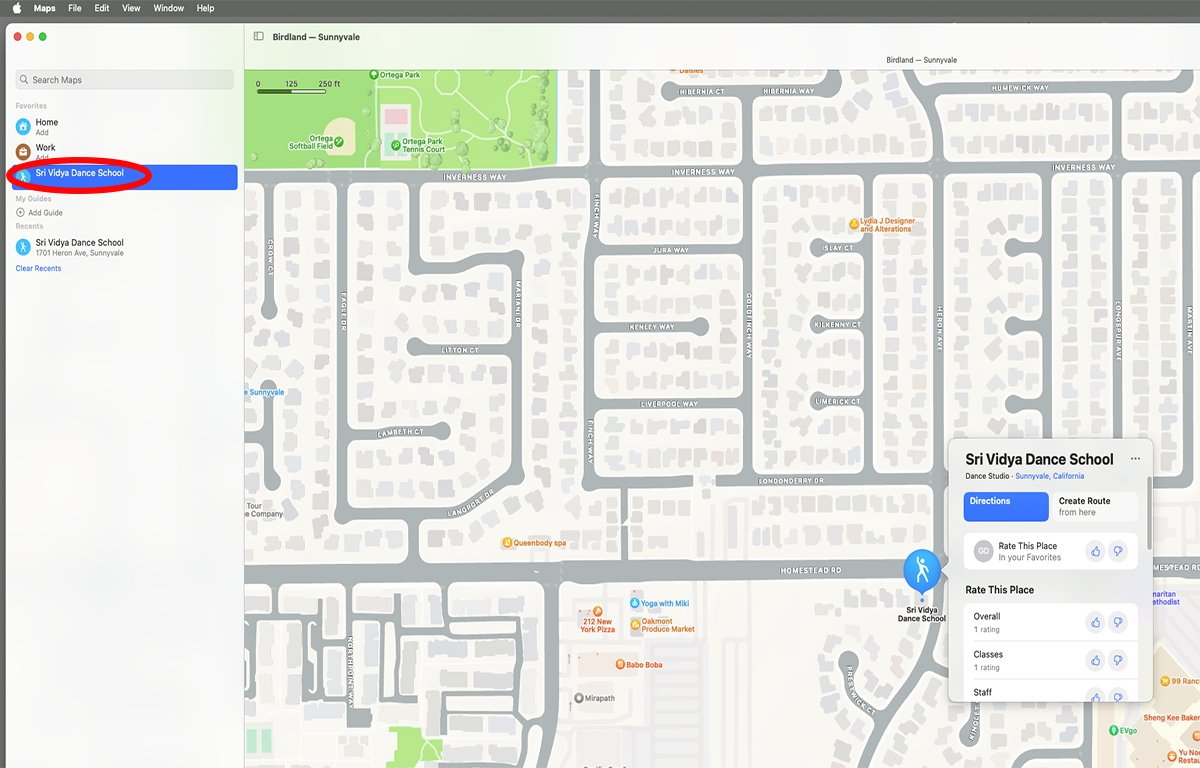








 Christine McKee
Christine McKee
 Charles Martin
Charles Martin
 Mike Wuerthele
Mike Wuerthele
 Marko Zivkovic
Marko Zivkovic
 Malcolm Owen
Malcolm Owen


 William Gallagher
William Gallagher


-m.jpg)






There are no Comments Here, Yet
Be "First!" to Reply on Our Forums ->